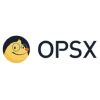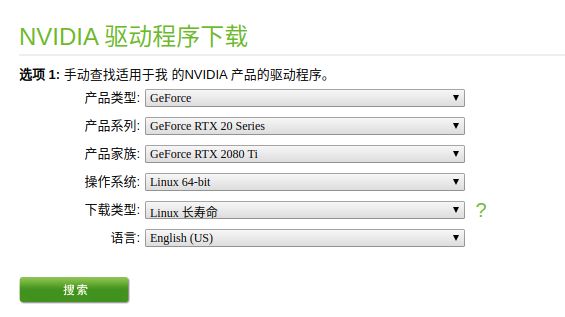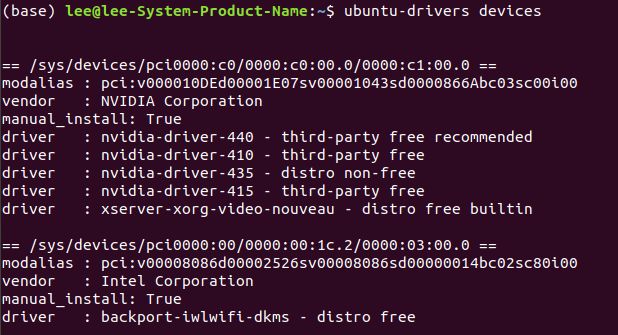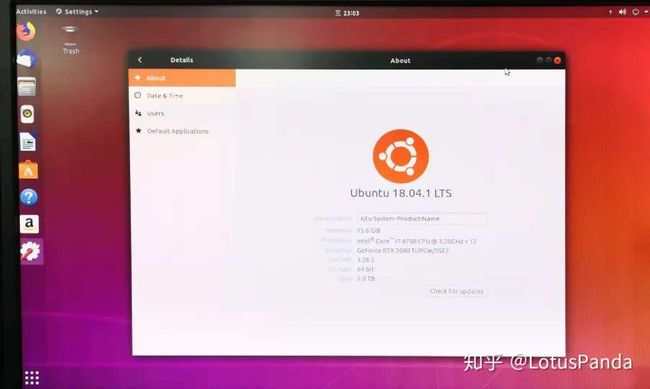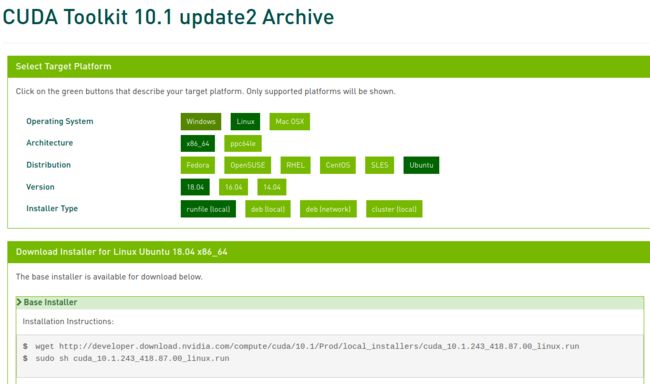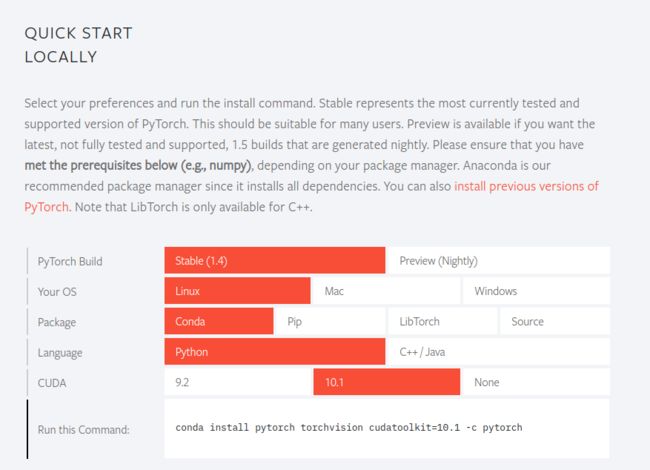文件运行方法:
.run 文件: sudo sh ./xxx.run
.sh 文件: bash ./xxx.sh
.deb 文件 : 可以直接运行,或者
sudo apt install ./xxx.deb
或者:
sudo dpkg -i teamviewer_amd64.deb
sudo apt-get -f install
.tgz 文件 tar -zxvf xxx.tgz
1. 装机U盘工具:balenaEtcher 官网下载ubuntu
2. 分区:
/UEFI 引导分区,1G, UEFI
/ 根目录, 主分区 Ext4 journaling file system
/SWAP 交换分区,内存的两倍 SWAP
/usr 逻辑分区,软件安装位置 Ext4 journaling file system
/home 逻辑分区,文件存放位置 Ext4 journaling file system
3 安装Linux之后的几件事情
3.1 给Linux换国内源
Ubuntu系统自带的源都是国外的网址,国内用户在使用的时候网速比较慢。这里讲解一下如何将国外源更换为国内源,让你的网速起飞
1、首先备份原来的源,以防以后可以用的
sudo cp /etc/apt/sources.list /etc/apt/sources.list.bak
2、更换源
sudo nano /etc/apt/sources.list
将原有的源注释掉,之后将下面的阿里源复制到sources.list中
deb http://mirrors.aliyun.com/ubuntu/ bionic main restricted universe multiverse
deb-src http://mirrors.aliyun.com/ubuntu/ bionic main restricted universe multiverse
deb http://mirrors.aliyun.com/ubuntu/ bionic-security main restricted universe multiverse
deb-src http://mirrors.aliyun.com/ubuntu/ bionic-security main restricted universe multiverse
deb http://mirrors.aliyun.com/ubuntu/ bionic-updates main restricted universe multiverse
deb-src http://mirrors.aliyun.com/ubuntu/ bionic-updates main restricted universe multiverse
deb http://mirrors.aliyun.com/ubuntu/ bionic-proposed main restricted universe multiverse
deb-src http://mirrors.aliyun.com/ubuntu/ bionic-proposed main restricted universe multiverse
deb http://mirrors.aliyun.com/ubuntu/ bionic-backports main restricted universe multiverse
deb-src http://mirrors.aliyun.com/ubuntu/ bionic-backports main restricted universe multiverse
之后执行sudo apt update和sudo apt upgrade
Ubuntu18.04更换国内源-云栖社区-阿里云yq.aliyun.com
ubuntu镜像-ubuntu下载地址-ubuntu安装教程-阿里巴巴开源镜像站[developer.aliyun.com[图片上传失败...(image-801598-1614860773039)]
](https://link.zhihu.com/?target=https%3A//developer.aliyun.com/mirror/ubuntu%3Fspm%3Da2c6h.13651102.0.0.3e221b11pe8RHo)3.2 安装显卡驱动
可以先下载再安装。
https://www.nvidia.cn/Download/index.aspx?lang=cn
刚安装好的Ubuntu18是没有2080ti的驱动的,那个输出的屏幕分辨率简直没法直视,首先就让我们安装显卡驱动。
系统自带的显卡驱动不是NVIDIA的,先删除这个驱动
sudo apt-get purge nvidia*
添加Graphic Drivers PPA
sudo add-apt-repository ppa:graphics-drivers/ppa
sudo apt-get update
查找驱动:
ubuntu-drivers devices
选择上图中推荐的440驱动:
sudo apt-get install nvidia-driver-440
特别提醒:这里小伙伴不要跟我选一样的,不同的GPU驱动不同,选recommend的进行安装就对了。
安装错误也没关系,运行下面这句,再重新安装适合的驱动就好了。
sudo apt-get remove nvida*
正确安装驱动后重启:
reboot
重启后点开系统Setting里面的Detail,就可以看到系统识别到了信仰的2080Ti了
还可以在Terminal中输入 nvidia-smi 查看显卡信息
3.3 添加搜狗输入法
装完后重启。
1.Ubuntu电脑自带Ibus输入法+拼音/五笔,但是用了一段时间之后发现经常会出现输入不了中文的现象,解决办法是去清空ibus的配置文件,但是这样会把自己每天使用电脑变得更加麻烦
2.同时网上对于Ubuntu中某些特定的软件,例如sublime等不能输入中文的解决办法都是提出基于fcitx的解决方案
3.sougou输入法基于输入法市场是比较成熟的,模拟输入、检测目标词汇都是比较好的,体验不错
首先卸载电脑中存在的ibus输入法:
这个时候在系统中还可以看到ibus的设置和输入法,不过没有关系,如果介意的话可以重启电脑即可消除。
sudo apt remove 'ibus*'
之后在自带的应用商店搜索fcitx,安装查找到的三个fctix应用(三个小企鹅图标)
然后开始安装搜狗输入法,进入 地址:https://pinyin.sogou.com/linux/, 下载对应系统配置的输入法, 双击安装即可安装搜狗输入法;
安装后重启,应该就可以使用输入法了,如果没出来,请点击右上角的fcitx,点击配置,将搜狗拼音添加就好了
下面安装匹配tensorflow的其他软件
4 安装CUDA10.1
TF的安装主要是需要CUDA,cuDNN这些版本进行匹配,如果匹配不成功,会相当麻烦。
附:官网各版本的匹配表https://tensorflow.google.cn/install/source
4.1 安装依赖库
sudo apt-get install freeglut3-dev build-essential libx11-dev libxmu-dev libxi-dev libgl1-mesa-glx libglu1-mesa libglu1-mesa-dev
4.2
这里GCC 是7.5.0版本。 gcc --version
4.3 CUDA 10.1
官网下载地址: https://developer.nvidia.com/cuda-10.1-download-archive-update2?target_os=Linux&target_arch=x86_64&target_distro=Ubuntu&target_version=1804&target_type=runfilelocal
之后在~/.bashrc 中设置环境变量
sudo nano ~/.bashrc
在该文件最后面添加
export PATH=/usr/local/cuda-9.0/bin{PATH}}
export LD_LIBRARY_PATH=/usr/local/cuda-9.0/lib64{LD_LIBRARY_PATH}}
export CUDA_HOME=/usr/local/cuda
然后ctrl+x退出nano编辑器。 之后source /etc/bash.bashrc使环境变量生效。最好再reboot一下
如果你上面安装路径都是默认的话,那么可以试着执行下面的指令,测试一下你的CUDA装没装好。
cd ~/NVIDIA_CUDA-9.0_Samples/1_Utilities/deviceQuery
make -j4
sudo ./deviceQuery
出现下图中的PASS就是成功了!( •̀ ω •́ )✧
5 安装cuDNN7.4
这个需要提前注册一个账号,登陆之后下载
官方下载地址:
https://developer.nvidia.com/rdp/cudnn-download
选择 Download cuDNN v7.6.5 (November 5th, 2019), for CUDA 10.1
cuDNN Library for Linux
不选择 for Ubuntu
下载下来是一个cudnn-10.1-linux-x64-v7.6.5.32.tgz压缩包这个tar文件默认应该是你的Download目录下。
首先解压:
tar -zxvf cudnn-10.1-linux-x64-v7.6.5.32.tgz
会得到一个叫cuda的文件夹,依次执行下面的3条指令
sudo cp cuda/include/cudnn.h /usr/local/cuda/include
sudo cp cuda/lib64/libcudnn* /usr/local/cuda/lib64
sudo chmod a+r /usr/local/cuda/include/cudnn.h /usr/local/cuda/lib64/libcudnn*
没有报错就OK了
6.1 下载与安装
既然是用Python,肯定离不开Anaconda全家桶,那么就先安装一个,笔者写下本文时官网Anaconda版本是5.3.1
官方下载地址:
Downloads - Anaconda[www.anaconda.com[图片上传失败...(image-805f11-1614860773039)]
](https://link.zhihu.com/?target=https%3A//www.anaconda.com/download/%23linux)该版本Anaconda对应的是Python3.7的版本,按下图进行选择
同样的到Download目录,执行以下指令,安装anaconda,之后安装过程和PC类似,只要一路next就ok(记得有一条是加环境变量,记得点选)
bash Anaconda3-5.3.0-Linux-x86_64.sh
6.2 为conda更新为国内源
跟换linux的源一个道理,国外的源实在是太慢了,换个源,让你配置系统的效率再次起飞
对于conda我们使用清华大学的TUNA提供的Anaconda 仓库的镜像
TUNA仓库官方地址:
Tsinghua Open Source Mirror[mirror.tuna.tsinghua.edu.cn[图片上传失败...(image-893b9c-1614860773039)]
](https://link.zhihu.com/?target=https%3A//mirror.tuna.tsinghua.edu.cn/help/anaconda/)执行下面的3条指令就OK了
conda config --add channels https://mirrors.tuna.tsinghua.edu.cn/anaconda/pkgs/free/
conda config --add channels https://mirrors.tuna.tsinghua.edu.cn/anaconda/pkgs/main/
conda config --set show_channel_urls yes
6.3 为pip更换阿里源
首先执行
mkdir ~/.pip
之后执行
cat > ~/.pip/pip.conf << EOF
然后依次输入下面4行
[global]
trusted-host=mirrors.aliyun.com
index-url=https://mirrors.aliyun.com/pypi/simple/
EOF
效果图如下图所示
6.4 安装tensorflow
然后安装GPU版本tensorflow,Anaconda将为我们自动下载相关依赖组件(不指定版本即为最新版本,最新版本2.1.0 不区分 CPU,GPU)
conda install tensorflow
安装完成后进行测试,看看你的tensorflow装没装好,在虚拟环境内输入python然后输入下面内容
import tensorflow as tf
hello = tf.constant('first tensorflow')
sess = tf.compat.v1.Session()
print(sess)
如果正常输出就是成功了!
7 安装Keras
在虚拟环境中执行pip install keras
import tensorflow 后再import keras会报错: Using TensorFlow backend.
用下面的方法解决:
import os
os.environ['KERAS_BACKEND']='tensorflow'
8 PyTorch
进入官网:https://pytorch.org/
查看对应版本的安装方法
这里是:
conda install pytorch torchvision cudatoolkit=10.1 -c pytorch
可以更改为:
conda install pytorch torchvision
(意味着不需要安装 cudatoolkit=10.1 。同时使用自己的源,而不是用 pytorch(-c pytorch)
然后进入python测试
import torch
print(torch.cuda.is_available())