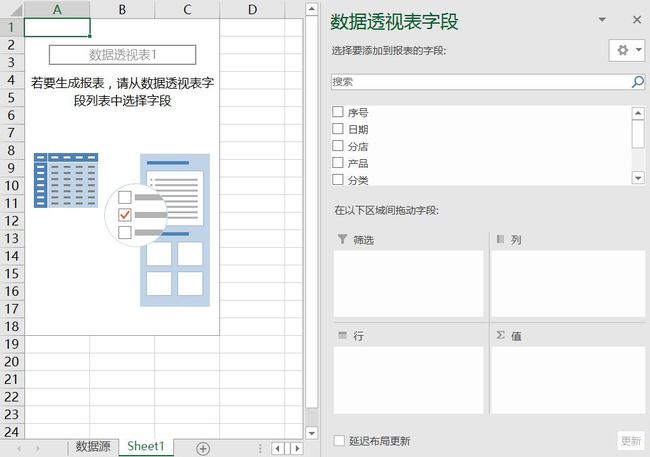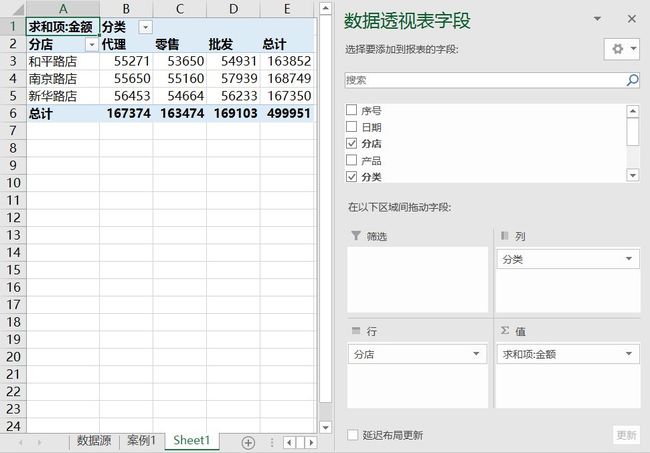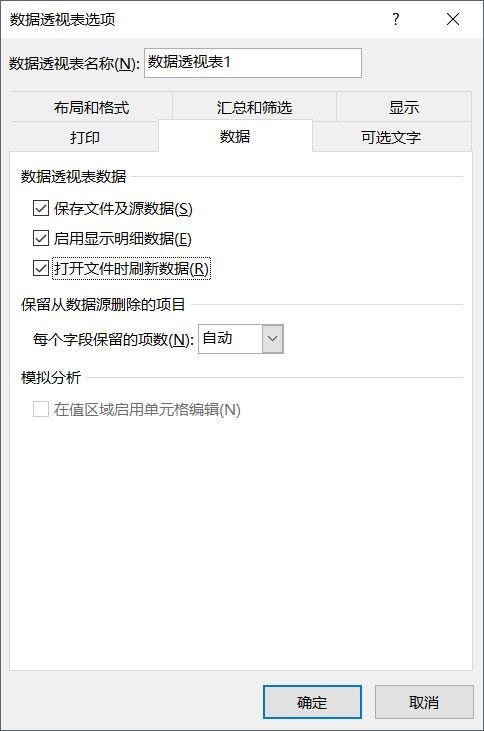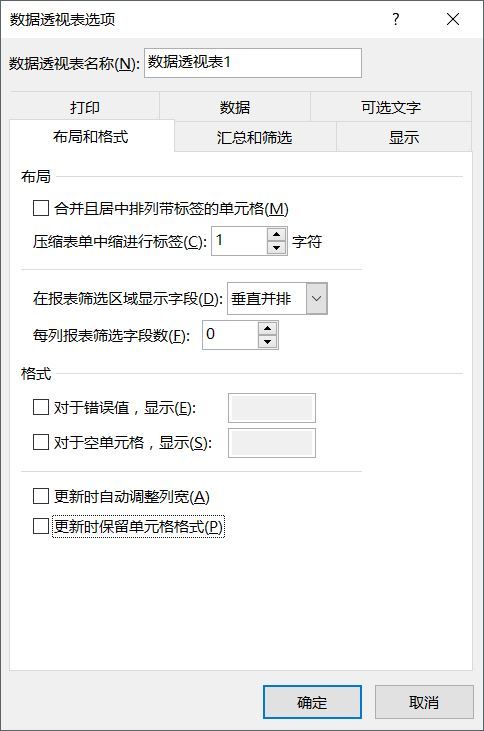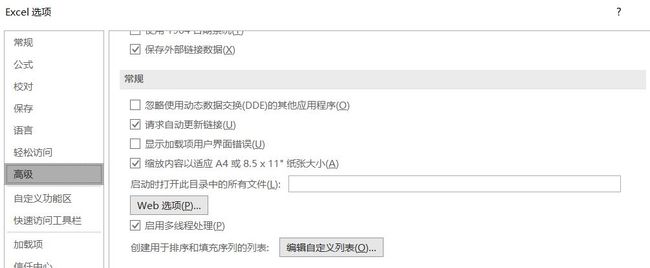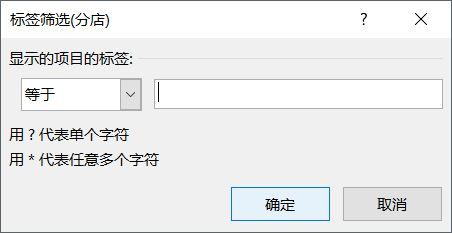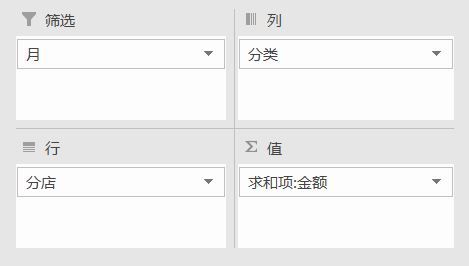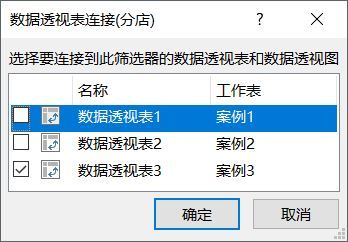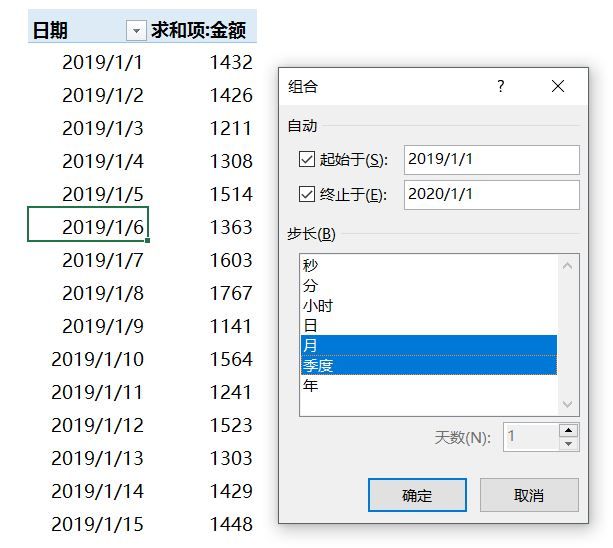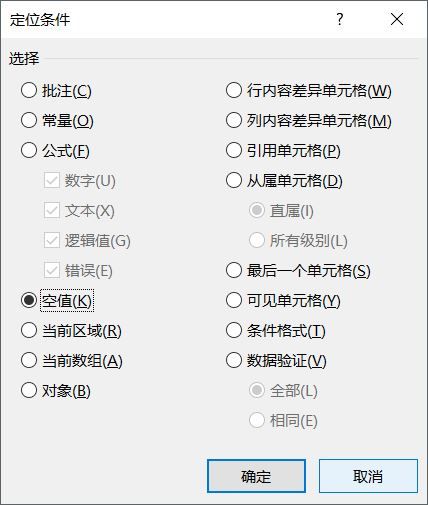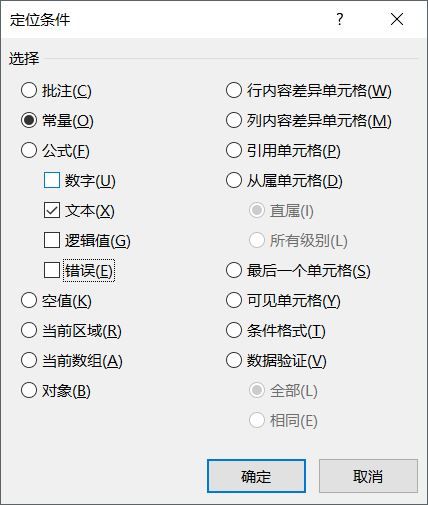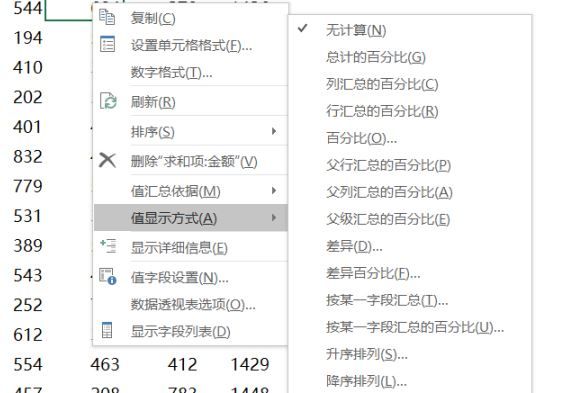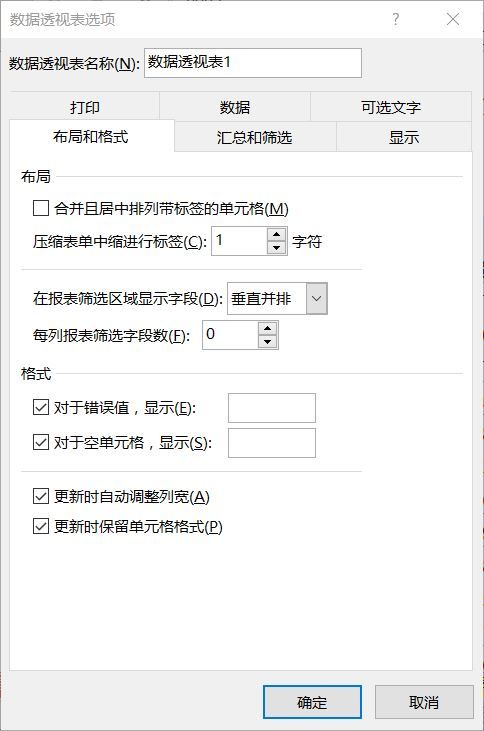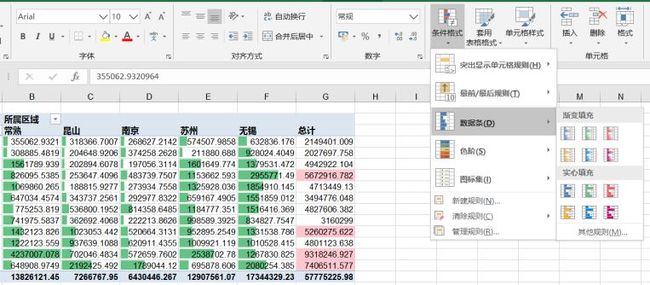数据透视表是Excel是对Excel数据表中的个字段进行快速分类汇总的一个数据分析工具,其综合了数据排序、筛选、分类汇总等数据分析功能。数据透视表仅靠鼠标拖动字段位置,即可变换出各种类型的分析报表。
1. 三步创建数据透视表
下面以一个数据为例,创建一个简单的数据透视表。
第一步:选择所要分析的数据源,单击 "插入" --> "表格" --> "数据透视表",弹出对话框,并选择需要的表/区域和数据透视表的位置。
第二步:选择好数据源及数据透视表位置后,即可创建一个空白的数据透视表,同时在右侧显示一个 "数据透视表字段" 窗格。其包含可添加到数据透视表中的字段,以及四大区域:筛选、列、行、值。
第三步:将需要汇总的字段拖动到相应的 "行"、"列"、"值" 区域。下面的例子是对不同分店的不同分类进行求和汇总。
2. 透视表的数据刷新
透视表默认使用的是缓存数据,当数据源更新的时候,透视表是不会自动更新的。这时候,可以设置为自动刷新数据。
1)本地数据源
当使用的数据源是本地数据源时,右键点击数据透视表,选择"数据透视表选项" -- > "数据" --> "打开文件时刷新数据"。
2)外部数据源
当使用的数据源是外部数据源时,单击数据透视表,选择"数据"选项卡 --> "属性" --> "允许后台刷新"&"刷新频率"。
在数据刷新后,往往会出现很多垃圾条目或者单元格样式、列宽全部改变,这时可以通过数据透视表选项窗口来设置。
-
刷新后保持列宽:右键点击数据透视表 --> "数据透视表选项" --> "布局和格式" --> 取消勾选 "更新时自动调整列宽"。
-
刷新后清理垃圾条目:右键点击数据透视表 --> "数据透视表选项" --> "数据" --> "保留从数据源删除的项目" --> "无"。
3. 数据透视表的排序、筛选及切片器
3.1 排序
在数据透视表中,可以通过数据透视表的排序功能对数据进行排序。主要有以下几种排序功能:
- 自动排序: 升序、降序。
- 手动排序:通过鼠标的拖拽完成。
- 依据其他字段进行排序:右键数据透视表 --> "排序" --> "其他排序选项"。如依据销售额进行排序。
- 自定义排序:"文件" --> "选项" --> "高级" --> "常规" --> "编辑自定义列表" 。如对1月、2月、3月……进行排序。
3.2 筛选
在数据透视表中,主要有以下几种筛选功能:
- 标签筛选:右键点击数据透视表 --> "筛选" --> "标签筛选"。
- 值筛选:右键点击数据透视表 --> "筛选" --> "值筛选"。
- 报表筛选区域:使用数据透视表中的四大区域的筛选区域。
3.3 切片器
切片器可通俗的理解为用于选择的选取器。每个切片器对应于数据透视表这两个的一个字段。对切片器的操作就是对字段项的筛选操作,实现比下拉菜单更方便灵活的筛选功能。
右键点击数据透视表,进入数据透视表工具分析字段 --> "筛选" --> "插入切片器" --> 选择需要筛选的字段,生成切片器。
创建好切片器后,如何在多个数据透视表中共享切片器呢?
右键点击切片器 --> "报表连接" --> 选择需要连接的透视表。
4. 数据透视表数据分组
在数据透视表中,有一个分组功能,可以对数值型、文本型、日期型数据进行分组。
4.1 数值和文本分组
在数据透视表中,我们可以将某类具有相同规律的数值分成一组,例如20~30岁可分为一组,同个姓氏可分为一组。
1)数值数据分组
数值数据分组是对相同类型或者某个区间的数值进行分组,以便统计区间信息。数值数据会自动分组,因为数值数据是有规律的。可通过右键点击透视表中需要分组的数值数据 --> "创建组/取消组"。
2)文本数据分组
文本数据可根据需要自行选择需要分组的项进行分组,需要手工一个一个点击,右键进行分组。在实际工作中几乎用不到。
4.2 日期数据分组
日期数据也还是存在规律性的,可以划分为:秒、分、小时、天、月、季度、年份等。
右键点击需要分组的日期 --> "组合" --> 选择需要组合的步长等信息。如下图是对日期数据按照月份和季度进行组合。
4.3 函数创建辅助列组合
对于一些无法通过数据透视表组合的字段,可通过函数创建辅助列进行组合。
1)按上中下旬组合
如果需要对日期数据按照上中下旬分组,可先在数据源上创建辅助列“旬”,然后创建数据透视表。具体的函数公式如下:
=IF(DAY(C2)<11,"上旬",IF(DAY(C2)<21,"中旬","下旬"))
2)不等步长数据组合
如需对评分按照不等步长进行分组,可使用如下函数公式创建辅助列。
=IF(C2<60,"0-60",IF(C2<80,"60-80",IF(C2<90,"80-90","90-100")))
4.4 组合常见错误
1)有空白单元格
可通过定位条件把空白单元格定位出来。然后进行填充。
2)有文本型日期
同样可通过定位条件把文本型日期定位出来。然后进行修改格式。
5. 透视表中的虚拟字段
5.1 常用的值显示方式
在透视表中,除了常规的无计算选项外,还可以设置值的计算方式,如显示百分比、差异百分比等等。
右键点击值区域的数值 --> "值显示方式" --> 选择需要显示的形式。
5.2 计算字段的使用
在透视表中,如果当前字段无法满足我们的需求,这个字段又可以通过其他字段计算得到,这时候就可以使用数据透视表提供的计算字段功能。
计算字段是在数据透视表的字段列表中通过函数、公式等方式构建一个新的字段,又称为“虚拟字段”。
1)计算字段的创建
右键点击值区域数值 --> "分析" --> "字段、项目和集" --> "计算字段"。
2)计算字段的删除和修改
右键点击值区域数值 --> "分析" --> "字段、项目和集" --> "计算字段" --> "删除"。
6. 数据透视表样式和条件格式
6.1 数据透视表样式
创建完数据透视表后,通过套用数据透视表中的设计选项卡中样式、修改样式细节、更改主题配色来修改透视表的样式。
6.2 自定义数字格式
1)处理透视表中的零值和错误值
右键点击值区域,--> "数据透视表选项" --> "布局与格式" --> "格式"
6.3 透视表使用条件格式
1)标记特殊值
选择透视表中需要标记的列 --> "条件格式" --> "突出显示单元格规则"。如下图是总计大于5000000的标记。
2)用数据条描述数值大小
选择透视表中需要描述的区域 --> "条件格式" --> "数据条"。
至此,Excel数据透视表的一些基本功能一介绍完毕了,当然还有更多的功能等待挖掘。