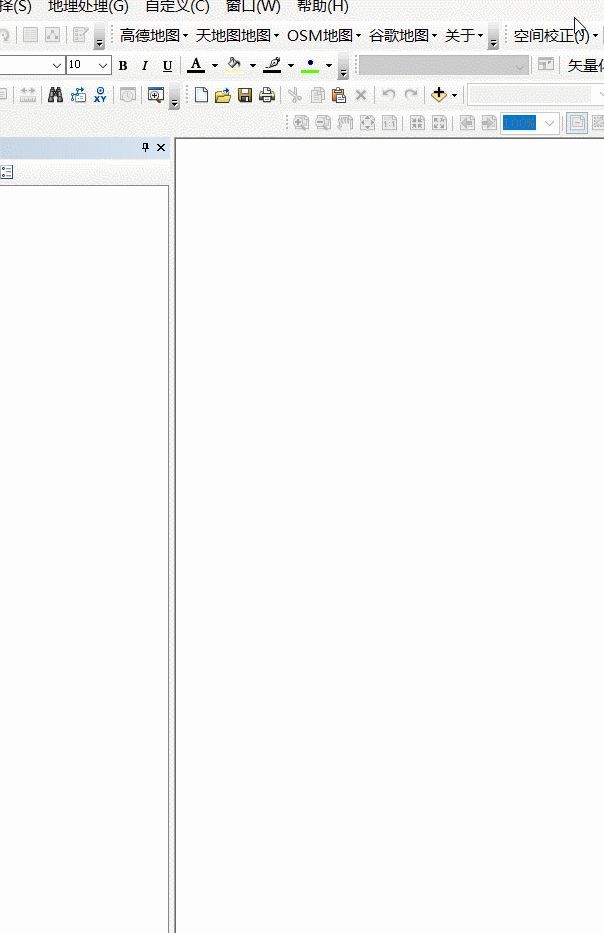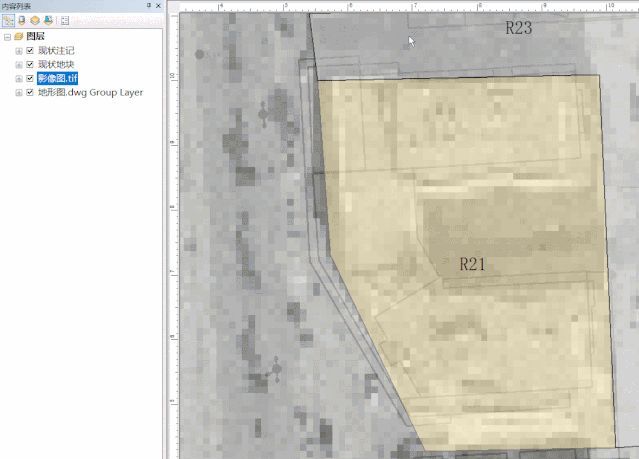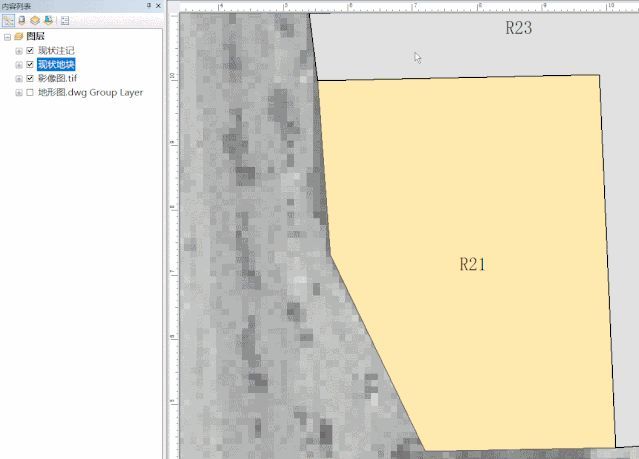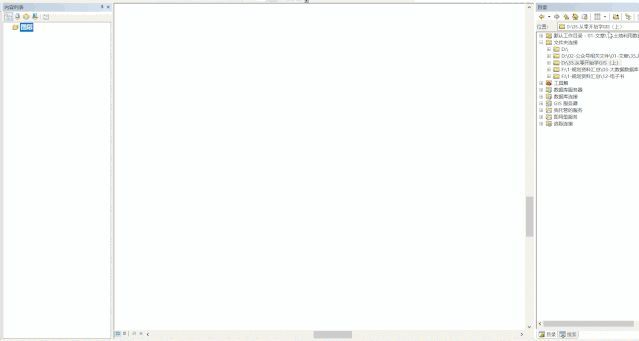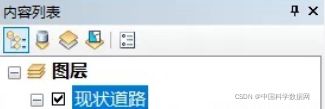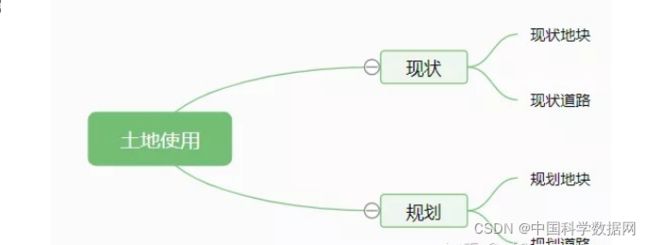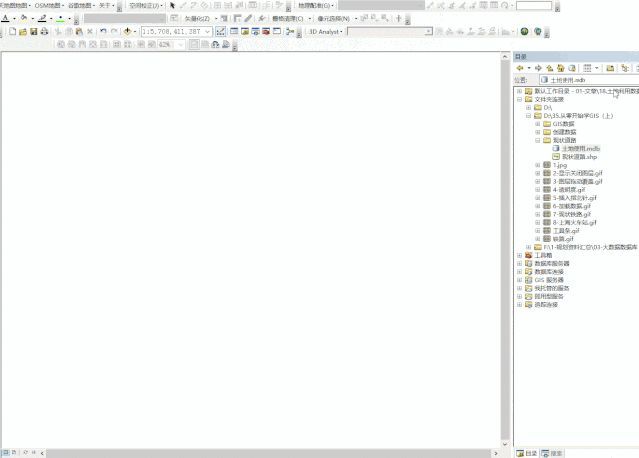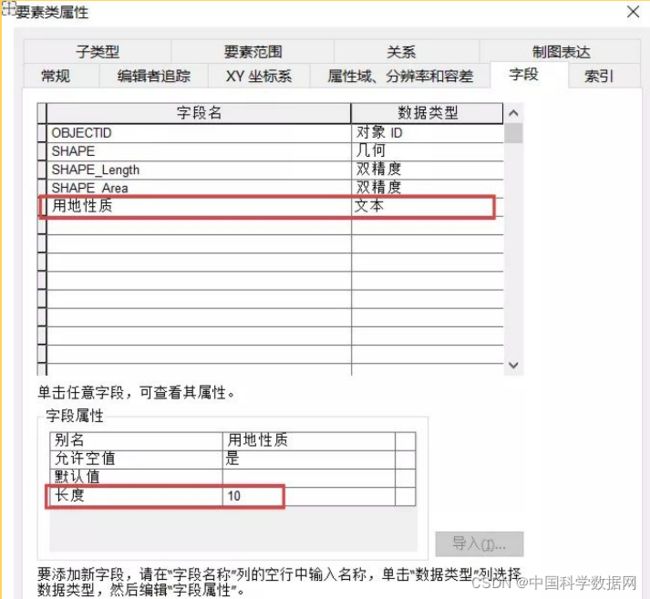【从零开始学GIS再到精通GIS】ArcGIS中的绘图基操作(一)
(收藏的同时麻烦点赞啊亲!)
大家好 最近和几个刚入行的小朋友们聊天,发现小朋友们现在很关注热点,并且有着一个共性的担忧:
“国土空间规划是规划行业的未来,可是我们学校还不教我们GIS,好慌啊老师”
看到现在的小朋友们的危机意识这么强,我只能说
面对小朋友们的迫切需求,今天老师打算开辟一个新的专栏:
【从零开始学GIS】
三三老师计划利用三到四期教程,把ArcMap中涉及到规划的基本操作,用浅显易懂的语言讲解出来。让完全没有接触过ArcGis的同学,也可以明白如何操作,以及操作背后的逻辑关系。
要说明一点的是,本次教程注重实战,从零开始学GIS针对操作层面,对于GIS的理论研究不做过多延伸。
因为是第一次做基础操作的教学,也希望大家多多“转发”“在看”鼓励。闲话不多说,正式开始我们的教程。
— 01 —
GIS基本操作
首先我们要了解一点,我们经常制图的软件不是ArcGIS,而是ArcGIS平台中的一个软件,叫做ArcMap。ArcMap的核心功能是制作、编辑、查询和分析数据,而这也是我们所用到的功能。
1.1页面介绍
打开ArcMap,我们可以看到的界面大致如图所示。
范围1
菜单及工具条,类似于CAD,主要功能为综合各种工具,让用户方便使用的一个区域,我们需要的各种功能操作即可在该栏中选取使用。工具的添加可以在工具栏-自定义-工具条选择;
范围2
ArcToolbox,即工具框,该栏内涵盖了ArcGIS中的核心功能,包括分析、管理、转换等;
范围3
内容列表,类似于CAD的图层列表,我们在该区域可以对图层进行开关、属性查询、上下拖动等操作。内容列表可以在工具栏-窗口选项中打开;
范围4
制图区,打开和绘制图纸的区域;
范围5
目录,访问并管理数据的区域,该栏在工具栏-窗口选项中打开,经常用到的功能是文件夹连接,即可以通过该功能,将GIS与对应文件夹进行连接,快速完成数据的打开与关闭。
※ 以上功能选择与平面布置因个人喜好而异,没有最好的功能排版,只有最适合自己的。
1.2 打开文件
打开文件有两种方式
1.2.1文件-打开-选择文件
1.2.2目录栏-文件夹连接-选择文件
1.3操作图层
ArcMap中的图层运行原理正如麦克哈格在《设计结合自然》中介绍的“千层饼模式”一般,是许多图层叠加在一起组成的。
通过【内容列表】中的面板来管理图层,可以进行如下操作:
1.3.1 显示/关闭图层
通过勾选图层左侧的✔,可以对该图层进行显示/关闭操作。
1.3.2 调整图层顺序
在【内容列表】中对某一图层长按,然后进行拖拽,可以改变图层之间的覆盖关系,位置靠上的图层可以有效覆盖位置靠下的图层。
1.3.3 调整图层透明度双击需要修改的图层,在图层属性中选择【显示】,即可对该图层的透明度进行调整。
1.3.4 视图切换为兼具制图和出图的便捷性,在ArcMap中设计有两种视图模式:(1)数据视图。即软件打开时的默认视图,该模式下主要用于数据的绘制、 编辑等内容;(2)布局视图。该视图下会显示图框、图名、比例尺等要素,主要用于图纸的最后输出。
切换到布局视图后,系统会自动添加图框,我们可以在【工具条】中的【插入】选项中,插入我们出图需要的各种要素。
— 02 —
创建文档、加载数据
2.1创建文档打开ArcMap,然后新建一个地图文档,然后在主菜单的【文件】中选择【地图文档属性】,勾选【储存数据源的相对路径】,这样我们的GIS数据就算变换了储存位置,或者拷在其他电脑后,我们仍可以通过相对位置,使得GIS可以找到相应的数据。
这里需要明确一个概念,ArcGIS中数据的储存与我们平常所有的CAD是不一样的,CAD是将所有数据信息融汇在一个DWG文件里,而一个GIS文件的数据则是可以储存在多个文件夹里,地图文档也是独立于数据文档单独储存的,所以GIS文件本身的数据量往往是比较小的。
※ 通俗地说,CAD是数据压缩包,GIS是超链接合集。
2.2加载数据
我们准备了某市的土地利用数据和全国的地形图数据,并放置在同一个文件夹内,接下来要做的就是将这两个数据加载到GIS中。
点击右侧的【目录】,找到【文件夹连接】并点击右键,选择【连接到文件夹】,将我们储存有上述两个数据的文件夹找到,并连接。然后我们就可以在目录栏中找到该文件夹,选择我们需要的数据,拖到制图栏中。
加载好文档后,我们就可以点击【工具条】中的【文件】,选择【保存】,即可以储存并生成mxd格式的文件了。
— 03 —
创建GIS数据
与前文载入数据所不同的是,载入数据是将现成的GIS数据载入到软件中来。而创建GIS数据则是在GIS平台上通过绘制工具制作数据。
ArcGIS中存储GIS数据的格式有两种,分别为“Shapefile”和“地理数据库”,同时在数据绘制的基础上,还需要设置一些参数,如坐标系、几何类型等。
这一步我们要学会的是创建要素图层,从而构建整体框架,只有构建好了图纸绘制的框架(图层),我们在后续的图纸绘制时才会游刃有余。
用小时候大家都接触过的练字类比来讲,本步骤相当于打好练字的米字格,至于如何写字,并不是这一部分的内容。(一定要理解!划重点!!!)
3.1 创建Shapefile文件
Shapefile文件类似于CAD中的一个图层,它只可以储存同一类型(点、线、面等)的数据文件,如学校布点、道路或行政区划。
我们以某火车站附近的铁路为例,添加一段铁路的线要素(点、面要素同理)
3.1.1 添加数据
在【目录】-【文件夹连接】中,右键点击我们的目标文件夹,选择【新建】-【Shapefile】,在打开的工具框中将名称修改为【现状道路】,将要素类型设置为【折线】。
(※ 在此处选择的要素类型为线,则我们在该图层中只能绘制线,设置为点or面同理)
在内容列表中便出现了【现状道路】图层。
3.1.2 设置数据属性
在【目录】栏面板右键单击【现状道路】,在弹出的菜单中选择【属性】,点击【字段】,在字段名中输入【路名】,数据类型为文本。
通过上述操作,已经为该图层添加了【路名】的字段,该字段的类型为文字,下面的长度表示这个字段最多能添加的文字数,如下图。
3.2 创建Geodatabase文件
与“Shapefile”文件只能储存单一属性数据不同的是,Geodatabase是按照一定的模型和规则组合起来的储存空间数据和属性的数据合集。它的优势在于不同类型数据的整合和整体移动的便捷。
在Geodatabase中所有的图形数据都有其特定的表达对象,比如代表道路的线就只能表达道路,而不能表达建筑轮廓线等,并且这些数据都是与现实情况一一对应的。
3.2.1 新建Geodatabase
我们计划构建如下图的框架序列,便只能通过Geodatabase完成。
在【目录】-【文件夹连接】中,右键单击【现状道路】,选择【新建】-【个人地理数据库】,名称修改为【土地使用】。
3.2.2 新建各类要素
【Geodatabase】相当于创建出了一个文件包,我们可以在里面添加不同层级的各种要素,【Geodatabase】的子集为【要素数据集】,【要素数据集】的子集为【要素类】,一层一层向下分类,如3.2.1 中的脑图所示。
我们接下来以思维导图中的【土地使用】-【现状】-【现状地块】序列为例,简单展示如何构建出层级分明的框架。
构建要素数据集:右键点击【土地使用】,选择【新建】→【要素数据集】,设置名称为【现状】。
构建要素:右键单击上步骤生成的【现状】→【新建】→【要素类】,设置名称为【现状地块】,因为地块是以面要素展示的数据,所以类型选择为面要素。
在字段属性栏中,我们添加【用地性质】字段,为我们以后对面要素赋予性质做好准备。
如此一来,我们已经构建完成现状地块要素,但是我们通过下图可以看到,之前构建shp格式的现状道路信息是独立的,不属于Geodatabase中。
往往从其他渠道新收集到的数据,都会出现这种独立于我们的文件包之外的情况,那么我们能不能将这些数据也整合到我们的Geodatabase中呢?答案当然是可以的。
在【目录】中,右键单击【现状】,选择【导入】→【要素类(单个)】,然后选择【现状道路】为输入要素,【现状】为输出要素,就ok啦!
经过上述操作,我们已经初步构建出了我们绘制图纸所需要的“米字格”。制图前做好一切准备,那么我们后期的制图过程中就会免去很多不必要的麻烦啦!
— 04 —
小结
本篇教程主要从GIS的操作面板、数据的导入和要素的构建三方面对GIS进行了一些初步的讲解和认知,对于经验丰富的老鸟们来说都是比较简单的操作,但是老师希望这篇教程对于GIS小白们来说,会有一定的收获和启发。
写教程一直是一个比较费心费力的事情,因为必须要考虑到对于GIS小白们的友好性,有些步骤我可能会下意识觉得比较简单而忽略掉,但是对于GIS小白们来说则会浪费掉很多时间去尝试如何完成某项被忽略掉的操作。所以本次教程会以很多GIF动图的形式,去直观的展示如何操作,帮助大家更快上手。
这个系列初步计划分为上中下三篇,老师希望通过这几篇教程,能让大家对GIS制图有一个系统、全面的认识。当然了,也希望大家多多“转发”、“在看”鼓励,这也是我坚持做教程的最大动力~
更多的gis教程,可以去地理科学数据网,网站地址www.csdn.store