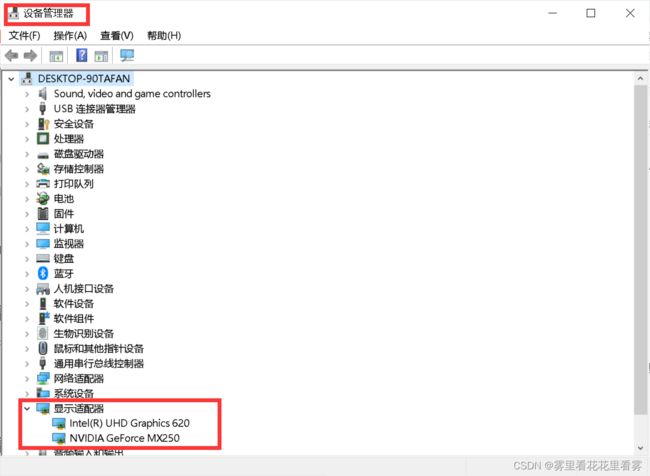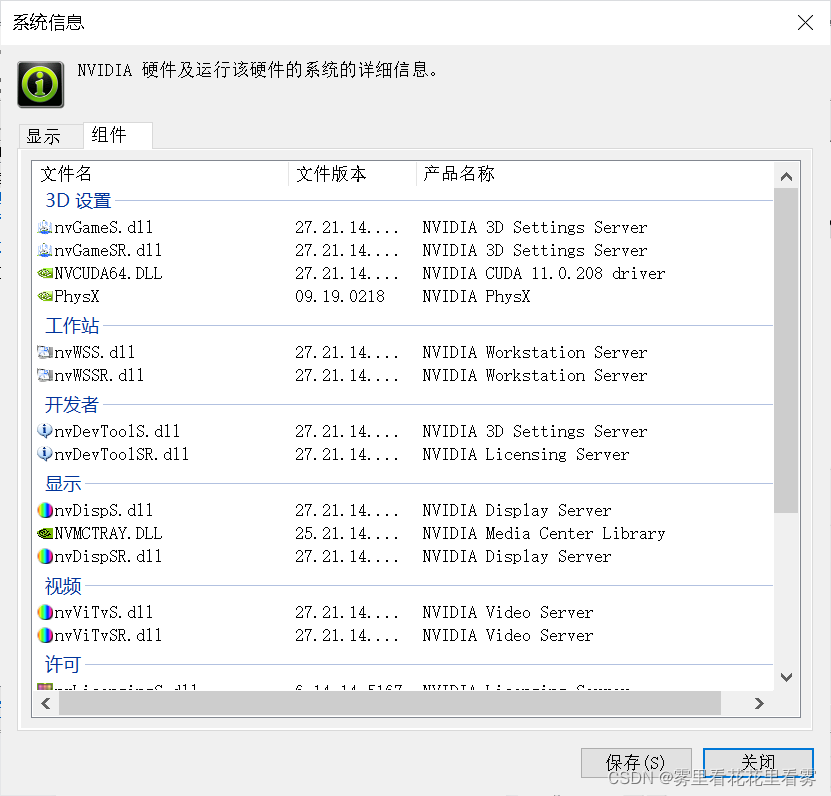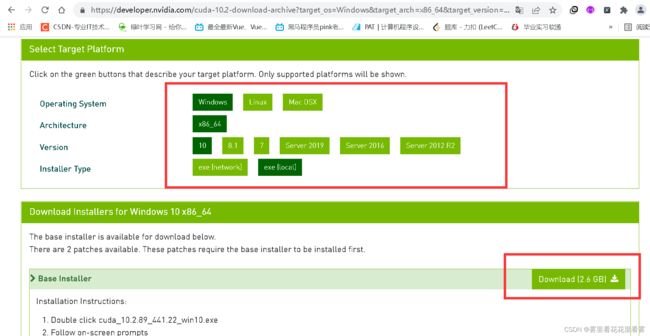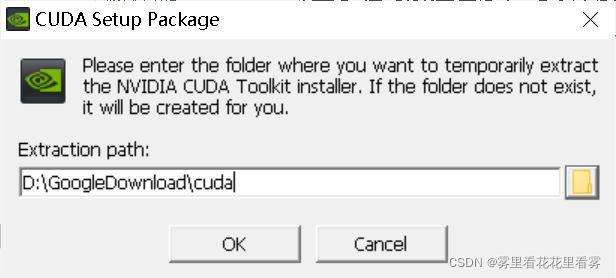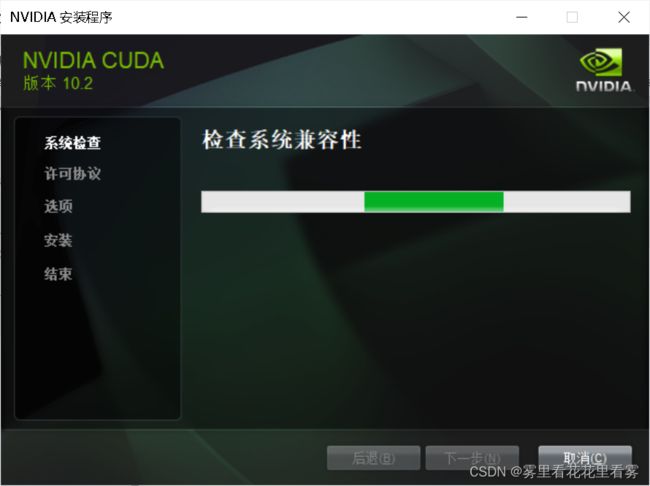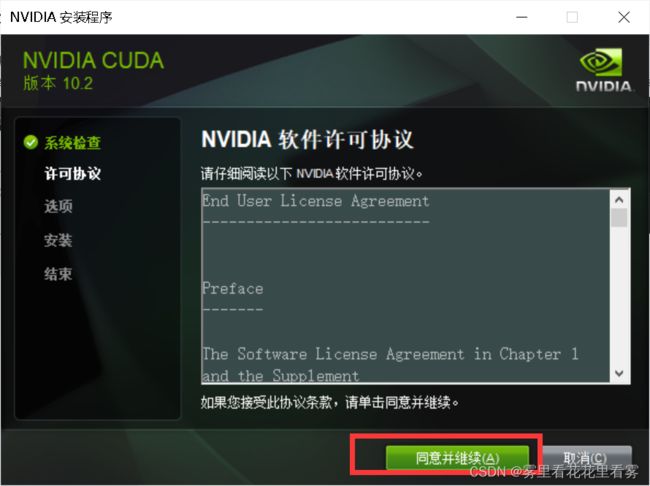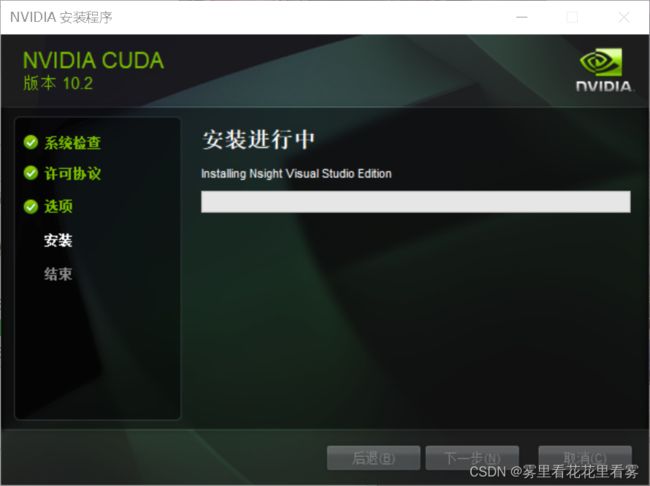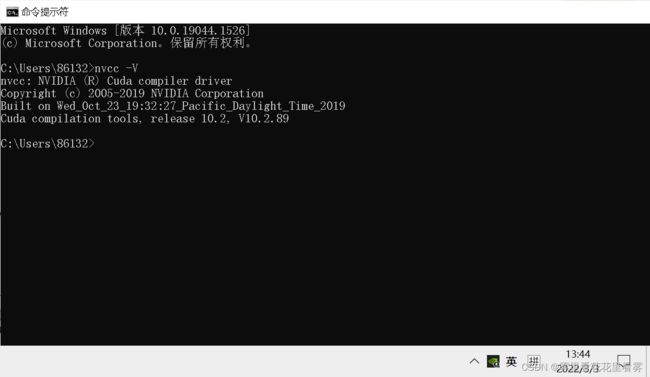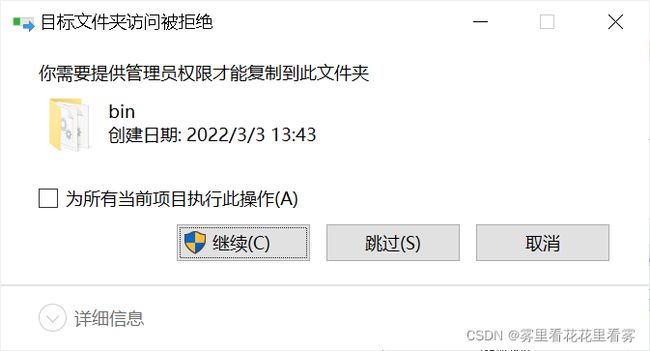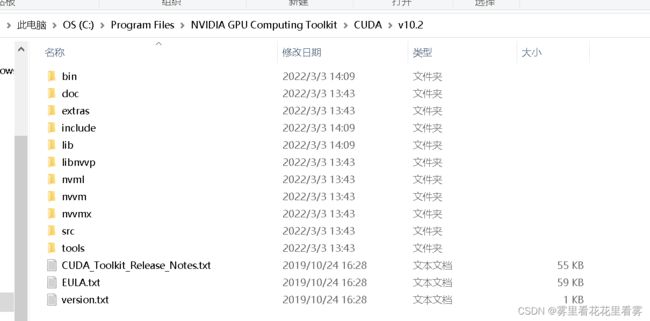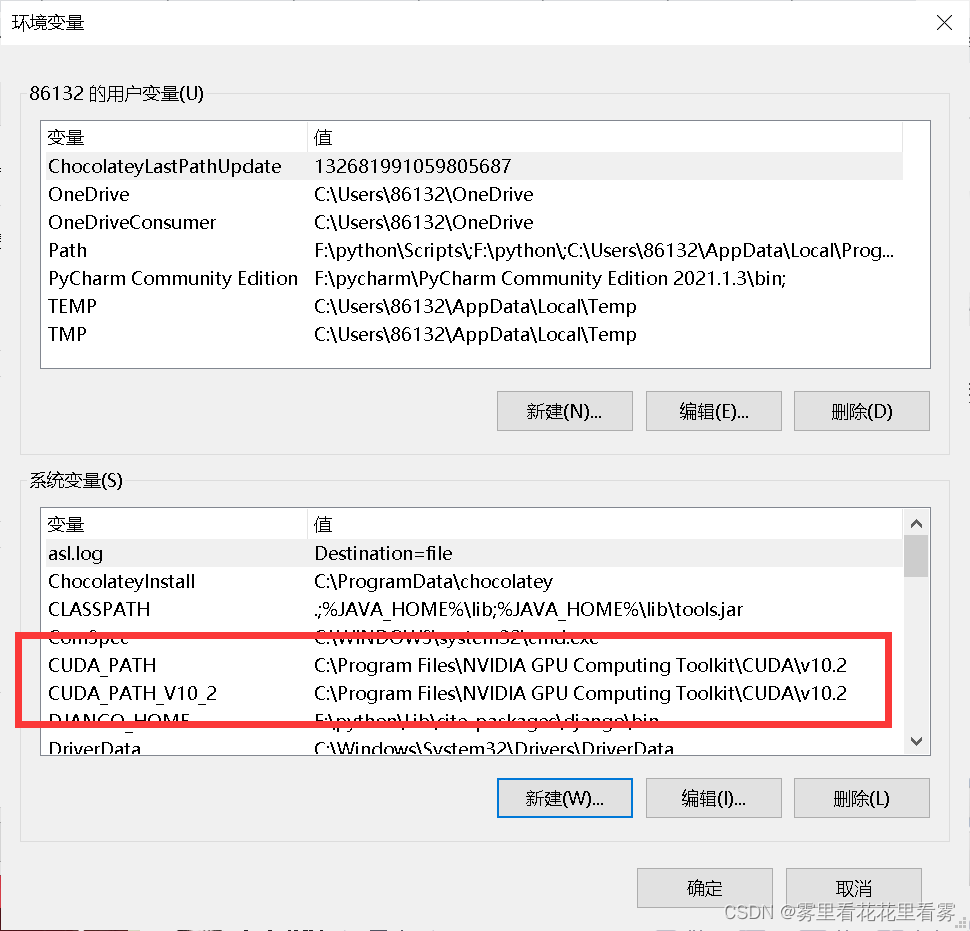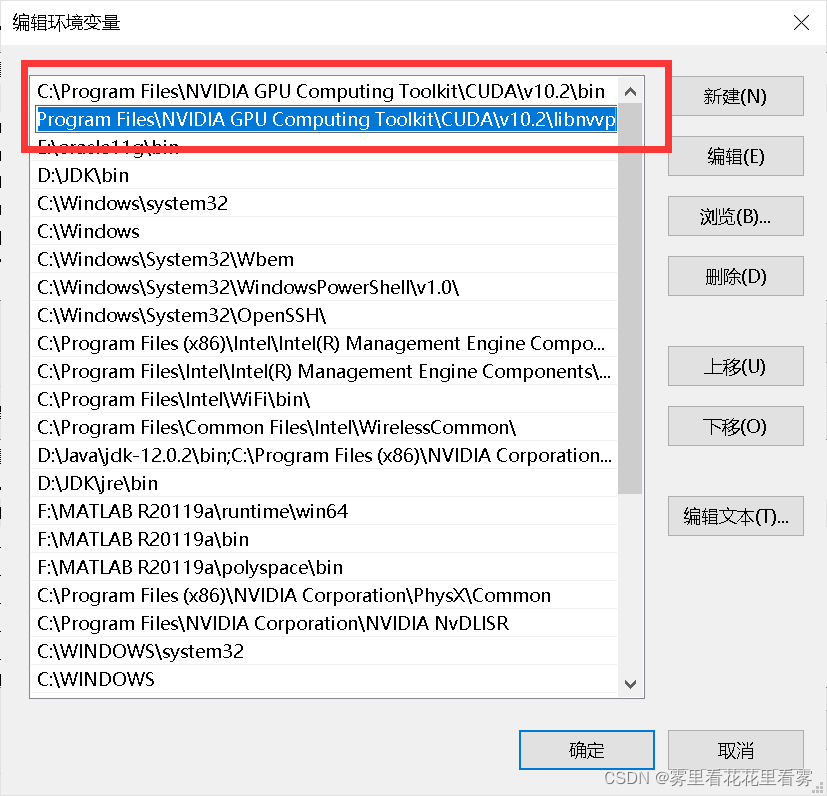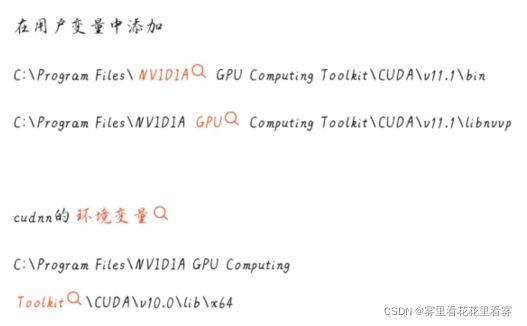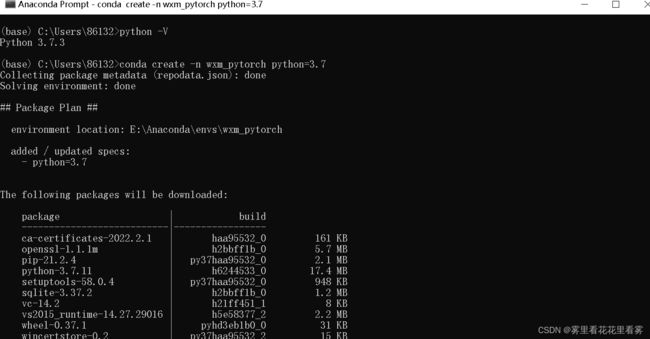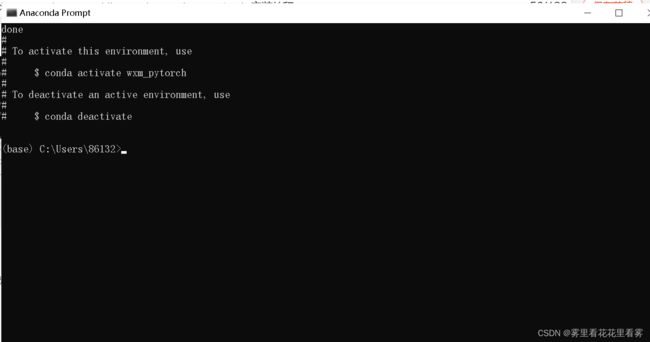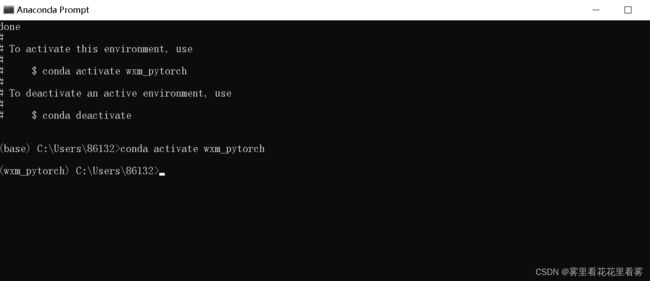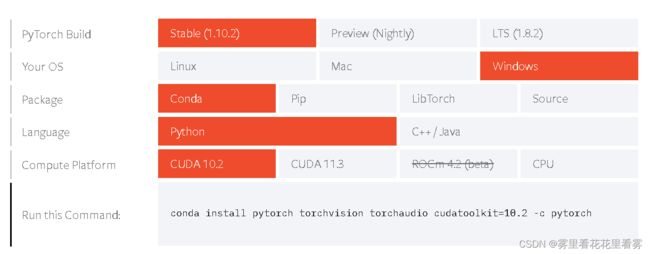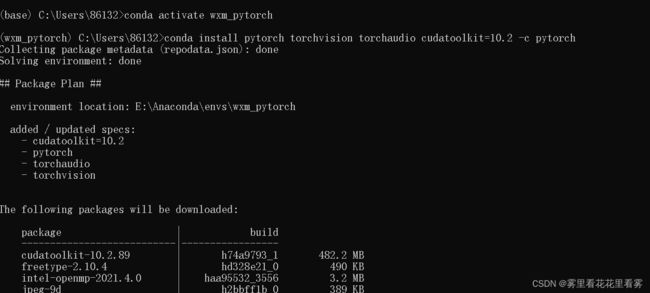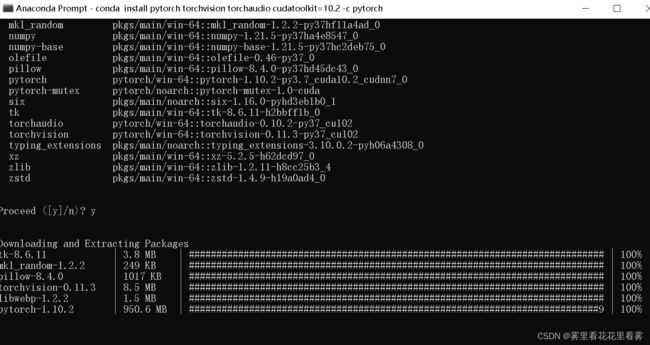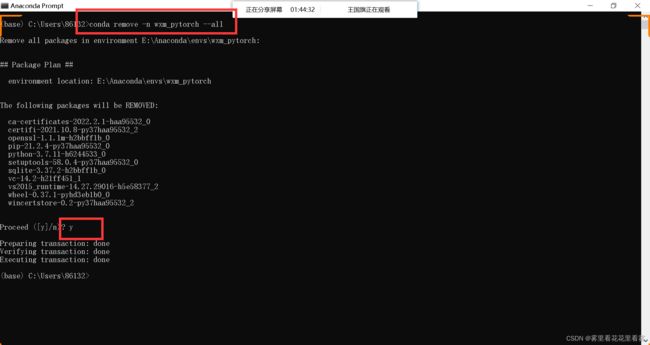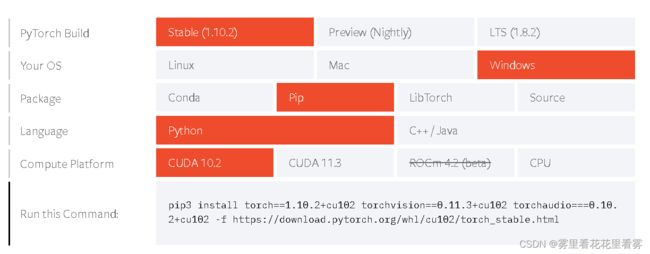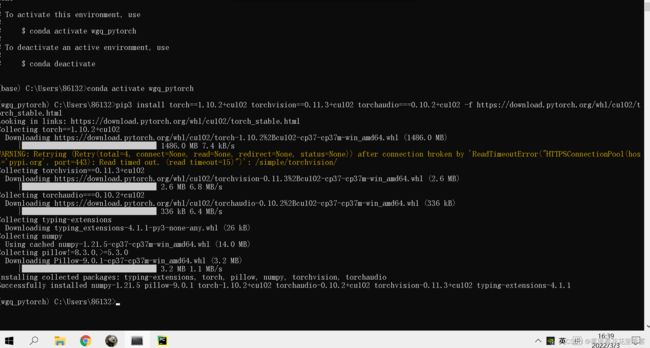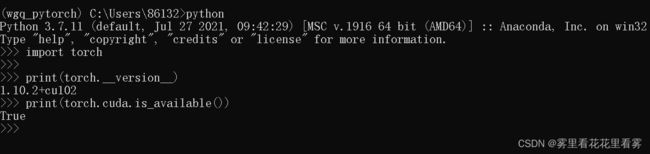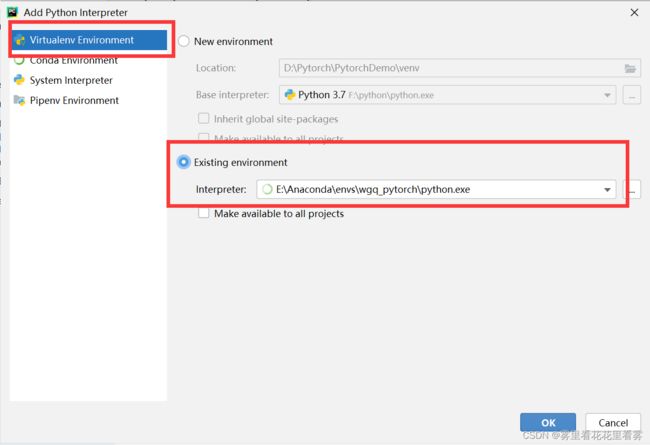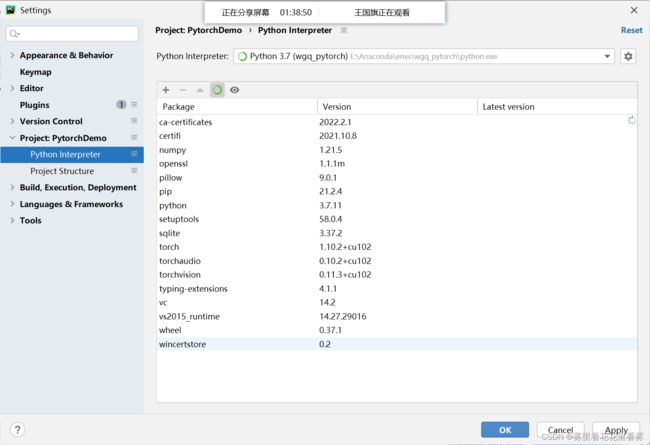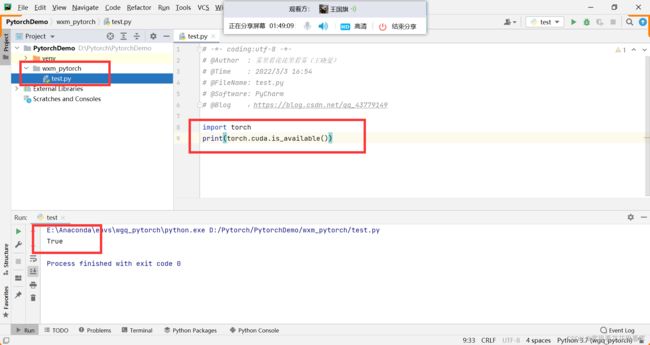windows + anaconda + pycharm + nvidia + cuda + cudnn + pytorch 安装教程
windows + anaconda + pycharm + nvidia + cuda + cudnn + pytorch 安装教程
-
- 查看显卡信息
- 查看cuda版本
- 安装cuda
- 安装cudnn
- 配置cuda环境变量
- 配置cudnn环境变量
- 安装pytorch
-
- conda安装
- pip安装
- 第一个DEMO
要学pytorch了耶,这不得安装一把子环境?
查看显卡信息
操作:开始 —— 右键 —— 设备管理器 —— 显示适配器。
查看cuda版本
操作:右下角NVIDIA —— 右键 —— NVIDIA控制面板 —— 系统信息 —— 组件。
安装cuda
去CUDA官网下载cuda10.2版本。
检查是否安装成功。
nvcc -V
安装cudnn
去CUDNN官网下载cuda10.2版本对应的cudnn。
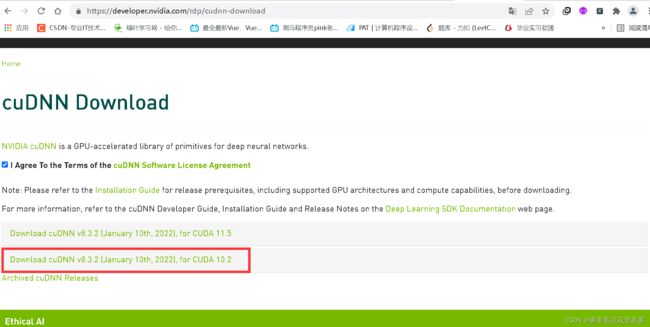
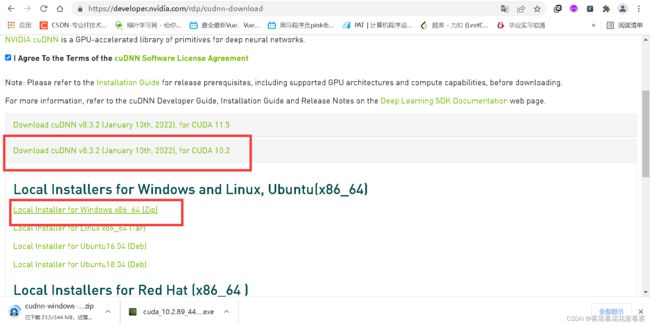
下载之后,解压缩,将CUDNN压缩包里面的bin、include、lib文件直接复制到CUDA的安装目录下(C:\Program Files\NVIDIA GPU Computing Toolkit\CUDA\v10.2)。
这里会遇到管理员权限问题。
配置cuda环境变量
一开始找不到CUDA Samples,但是开始菜单可以看到。
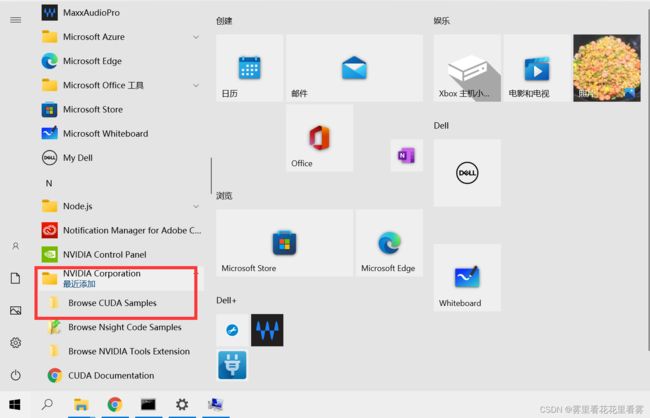
打开即可。
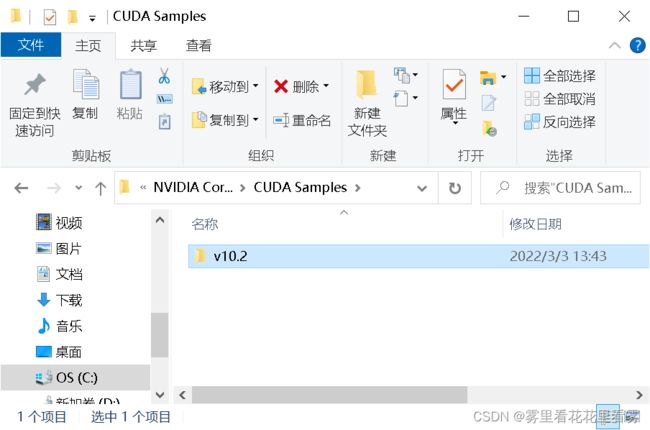
后来发现,系统变量的PATH里有bin和libnvvp就可以了。
配置cudnn环境变量
安装pytorch
在conda里面查看python版本。
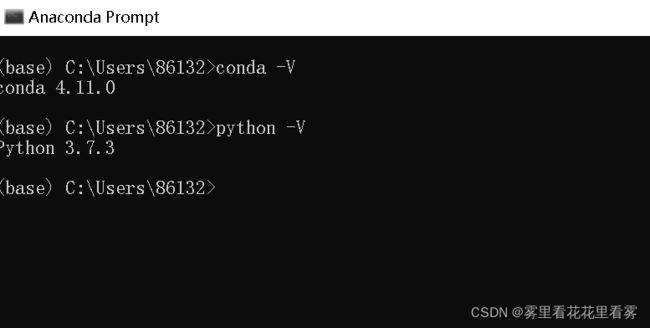
在conda里面创建虚拟环境。
wxm_pytorch是虚拟环境名字。
conda create -n wxm_pytorch python=3.7
激活虚拟环境。
conda activate wxm_pytorch
进入pytorch官网选择配置项。
conda安装
conda install pytorch torchvision torchaudio cudatoolkit=10.2 -c pytorch
先删除这个失败的虚拟环境。
pip安装
pip3 install torch==1.10.2+cu102 torchvision==0.11.3+cu102 torchaudio===0.10.2+cu102 -f https://download.pytorch.org/whl/cu102/torch_stable.html
下好了。
测试一下: