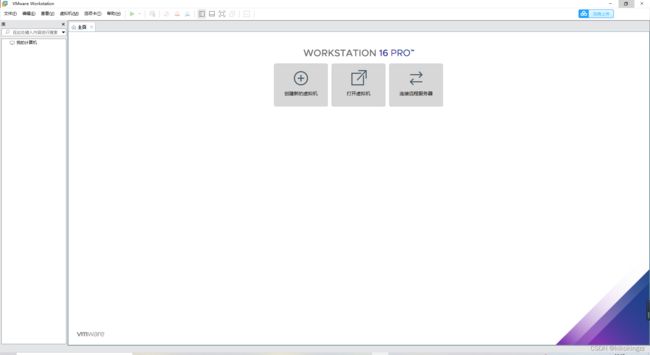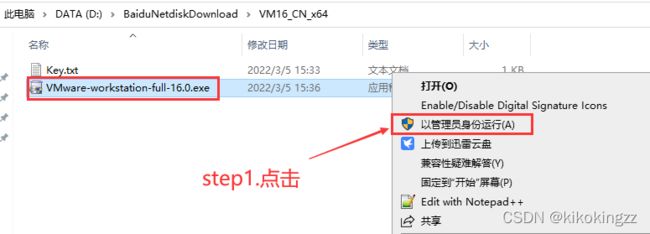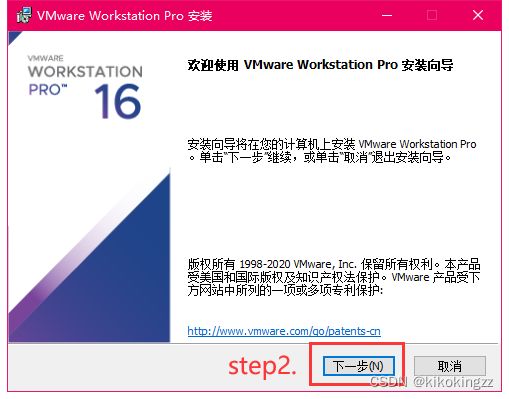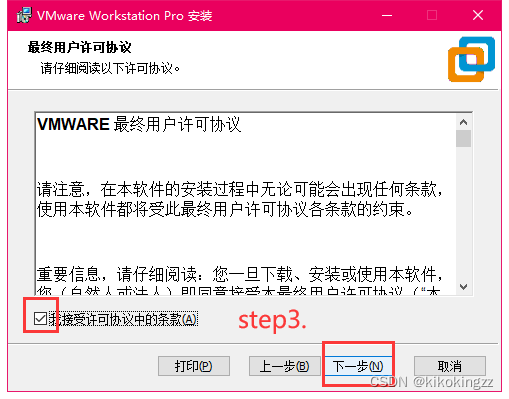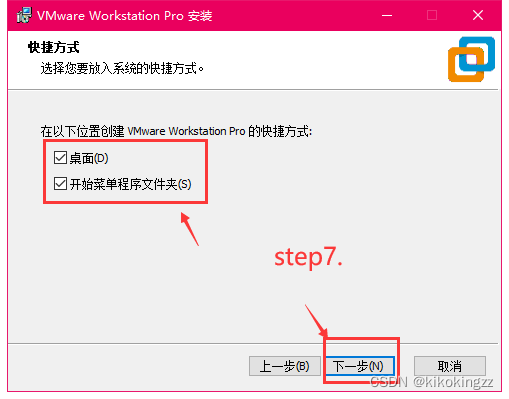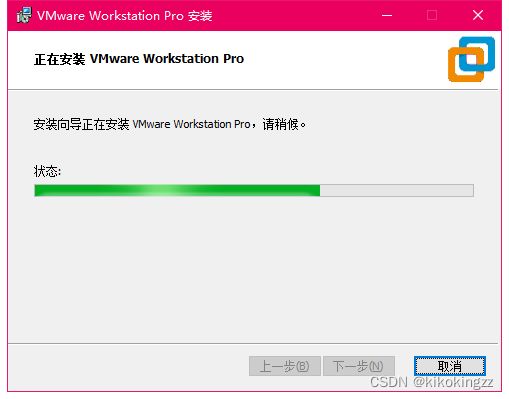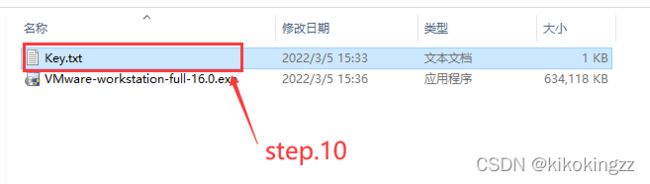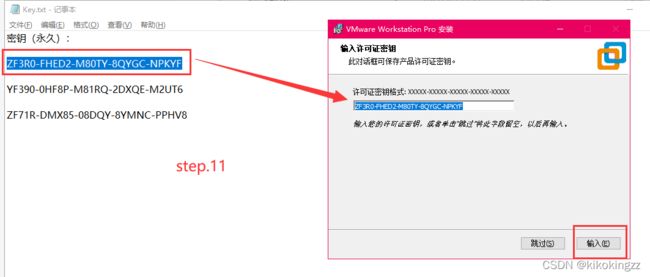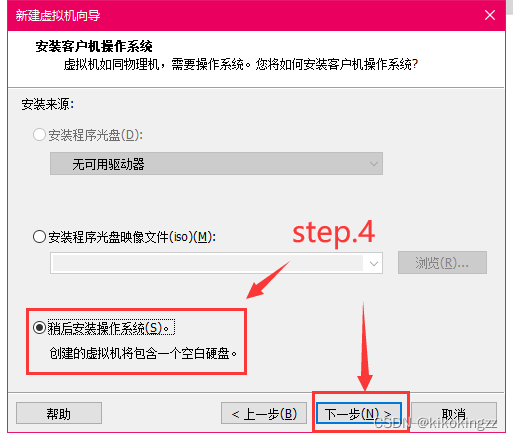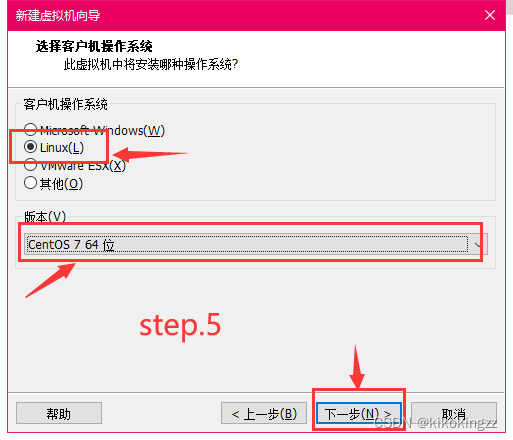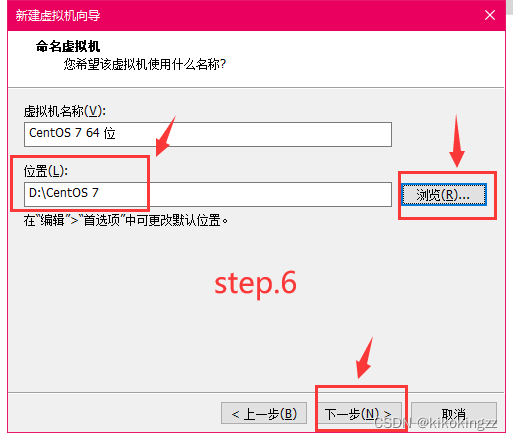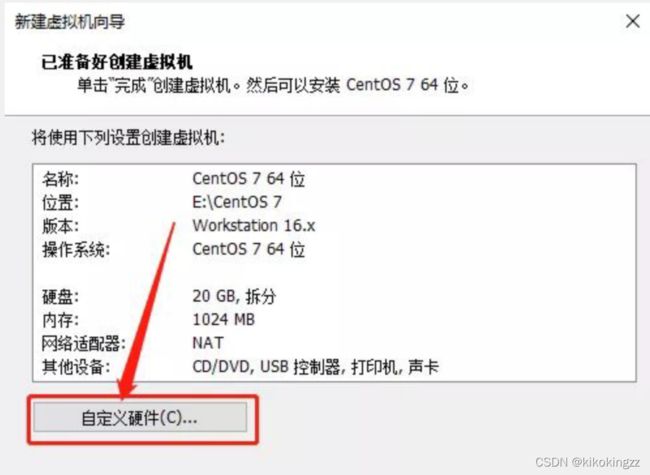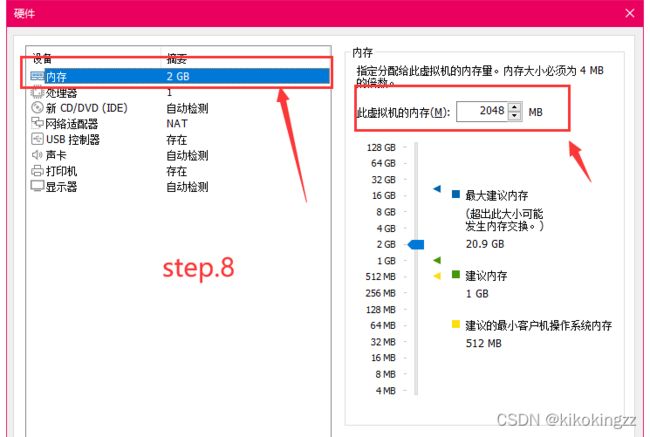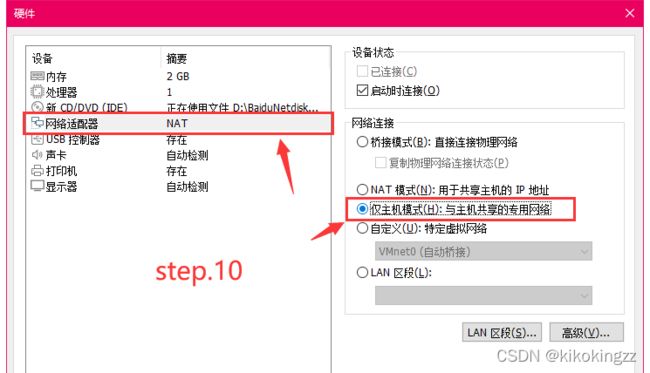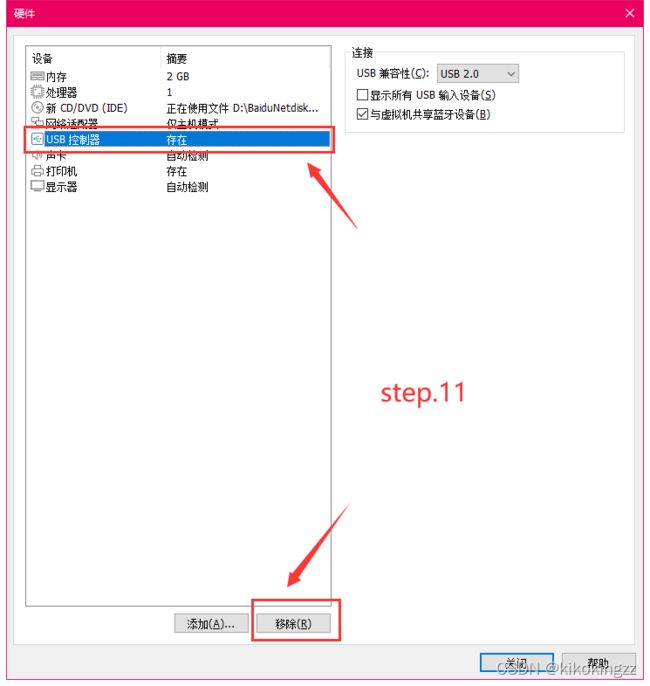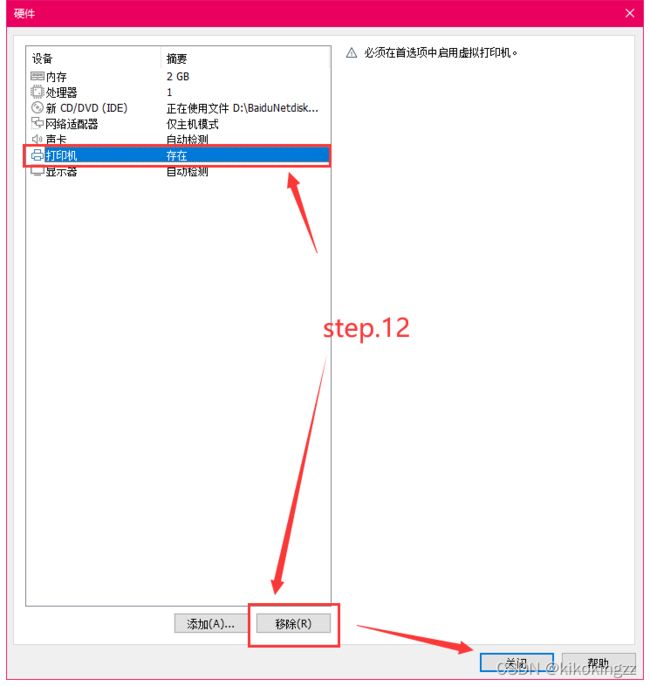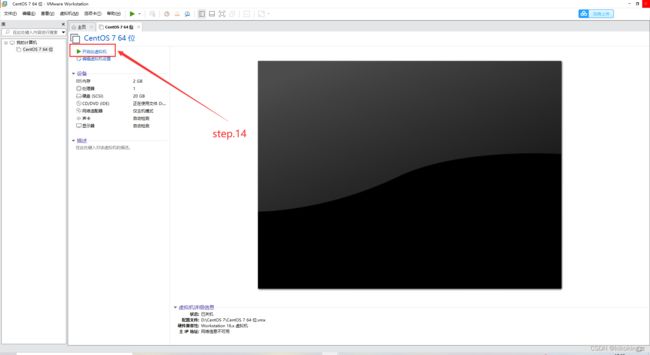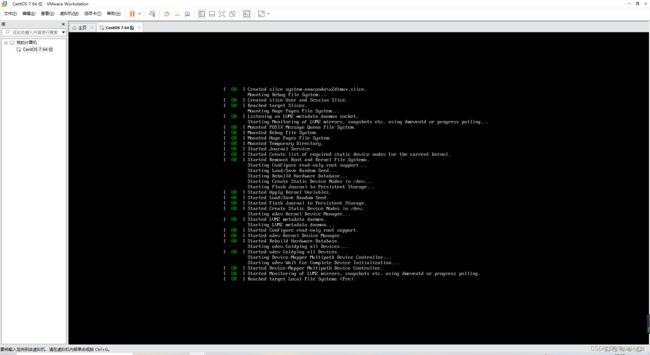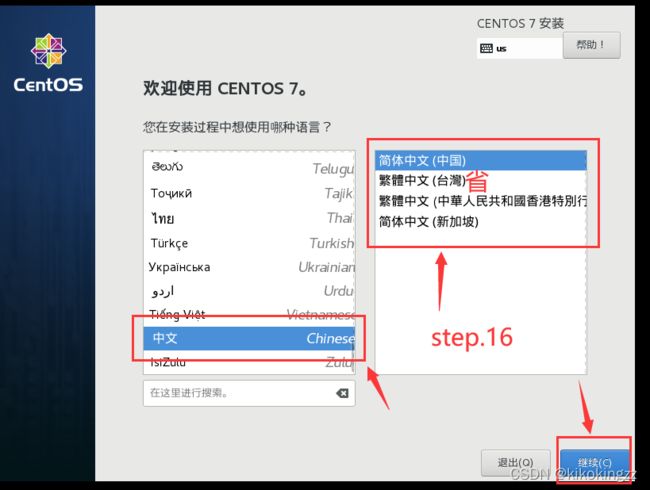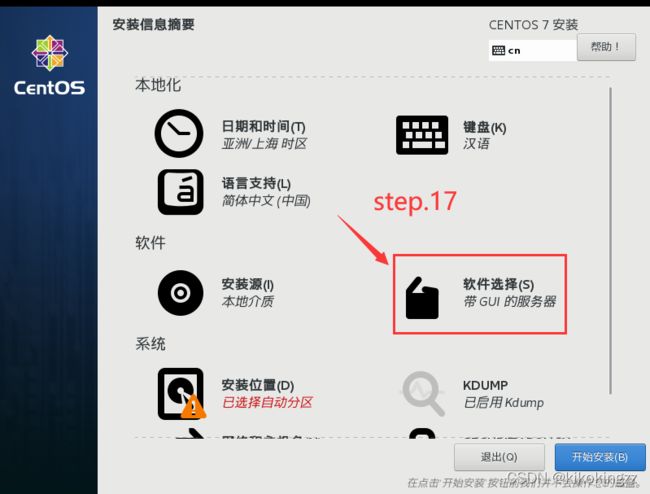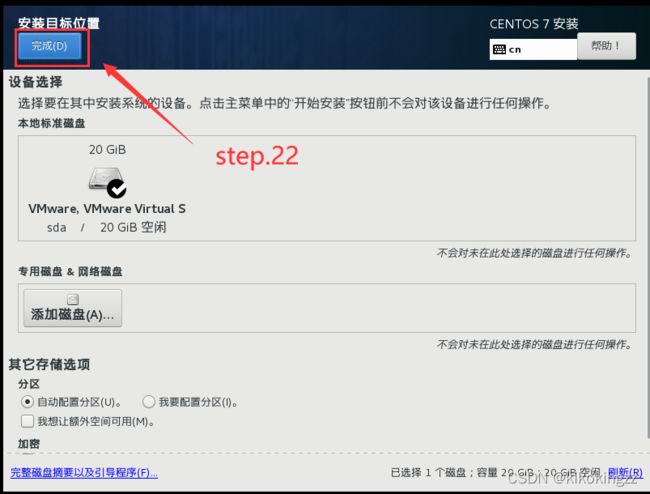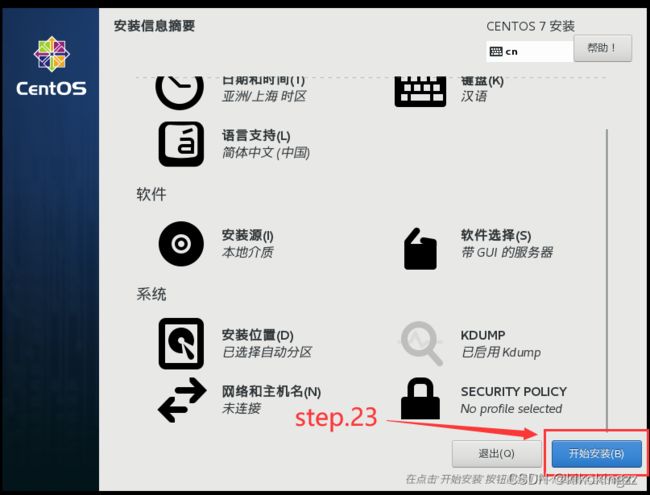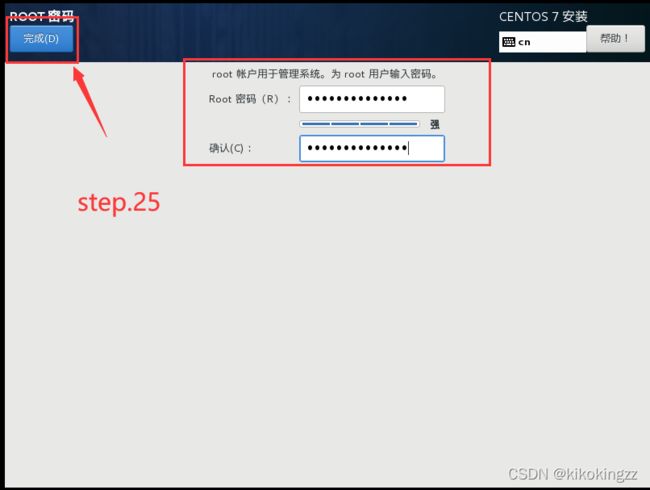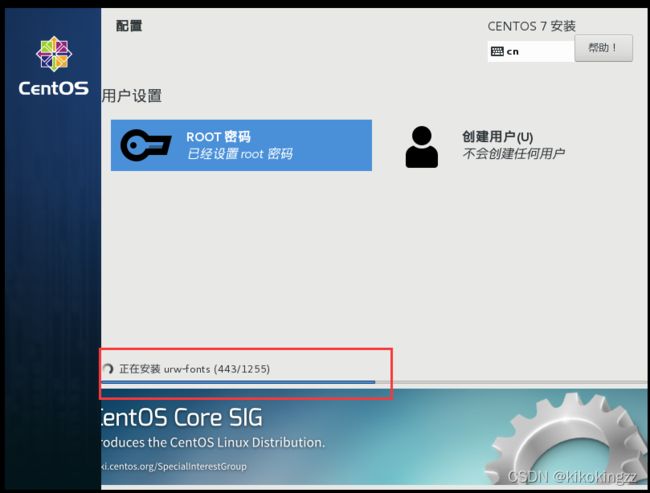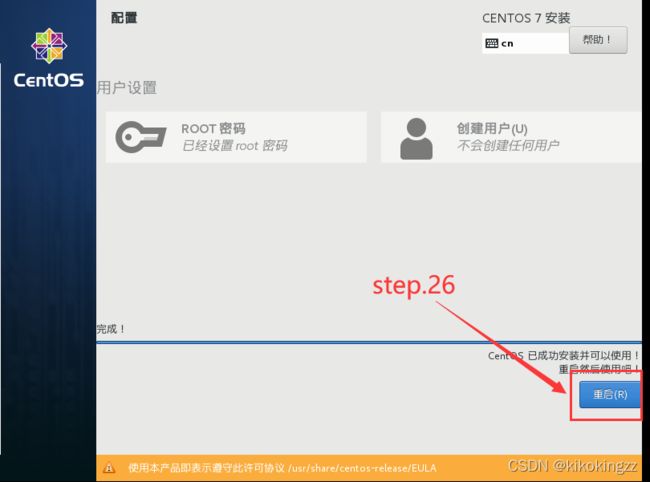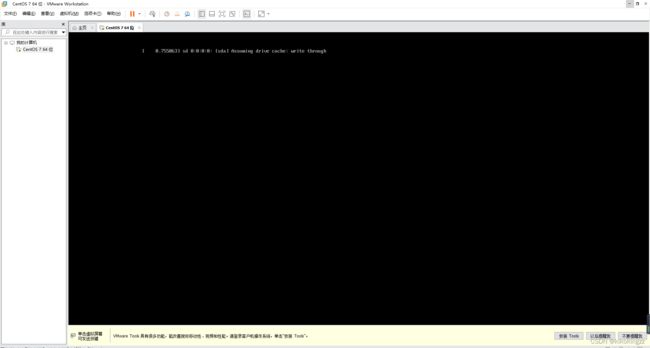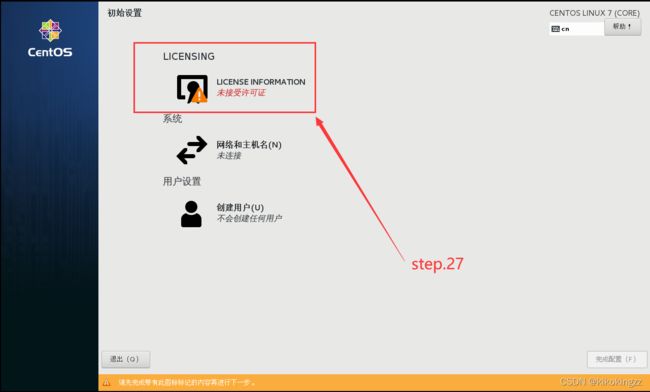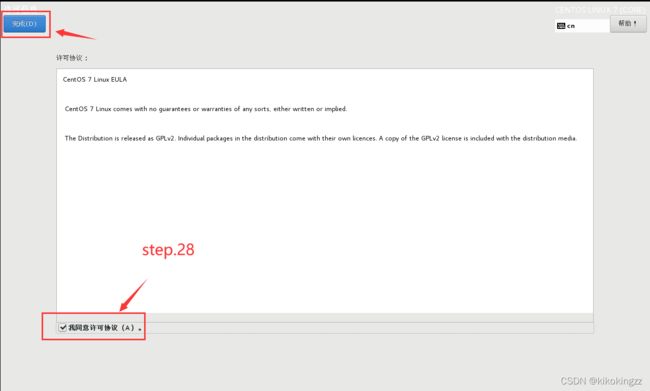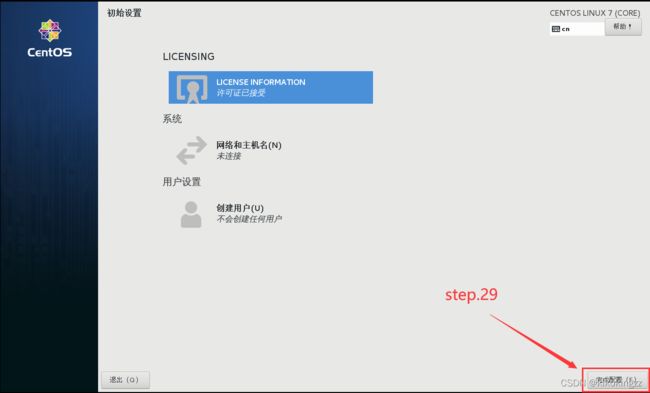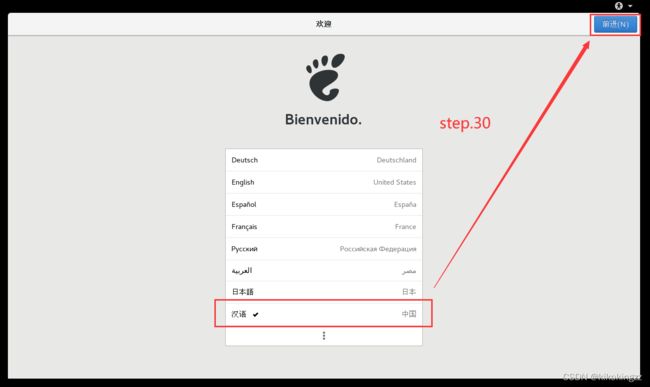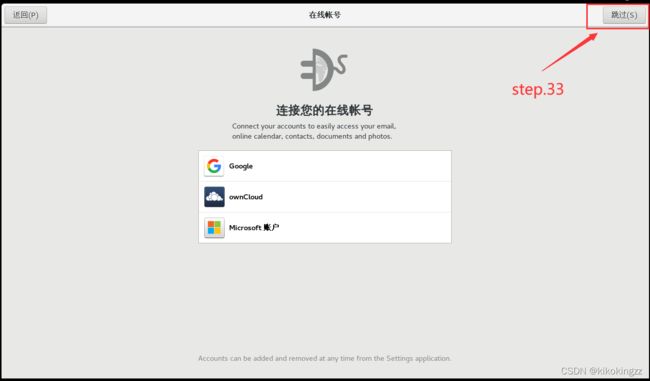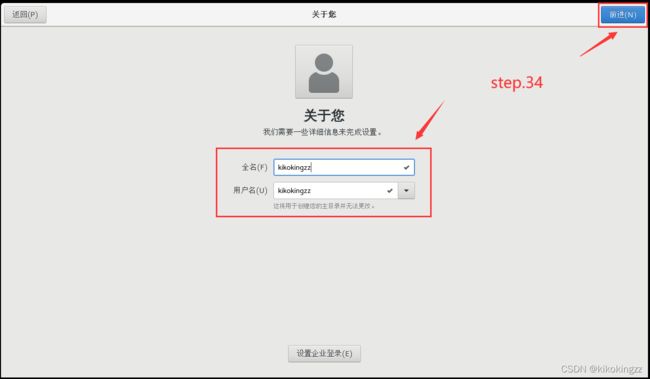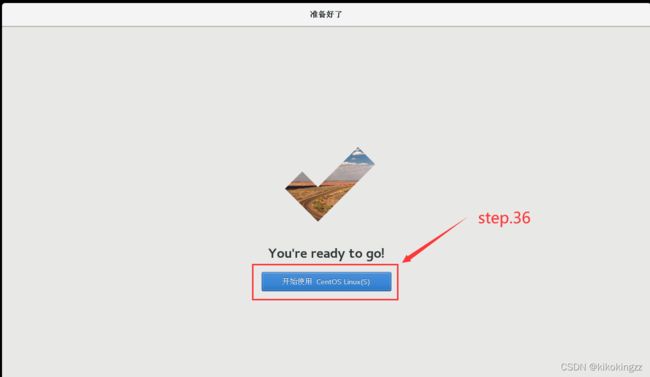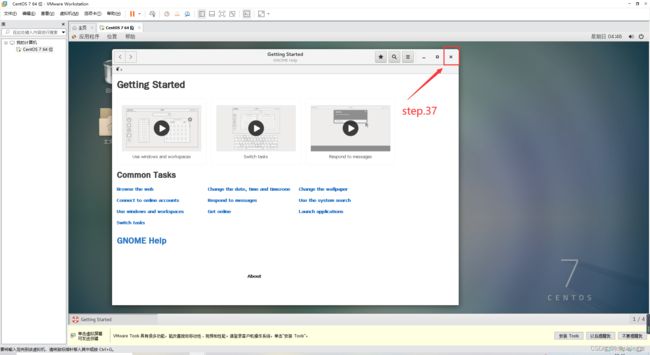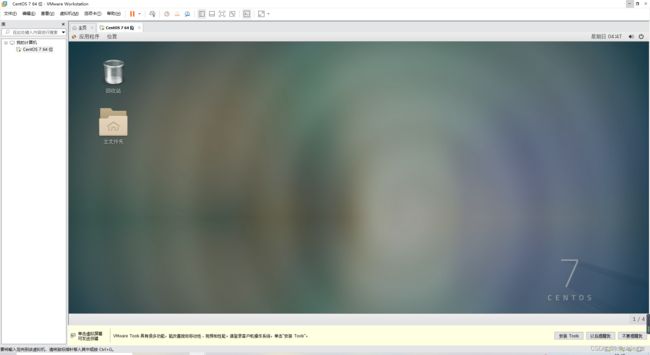【Linux天梯】第二话·Linux系统环境搭建
写在前面
Hello大家好啊,我是kikokingzz,名字太长不好记,大家可以叫我kiko哦~
从今天开始,我将正式开启一个新的打卡专题——【Linux天梯】,没错!这是天梯计划,目的是通过一系列的专题讲解,将实战与理论相结合,透彻掌握操作系统的理论知识,同时熟练掌握Linux技能;后期还会有服务器的搭建,网站架构的综合应用部分!想要搞定,搞透操作系统的同学,【Linux天梯】系列值得你的选择!
欢迎持续关注!
博客主页:kikoking的江湖背景
往期必看
【Linux天梯】第一话·初见Linux
![]()
目录
写在前面
1. VMware是什么?
2. VMware安装步骤
3.CentOS 是什么?
CentOS 7 下载资源
4.在虚拟机上创建Linux的详细步骤
写在最后
![]()
本篇概要:虚拟机安装教学 + 虚拟机下载资源 + CentOS 7安装教学 + CentOS 7下载地址
小明:咱们今天学什么内容呀?环境搭建是什么意思呀?
kiko:哈哈,简单来说就是教你如何在你的电脑里安装一个Linux!
小明:可我的电脑已经装了windows了,要是装Linux的话,是不是windows就不能用了啊?
kiko:小傻瓜,有个东西叫虚拟机,听说过吗?
1. VMware是什么?
VMware Workstation 是 VMware 公司设计的专业虚拟机,可以在任何操作系统上再运行另一个操作系统,构建多个虚拟的计算机系统,那个计算机上原本安装的操作系统被称为主操作系统,虚拟计算机上安装的操作系统则被称为客户操作系统。
Q1:为什么要用虚拟机?
A1:Linux的功能强大,但市面上大多数计算机都使用windows或mac操作系统,作为初级用户,在现有的操作系统下一下子全部转移到Linux下是不太现实的事情,而虚拟机可以完成现有操作系统和Linux操作系统的任意切换。
Q2:利用VMware安装操作系统,我们可以学到什么呢?
A2:其目的有四:
- 单机构建网络环境:一台计算机下,用户可以在主机和多个虚拟操作系统间构建一个小型网络环境,并可以进行网络配置、调试以及网络编程测试应用等。
- 软件开发跨平台移植:可以在windows环境下开发,再移植到Linux或UNIX下进行跨平台测试应用
- 系统学习:可以在windows的环境下随时切换到Linux环境下学习操作
- 进行危险操作:在虚拟机上进行Linux分区格式化,不会影响到真正的windows系统分区
2. VMware安装步骤
step1.右键点击,以管理员身份运行;
step2.点击下一步;
step3.点击我接受,然后点击下一步;
step4.默认安装在C盘,我的C盘空间不多了,点击“更改”;
step5.将安装路径更改为D盘后,点击下一步;
step6.不要勾选左侧两个,直接点击下一步;
step7.按下图勾选,然后点击下一步;
step8.点击开始安装;
···安装中ing···
step9.点击许可证;
step10.打开安装包中的key许可证秘钥;
step11.随便复制一个秘钥填入,然后点击输入,完成安装;
step12.在桌面找到VMware软件,鼠标右键以管理员身份运行;
step13.进入界面,教程结束;
小明:现在下载完了,我们就可以开始学习Linux了叭!
kiko:诶诶诶,没注意听叭,VMware只是一个虚拟机哦,Linux需要我们自己安装哦!
小明:那Linux有这么多不同的发行版本,我们挑哪一个呢?
kiko:其实上一讲我特地藏了个伏笔没有讲,我们挑选的是CentOS。
3.CentOS 是什么?
CentOS是Linux发行版之一,它是来自于Red Hat Enterprise Linux依照开放源代码规定释出的源代码所编译而成。由于出自同样的源代码,因此有些要求高度稳定性的服务器以CentOS替代商业版的Red Hat Enterprise Linux使用。两者的不同,在于CentOS并不包含封闭源代码软件。
小明:原来我们昨天学到的 Red Hat Enterprise Linux 是它的牛逼版哦。
kiko:哈哈哈,也不能说牛逼,只是CentOS不包含封闭源代码功能,不适合盈利哦!
CentOS 7 下载资源
·目前,Linux操作系统的各种最新版本的安装程序ISO映像文件都可以在网上免费下载,最新的 CentOS 发行版本也可以通过访问官网获取。
·官网链接:CentOS Mirror
我们可以发现CentOS目前已经出到了CentOS 8了,大家可以根据自己的需要,挑选不同的版本进行安装。遗憾的是这个网站对网速一般的友友们来说,不太友好,于是我这边也提供一份我原来下载过的链接:
在公众号回复:CentOS 7 ;即可获得
kiko:当我们下载完 CentOS 和 VMware 后,就该进行最终的安装步骤了!
小明:是不是终于要开始在虚拟机上装Linux操作系统啦?
kiko:没错,终极安装现在开始!
4.在虚拟机上创建Linux的详细步骤
step1.找到下载下来的CentOS 7文件夹,记住位置,之后会用到 ;
step2.点【创建新的虚拟机】;
step3.点击【典型】,然后点下一步;
step4.选择【稍后···】,然后点击下一步;
step5.按下图选择完毕后,点击下一步;
step6.点击【浏览】设置路径,自己挑选一个盘创建一个文件夹,然后点下一步;
step7.按下图设置完毕后,点击下一步;
step8.点击【自定义硬件】,选择【内存】,修改内存为合适大小;
step9.按下图箭头顺序执行,点击【浏览】后,找到下载的CentOS 7文件,点击【打开】;
step10.点击【网络适配器】,选择【仅主机····】;
step11.点击【USB控制器】,点击【移除】;
step12.点击【打印机】,点击【移除】;
step13.点击【完成】;
step14.点击【开启此虚拟机】;
如果幸运的话,你可以直接成功到step15!但如果你不幸和我一样出现以下界面,那我只能说,幸好你看到这里了,我这里附带解决办法!
解决办法:将 Intel Virtual Technology 从 Disabled 状态调整到 Enabled
step15.用键盘上下键选择【Install CentOS 7】,回车键;
···等待ing···
step16.选择【中文】,点击【继续】;
step17.点【软件选项】
step18.选【带GUI的服务器】,点击【完成】;
step19.点【网络和主机名】;
step20.点【完成】;
step21.点【安装位置】;
step22.点【完成】;
step23.点【开始安装】;
step24.点击【ROOT密码】;
step25.设置ROOT密码,然后点击【完成】;
···等待ing···
step26.安装完成后,点【重启】;
···等待ing···
step27.点【LICENSE INFORMATION】
step28.勾选【我同意许可协议】,点击【完成】;
step29.点【完成配置】;
step30.选择【汉语】,然后点击【前进】;
step31.点击【前进】;
step32.选择时区为上海,点【前进】;
step33.点击【跳过】;
step34.设置用户名,点【前进】;
step35.设置密码,点【前进】;
step36.点【开始使用 CentOS Linux】;
step37.关闭如下图;
step38.完成;
![]()
写在最后
kiko:最后呢,我们应该进行今日总结,我们今天都学了些什么呢?梳理一个知识导图出来!
小明:嘿嘿,今天的内容感觉学了好多呀!好满足o(* ̄︶ ̄*)o
kiko:咱们下一话再见哦~