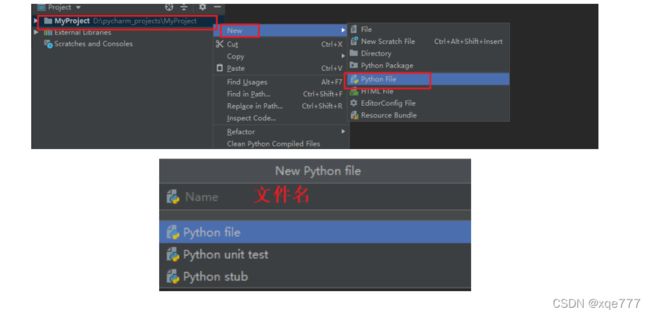python安装编译环境详解(Windows)
人生苦短,我学Python,Python语言是目前编程领域的佼佼者,Python的创始人为荷兰程序员Guido van Rossum。江湖人称龟叔,1989年圣诞节期间,在阿姆斯特丹,Guido为了打发圣诞节的无趣,决心开发一个新的脚本解释语言,作为ABC语言的一种继承。之所以选中Python(大蟒蛇的意思)作为该编程语言的名字,是取自英国20世纪70年代首播的电视喜剧《蒙提·派森的飞行马戏团》(Monty Python’s Flying Circus)。
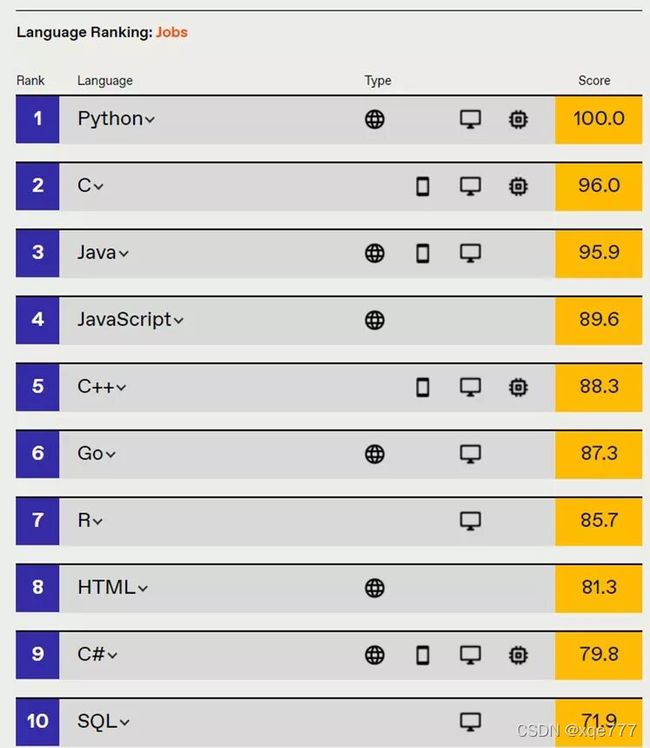
文章目录
- 安装python
-
- 安装pycharm
-
- 创建新python项目的方法
安装python
版本:python3.7.5
(为什么不安装新版python,因为新版不稳定)
安装前步骤:在除c盘的其他盘新建一个空文件夹,并命名为python37
python下载链接 点击链接跳转即可,选择downloads,点击windows下载页面
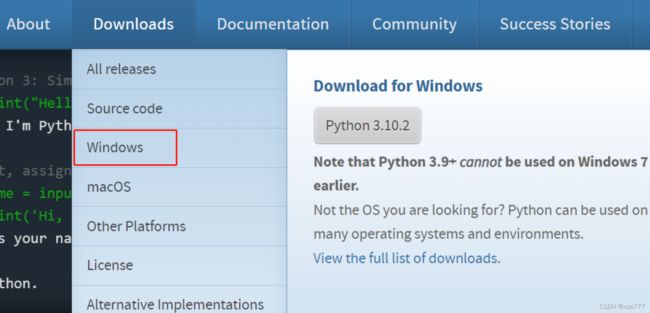
按住Ctrl+F键输入3.7.5点击以下内容进行下载(windows x86-64是64位,windows x86是32位,按照自己电脑的操作系统选择)
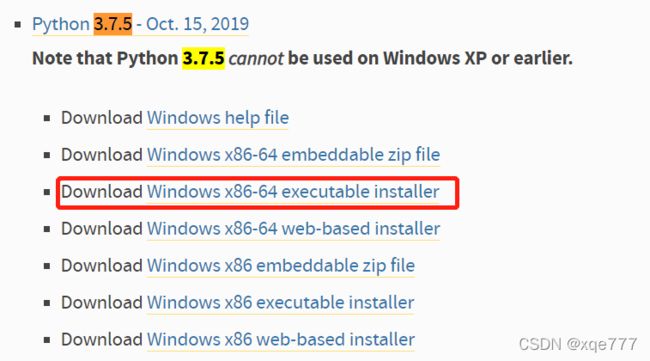
按照以下步骤安装即可
1:选择Customize installation自定义安装,勾选添加环境变量,点击Cancal

2:不做任何更改,点击Next即可
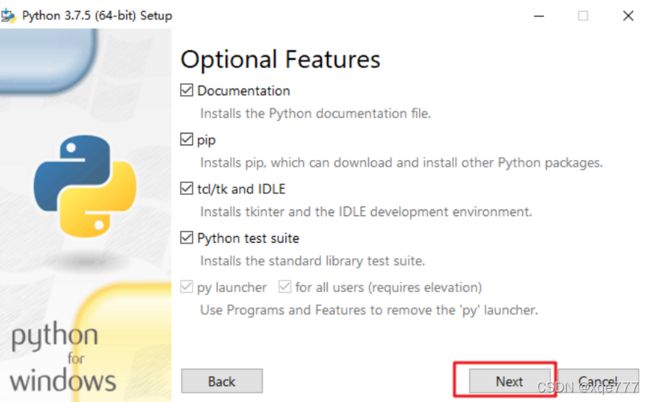
3:不做任何更改,点击Browse选择安装路径
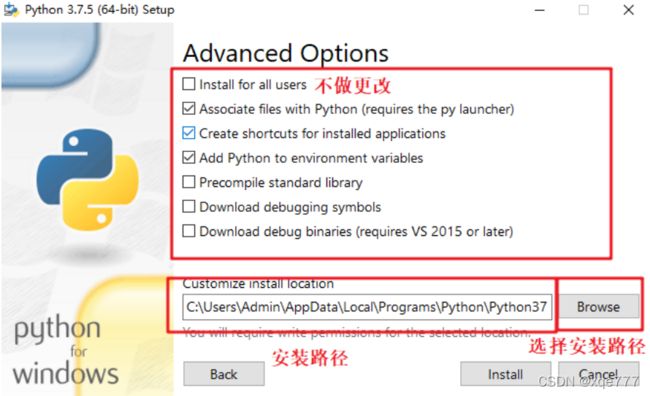
4:不做任何更改,点击Browse选择新建的python37文件夹

5:出现以下内容即安装成功,点击Close关闭即可

安装pycharm
安装前步骤:和安装python一样在除c盘的其他盘新建一个空文件夹
pycharm下载链接点击跳转即可
安装步骤:
1:点击DOWNLOAD

2:先选择windows操作系统,再选择Community社区版点击Download(免费的就足够用了,白嫖真香!!!)
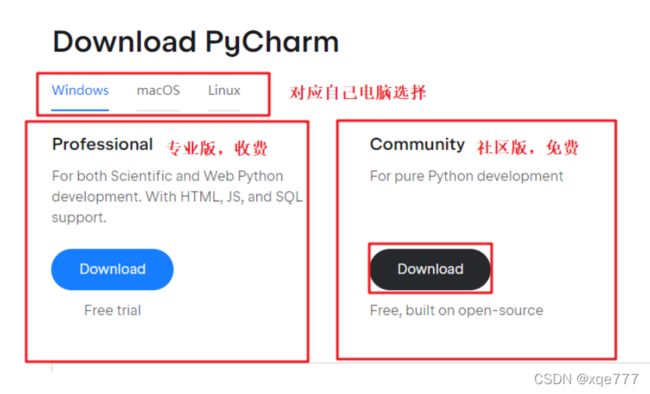
3:勾选然后点击Continue继续
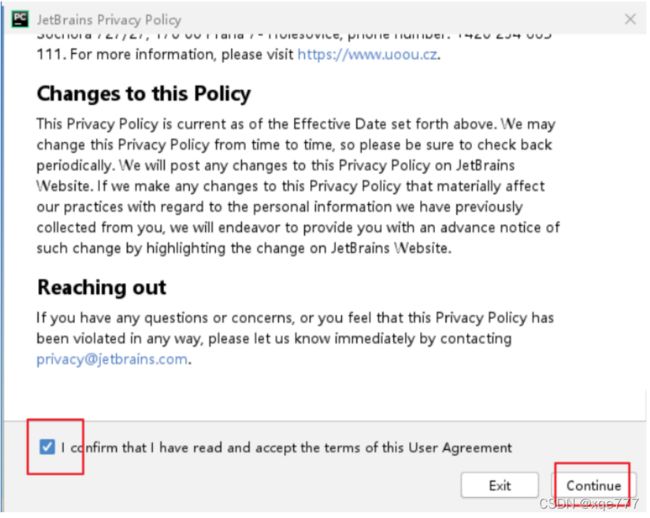
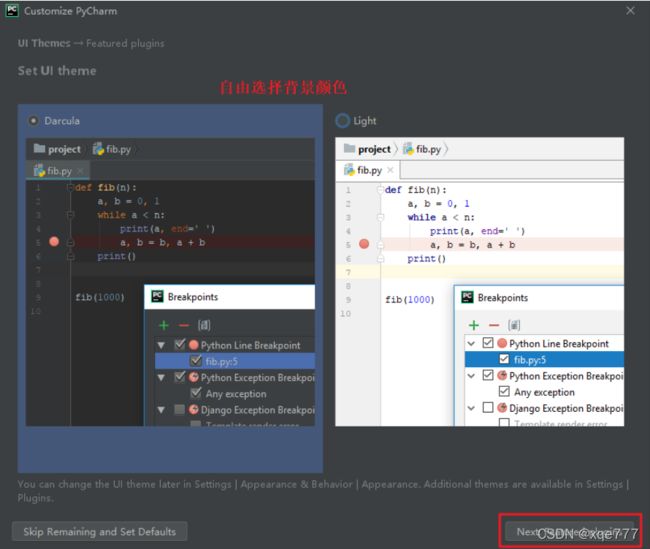
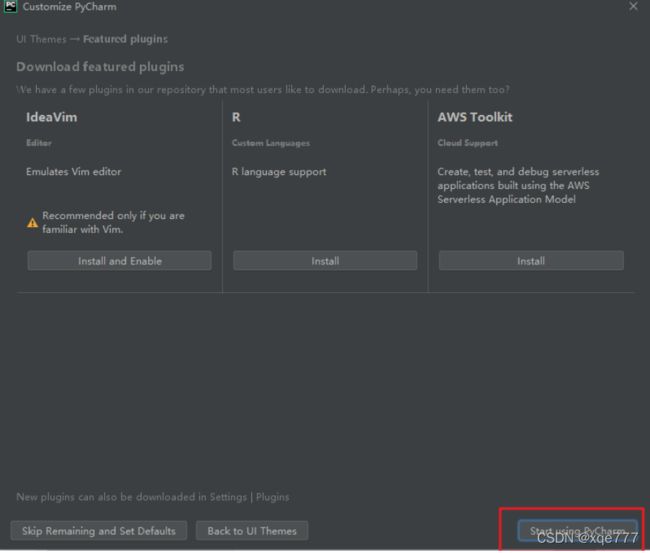
4:点击Create New project


5:点击System Interpreter选择自己的python安装路径然后继续

6:选择Existing interpreter点击Create继续
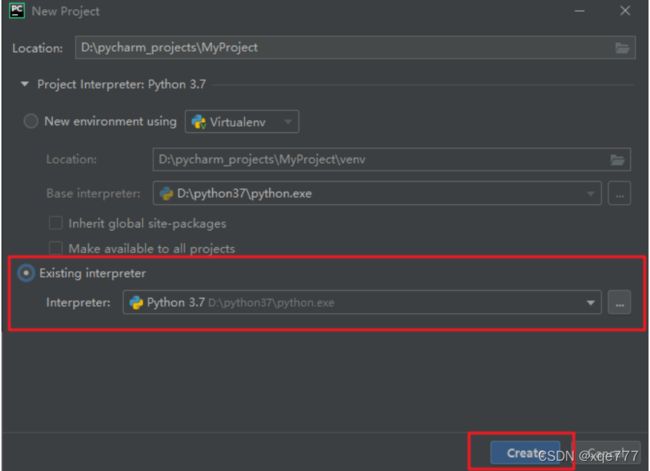

创建新python项目的方法
以上就是python安装编译环境的方法,这是我的第一篇csdn文章,以后还会持续更新奥,如果觉得有帮助的话可以给点小鼓励,悄悄说一下现在关注以后就是老粉了hhh
欢迎各位在评论区留言一起交流学习python奥~(人生苦短,我学python)