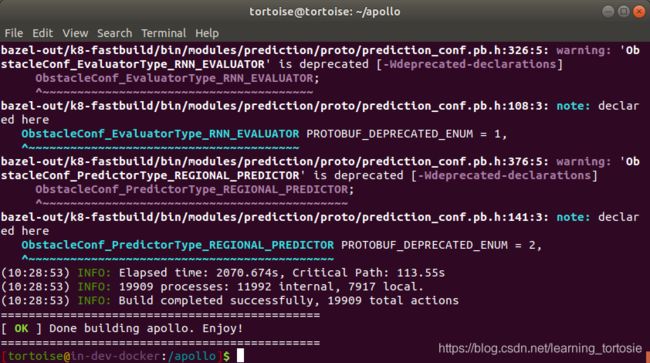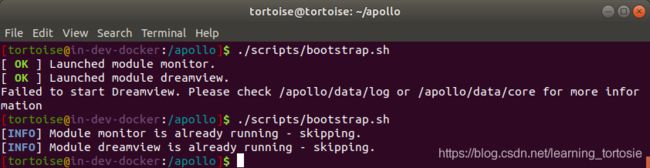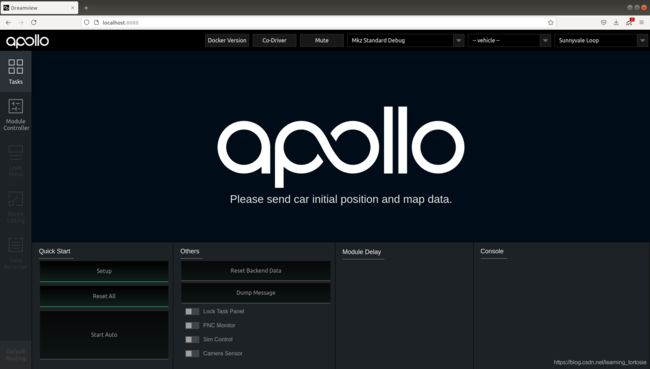在Ubuntu 18.04上安装Apollo 6.0
文章目录
- 1 前期准备
-
- 1.1 安装Ubuntu
- 1.2 安装NVIDIA GPU驱动
- 1.3 安装Docker Engine
- 1.4 安装NVIDIA Container Toolkit
- 2 下载Apollo源文件
- 3 启动Docker容器
- 4 进入Apollo的Docker容器
- 5 在容器内构建Apollo
- 6 运行Apollo
-
- 6.1 启动Apollo
- 6.2 访问Dreamview Web UI
1 前期准备
1.1 安装Ubuntu
建议使用 Ubuntu 18.04.5+(包括 Ubuntu 20.04)作为主机系统。
可以参考此教程安装Ubuntu 18.04+。
安装完成后执行软件更新:
sudo apt-get update
sudo apt-get upgrade
1.2 安装NVIDIA GPU驱动
对于 Ubuntu 18.04+,只需运行:
sudo apt-get update
sudo apt-add-repository multiverse
sudo apt-get update
sudo apt-get install nvidia-driver-455
重新启动主机以使更改生效。
输入nvidia-smi来检查 NVIDIA GPU 在主机上是否正常工作。
如果安装成功,将显示以下信息:
Tue Jun 15 18:18:17 2021
+-----------------------------------------------------------------------------+
| NVIDIA-SMI 460.80 Driver Version: 460.80 CUDA Version: 11.2 |
|-------------------------------+----------------------+----------------------+
| GPU Name Persistence-M| Bus-Id Disp.A | Volatile Uncorr. ECC |
| Fan Temp Perf Pwr:Usage/Cap| Memory-Usage | GPU-Util Compute M. |
| | | MIG M. |
|===============================+======================+======================|
| 0 GeForce GT 1030 Off | 00000000:01:00.0 On | N/A |
| 20% 39C P0 N/A / 30W | 494MiB / 1999MiB | 4% Default |
| | | N/A |
+-------------------------------+----------------------+----------------------+
+-----------------------------------------------------------------------------+
| Processes: |
| GPU GI CI PID Type Process name GPU Memory |
| ID ID Usage |
|=============================================================================|
| 0 N/A N/A 1859 G /usr/lib/xorg/Xorg 18MiB |
| 0 N/A N/A 1899 G /usr/bin/gnome-shell 67MiB |
| 0 N/A N/A 2662 G /usr/lib/xorg/Xorg 202MiB |
| 0 N/A N/A 2789 G /usr/bin/gnome-shell 28MiB |
| 0 N/A N/A 3313 G ...AAAAAAAAA= --shared-files 30MiB |
| 0 N/A N/A 3760 G /usr/lib/firefox/firefox 140MiB |
| 0 N/A N/A 5725 G /usr/lib/firefox/firefox 0MiB |
+-----------------------------------------------------------------------------+
1.3 安装Docker Engine
Apollo 6.0+ 需要 Docker 19.03+ 才能正常工作。按照此文档在Ubuntu上安装Docker Engine。
Ubuntu 上的 Docker-CE 也可以使用 Docker 的官方便利脚本进行设置:
curl https://get.docker.com | sh
sudo systemctl start docker && sudo systemctl enable docker
继续按照此文档进行一些操作,Manage Docker as a non-root user和Configure Docker to start on boot是必须要做的。
1.4 安装NVIDIA Container Toolkit
运行以下命令来安装NVIDIA Container Toolkit:
distribution=$(. /etc/os-release;echo $ID$VERSION_ID)
curl -s -L https://nvidia.github.io/nvidia-docker/gpgkey | sudo apt-key add -
curl -s -L https://nvidia.github.io/nvidia-docker/$distribution/nvidia-docker.list | sudo tee /etc/apt/sources.list.d/nvidia-docker.list
sudo apt-get -y update
sudo apt-get install -y nvidia-docker2
可能会报以下错误:
gpg: could not find a valid OpenPGP
W: Failed to fetch https://nvidia.github.io/libnvidia-container/stable/ubuntu18.04/x86_64/InRelease Could not connect to nvidia.github.io:443 (::1). - connect (111: Connection refused) Could not connect to nvidia.github.io:443 (127.0.0.1). - connect (111: Connection refused)
W: Failed to fetch https://nvidia.github.io/nvidia-container-runtime/stable/ubuntu18.04/x86_64/InRelease Unable to connect to nvidia.github.io:https:
W: Failed to fetch https://nvidia.github.io/nvidia-docker/ubuntu18.04/x86_64/InRelease Unable to connect to nvidia.github.io:https:
E: Unable to locate package nvidia-docker2
这里,科学上网并不能解决问题。
打开文件/etc/apt/sources.list.d/nvidia-docker.list,然后添加以下内容,最后保存并退出。
deb https://nvidia.github.io/libnvidia-container/stable/ubuntu18.04/$(ARCH) /
#deb https://nvidia.github.io/libnvidia-container/experimental/ubuntu18.04/$(ARCH) /
deb https://nvidia.github.io/nvidia-container-runtime/stable/ubuntu18.04/$(ARCH) /
#deb https://nvidia.github.io/nvidia-container-runtime/experimental/ubuntu18.04/$(ARCH) /
deb https://nvidia.github.io/nvidia-docker/ubuntu18.04/$(ARCH) /
打开/etc/hosts,然后添加以下内容,最后保存并退出。
# nvidia.github.io
185.199.108.153 nvidia.github.io
185.199.109.153 nvidia.github.io
185.199.110.153 nvidia.github.io
185.199.111.153 nvidia.github.io
不要忘记重新启动 Docker 守护进程以使上述更改生效。
sudo systemctl restart docker
参考:
- https://docs.nvidia.com/datacenter/cloud-native/container-toolkit/install-guide.html#installing-on-ubuntu-and-debian
- https://blog.csdn.net/weixin_43002433/article/details/108888927
2 下载Apollo源文件
从Gitee克隆Apollo仓库:
# 使用 HTTPS 的方式
git clone https://gitee.com/ApolloAuto/apollo.git
终端输出:
Cloning into 'apollo'...
remote: Enumerating objects: 329426, done.
remote: Counting objects: 100% (337/337), done.
remote: Compressing objects: 100% (336/336), done.
fatal: The remote end hung up unexpectedly.22 GiB | 6.13 MiB/s
fatal: early EOF
fatal: index-pack failed
可以看出,虽然没有在Github克隆,而是Gitee,但还是克隆失败。应该不是网络的问题,而是Apollo仓库太大了。
解决办法:只克隆master分支最近一次的commit,减小文件大小,加快克隆速度。
git clone --depth 1 --branch master https://gitee.com/ApolloAuto/apollo.git
终端输出:
Cloning into 'apollo'...
remote: Enumerating objects: 10613, done.
remote: Counting objects: 100% (10613/10613), done.
remote: Compressing objects: 100% (9170/9170), done.
remote: Total 10613 (delta 3379), reused 4544 (delta 1157), pack-reused 0
Receiving objects: 100% (10613/10613), 1.12 GiB | 4.53 MiB/s, done.
Resolving deltas: 100% (3379/3379), done.
Checking out files: 100% (9640/9640), done.
可以看出,克隆成功。
(可选)为方便起见,可以在Apollo的根目录运行以下命令来设置指向该目录的环境变量APOLLO_ROOT_DIR:
cd apollo
echo "export APOLLO_ROOT_DIR=$(pwd)" >> ~/.bashrc && source ~/.bashrc
3 启动Docker容器
在${APOLLO_ROOT_DIR}目录, 输入以下命令启动Apollo的Docker容器。
bash docker/scripts/dev_start.sh
如果终端最后输出以下信息,就表明此脚本运行成功。
[ OK ] Congratulations! You have successfully finished setting up Apollo Dev Environment.
[ OK ] To login into the newly created apollo_dev_tortoise container, please run the following command:
[ OK ] bash docker/scripts/dev_into.sh
[ OK ] Enjoy!
此脚本会拉取Apollo需要的镜像,可以使用以下命令查询Docker镜像。
docker images
输出:
REPOSITORY TAG IMAGE ID CREATED SIZE
apolloauto/apollo dev-x86_64-18.04-20210517_1712 d18097fa01e1 4 weeks ago 13.7GB
apolloauto/apollo smoke_volume-yolo_obstacle_detection_model-x86_64-latest 819a274335fb 5 months ago 80.1MB
apolloauto/apollo map_volume-sunnyvale_big_loop-latest e7b1a71d5b9d 6 months ago 440MB
apolloauto/apollo yolov4_volume-emergency_detection_model-x86_64-latest e3e249ea7a8a 8 months ago 264MB
apolloauto/apollo faster_rcnn_volume-traffic_light_detection_model-x86_64-latest 58537bb25841 9 months ago 170MB
apolloauto/apollo data_volume-audio_model-x86_64-latest 17cb2a72a392 9 months ago 194MB
apolloauto/apollo map_volume-sunnyvale_with_two_offices-latest 93a347cea6a0 15 months ago 509MB
apolloauto/apollo map_volume-san_mateo-latest 48cd73de58ba 20 months ago 202MB
apolloauto/apollo map_volume-sunnyvale_loop-latest 36dc0d1c2551 3 years ago 906MB
4 进入Apollo的Docker容器
bash docker/scripts/dev_into.sh
5 在容器内构建Apollo
在Docker容器的/apollo目录下, 输入:
./apollo.sh build
以构建整个Apollo工程。或者输入:
./apollo.sh build_opt
来进行优化模式的构建。
可以参考Apollo构建和测试说明来全面了解Apollo的构建和测试。
6 运行Apollo
6.1 启动Apollo
# Startup modules monitor and dreamview, the default option is start.
./scripts/bootstrap.sh [start | stop | restart]