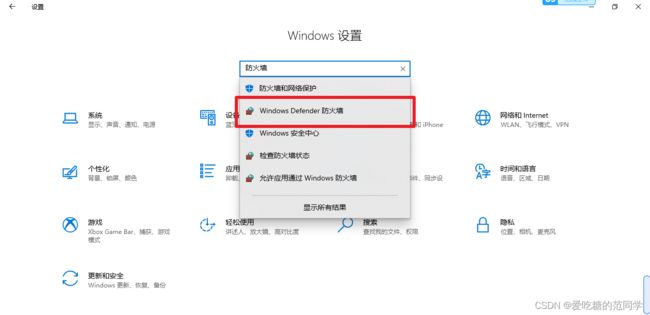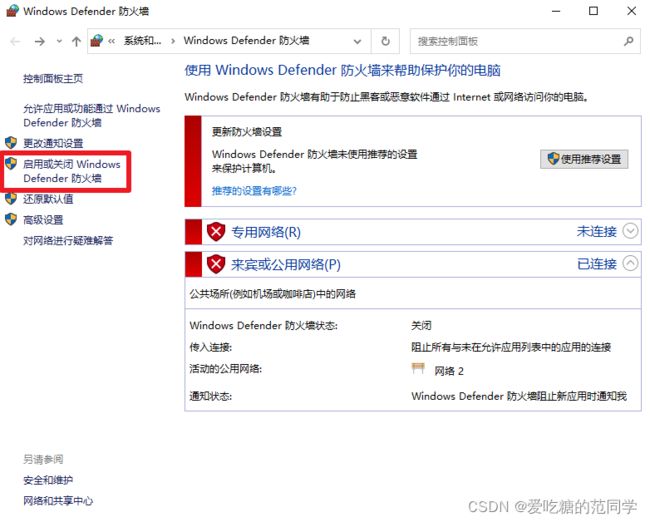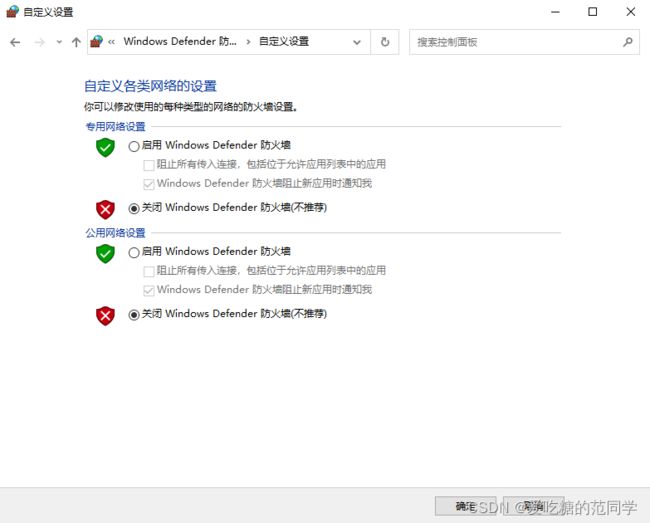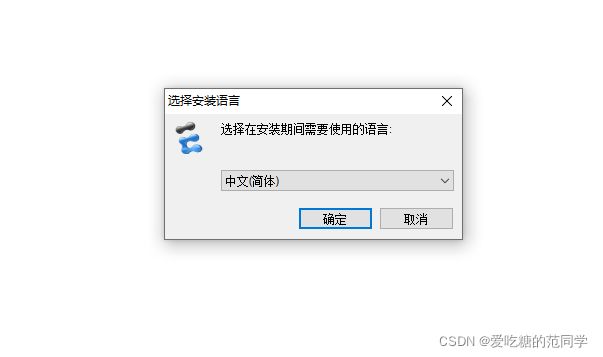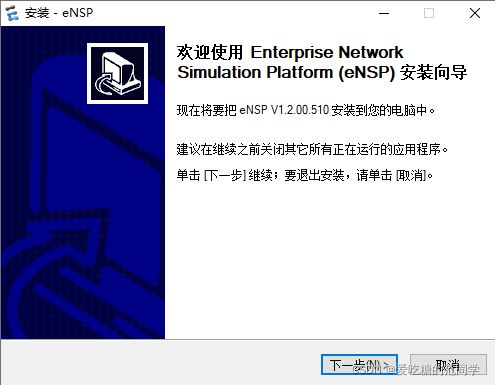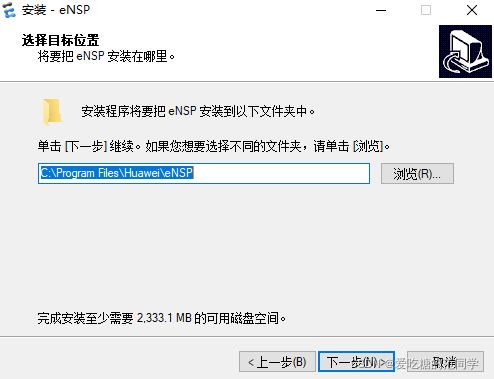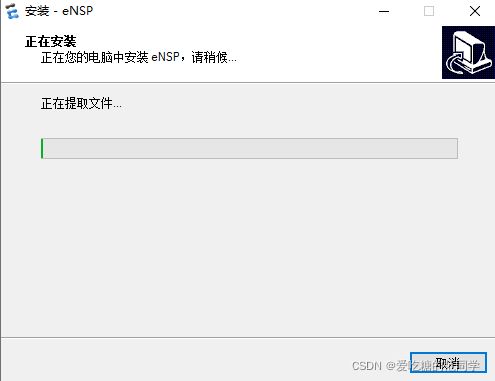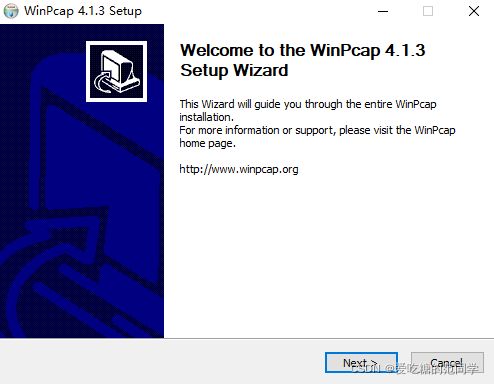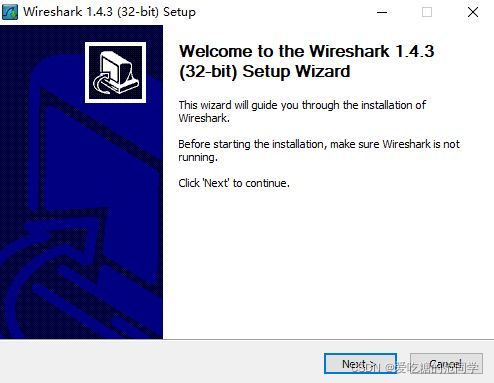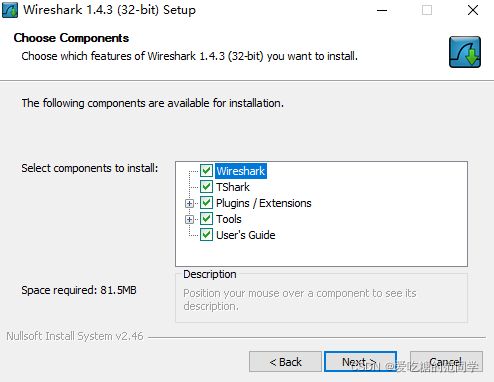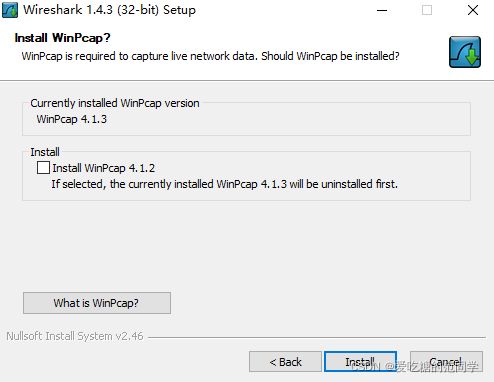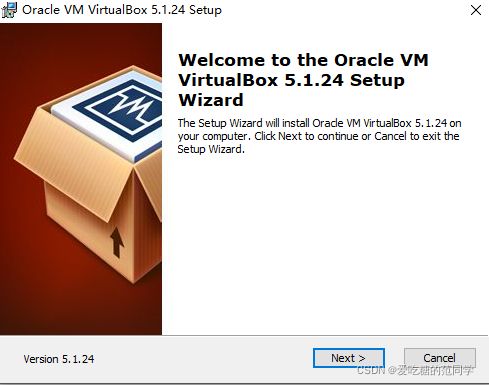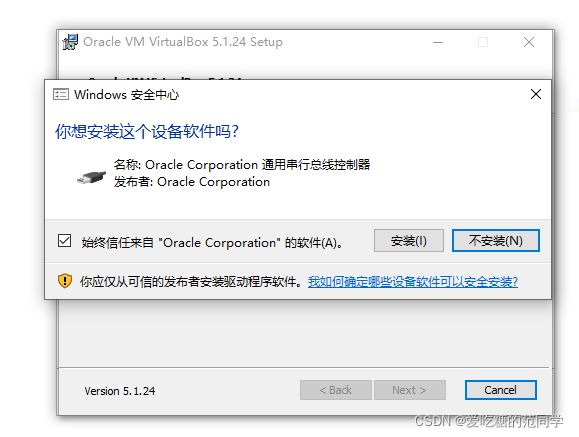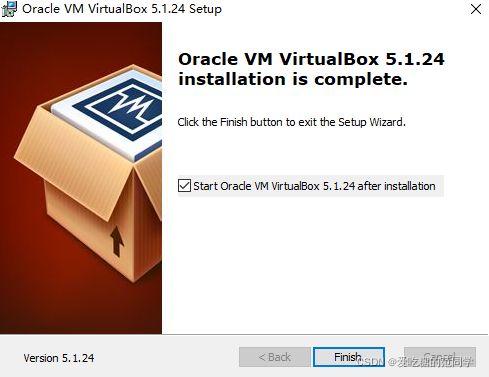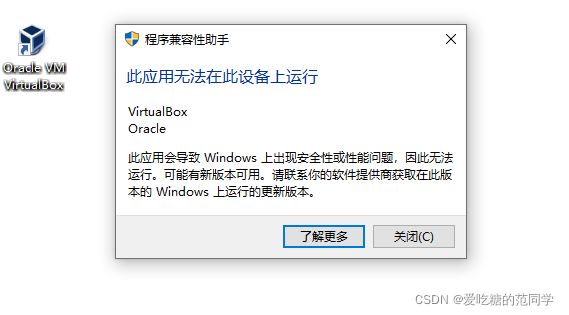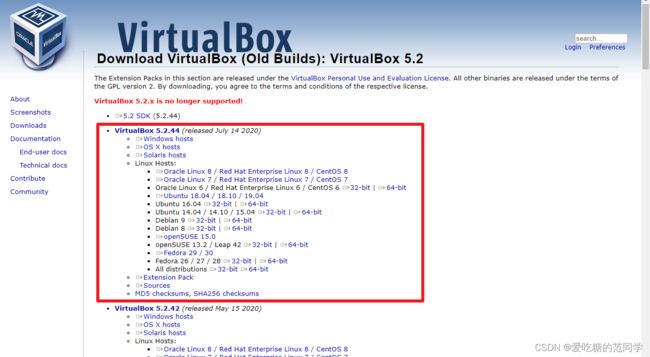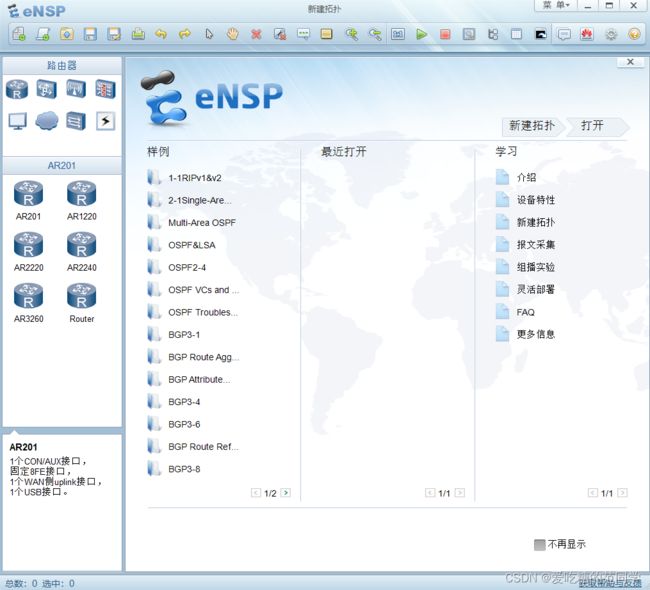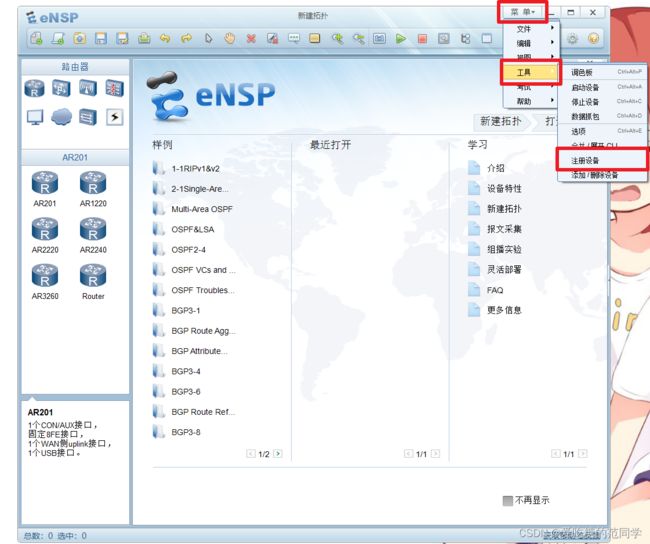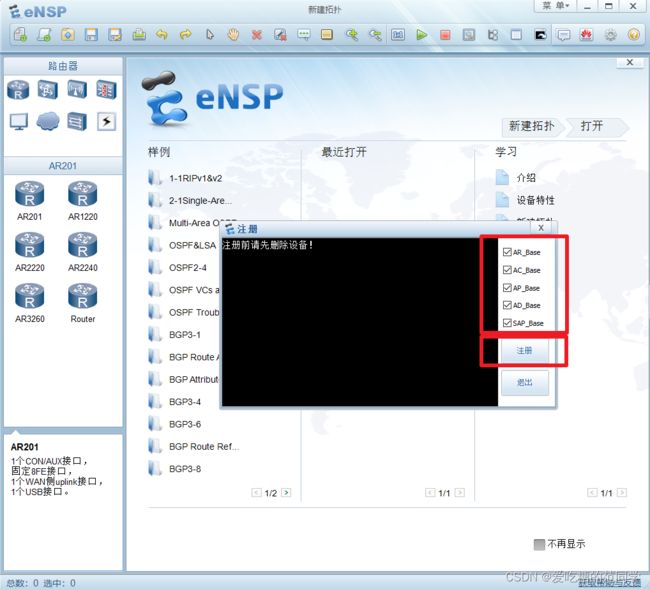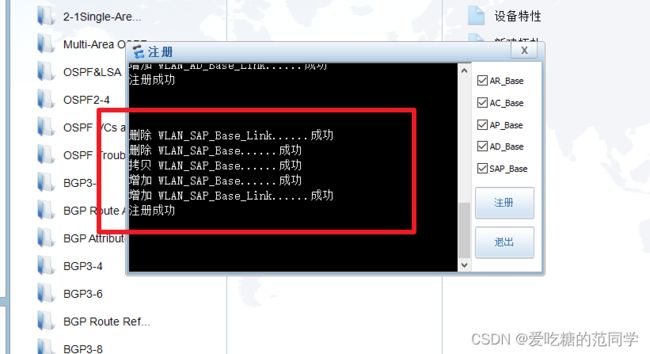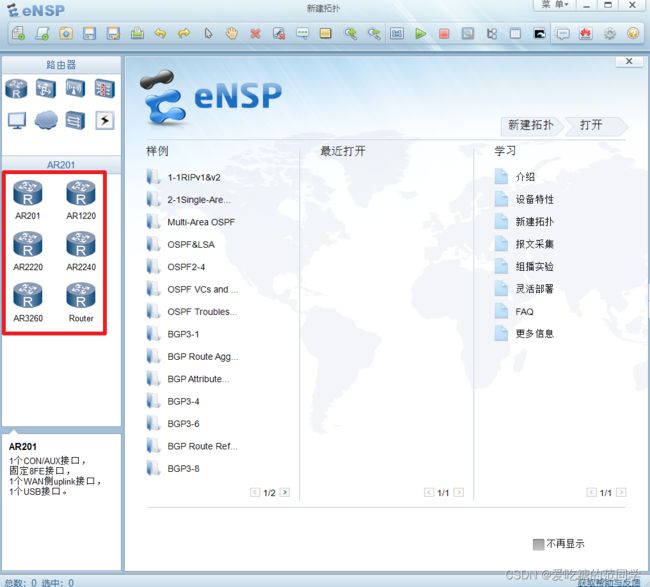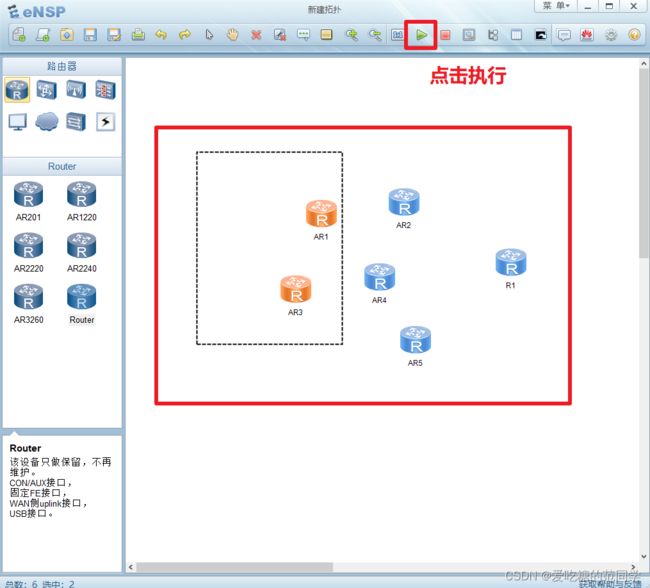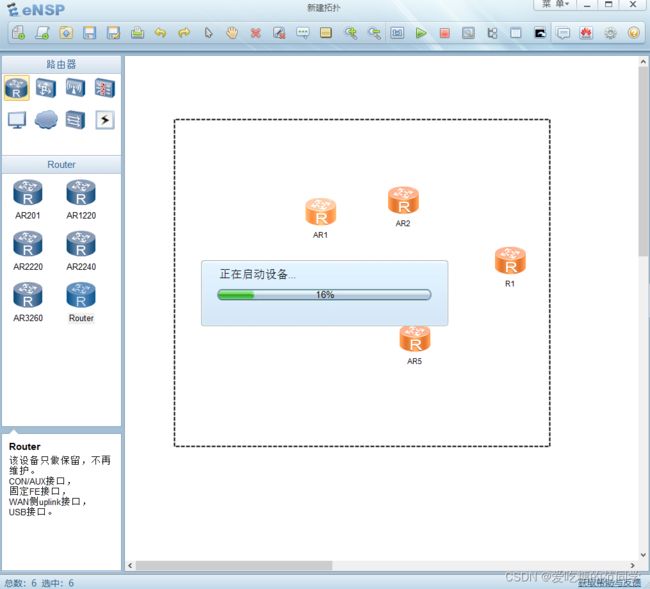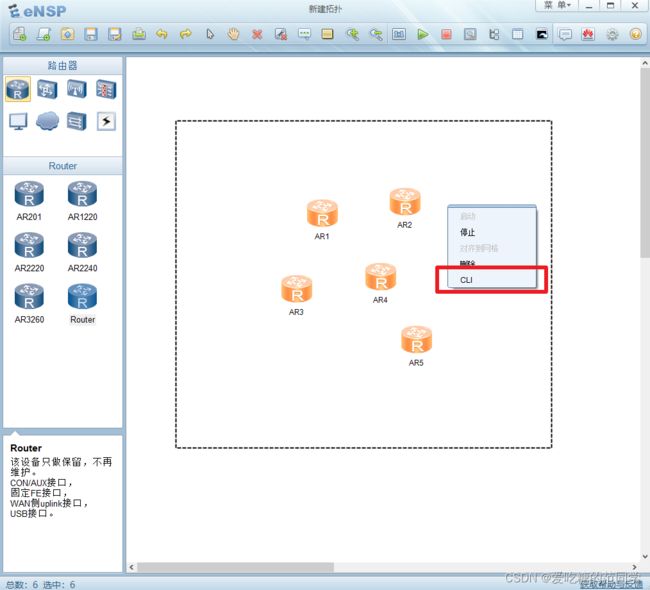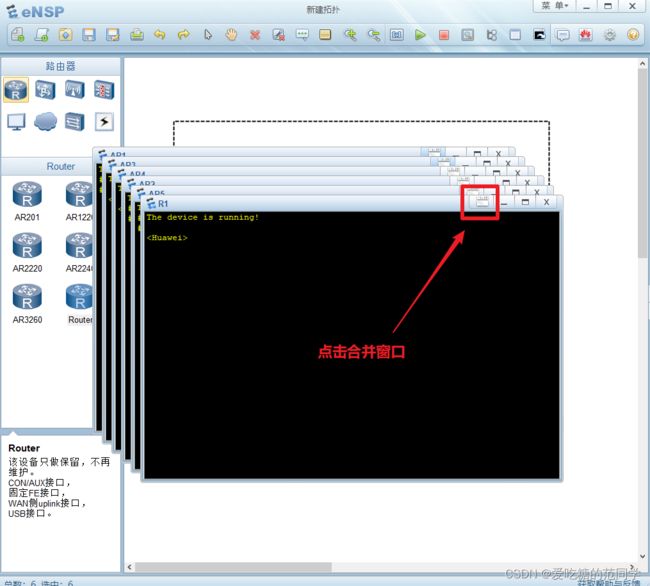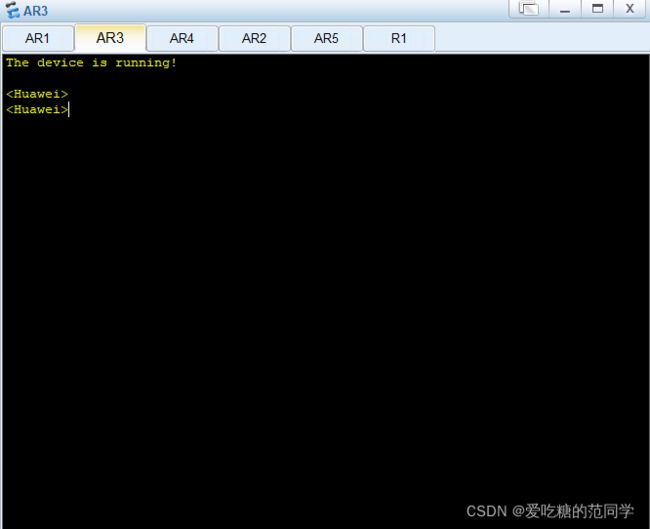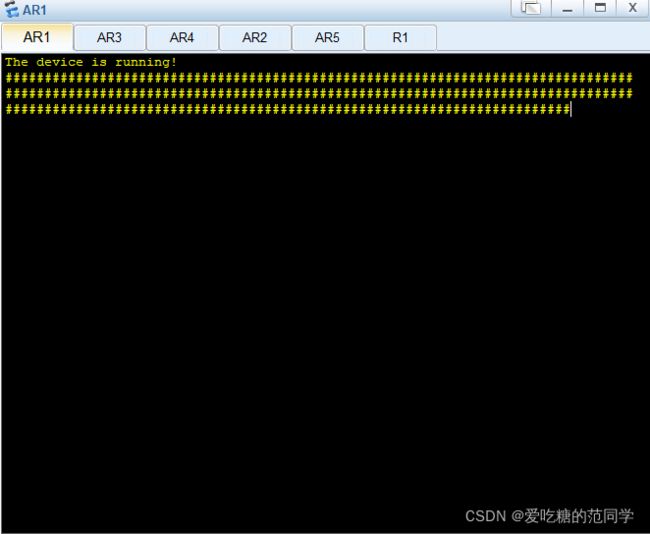- 基于社交网络算法优化的二维最大熵图像分割
智能算法研学社(Jack旭)
智能优化算法应用图像分割算法php开发语言
智能优化算法应用:基于社交网络优化的二维最大熵图像阈值分割-附代码文章目录智能优化算法应用:基于社交网络优化的二维最大熵图像阈值分割-附代码1.前言2.二维最大熵阈值分割原理3.基于社交网络优化的多阈值分割4.算法结果:5.参考文献:6.Matlab代码摘要:本文介绍基于最大熵的图像分割,并且应用社交网络算法进行阈值寻优。1.前言阅读此文章前,请阅读《图像分割:直方图区域划分及信息统计介绍》htt
- 2023-04-17|篮球女孩
长一木
1小学抑或初中阶段,在课外书了解到她的故事。“篮球女孩”。当时佩服她的顽强,也对生命多了一丝敬畏。今天刚好在公众号看到,长大后的“篮球女孩”。佩服之余又满是心疼。网络侵删祝那素未蒙面的女孩,未来一切顺遂。
- 在一台Ubuntu计算机上构建Hyperledger Fabric网络
落叶无声9
区块链超级账本Hyperledgerfabric区块链ubuntu构建hyperledgerfabric
在一台Ubuntu计算机上构建HyperledgerFabric网络Hyperledgerfabric是一个开源的区块链应用程序平台,为开发基于区块链的应用程序提供了一个起点。当我们提到HyperledgerFabric网络时,我们指的是使用HyperledgerFabric的正在运行的系统。即使只使用最少数量的组件,部署Fabric网络也不是一件容易的事。Fabric社区创建了一个名为Cello
- 【华为OD技术面试真题 - 技术面】-测试八股文真题题库(1)
算法大师
华为od面试python算法前端
华为OD面试真题精选专栏:华为OD面试真题精选目录:2024华为OD面试手撕代码真题目录以及八股文真题目录文章目录华为OD面试真题精选1.黑盒测试和白盒测试的区别2.假设我们公司现在开发一个类似于微信的软件1.0版本,现在要你测试这个功能:打开聊天窗口,输入文本,限制字数在200字以内。问你怎么提取测试点。功能测试性能测试安全性测试可用性测试跨平台兼容性测试网络环境测试3.接口测试的工具你了解哪些
- 《在战“疫”中成长致敬生活》观后感
梅子刘的刀
(作者:周晨)今天上午,我看了“我是接班人”网络大课堂《在战役中成长致敬生活》。有很多人拿出自己攒下的钱,默默地捐给了武汉,有几千块钱的、有几万块钱的,也有十几万块钱的。连小朋友也把自己的压岁钱捐给了武汉。有名环卫工人把自己五年的积蓄全部捐给了武汉。有名外卖小哥为医护人员买鞋子送吃的。还有已经治愈出院的新型肺炎病人捐了400毫升的血浆。还有位叫大树的叔叔,虽然他没有钱,但是他地里有蔬菜,捐了几大卡
- 中原焦点团队网络初中级30期阴丽丽坚持分享第三百八十八次2022.10.18分享 约练次数(74) 咨询师(6) 来访者(53) 观察者(15)
阴丽丽
今天是忙碌的一天,一早起来,总想着找点把事情弄完,可总也弄不完。就这样弄着吧!孩子的事,自己的事都在那里搁置着,不想做,有点欧!今天总体还不错,只是在下午起床时走神了俩小时,也算是给自己的放松吧!今日难得1.儿子乖巧、听话,努力配合,一天下来也是忙忙碌碌,这真的很难得!2.儿子今天录的视频被班主任认可,这真的很难得3.我今天早上做核酸时,自己把教案整了一下,这真的很难得
- 网络编程基础
记得开心一点啊
网络
目录♫什么是网络编程♫Socket套接字♪什么是Socket套接字♪数据报套接字♪流套接字♫数据报套接字通信模型♪数据报套接字通讯模型♪DatagramSocket♪DatagramPacket♪实现UDP的服务端代码♪实现UDP的客户端代码♫流套接字通信模型♪流套接字通讯模型♪ServerSocket♪Socket♪实现TCP的服务端代码♪实现TCP的客户端代码♫什么是网络编程网络编程,指网络上
- 多子女家庭问题
3e5c5362403c
杨宁宁焦点解决网络初17中19坚持分享589天(2021.3.20)本周约练我1次,总计166次,读书打卡第256天案例督导收获:【家有老大篇】被爱与高期待下的独舞家里的第一个孩子往往集万千宠爱于一身。爸爸妈妈、爷爷奶奶、姥姥姥爷的目光都聚焦在他的身上。在这种光环下长大的孩子,就如小皇帝一般,衣来伸手、饭来张口。拥有爱的同时,也意味着拥有了更高的被期待,父母会花血本给你报各种各样的早教班,给你买各
- 父母教育孩子的方式,将影响孩子一生
树英教育
为什么有些孩子总是充满自信与快乐?独立、有主见又坚强?而有些孩子却自卑、胆怯,软弱又过度依赖父母?为什么有些孩子总是健康、阳光又富于创造力?而有些孩子却悲观、孤僻又思想空乏?一个孩子的行为取决于孩子的思想,思想取决于环境和自己的认知,认知取决于教育。父母是孩子人生中的第一位教育者,父母养育孩子的方式,将决定他们人生的高度,影响他们的一生。网络图,侵权即删优秀的父母就像园丁,既要浇水施肥,又要修剪杂
- 2024.9.6 Python,华为笔试题总结,字符串格式化,字符串操作,广度优先搜索解决公司组织绩效互评问题,无向图
RaidenQ
python华为leetcode算法力扣广度优先无向图
1.字符串格式化name="Alice"age=30formatted_string="Name:{},Age:{}".format(name,age)print(formatted_string)或者name="Alice"age=30formatted_string=f"Name:{name},Age:{age}"print(formatted_string)2.网络健康检查第一行有两个整数m
- 戴容容 中原焦点团队.网络初级第33期,坚持分享第19天 2022年3月9日
TessDai
《每个人眼中的世界都是不同的》“一千个人眼里有一千个哈姆雷特”世界是多元的,每个人都有自己的道理,人人按照自己的理解去看待这个世界的人和物.我们如此,其他人也是如此.因此,任何事情,我们要放下自己以为的真理,去理解他人认为的真理,只有同频方能共振.孩子在慢慢长大的过程中慢慢学会独立,甚至对抗.尤其当孩子处于青春期的时候,他们开始有很多自己独立的想法,和一些特立独行的做法,家长常常会觉得不可思议,觉
- 第1步win10宿主机与虚拟机通过NAT共享上网互通
学习3人组
大数据大数据
VM的CentOS采用NAT共用宿主机网卡宿主机器无法连接到虚拟CentOS要实现宿主机与虚拟机通信,原理就是给宿主机的网卡配置一个与虚拟机网关相同网段的IP地址,实现可以互通。1、查看虚拟机的IP地址2、编辑虚拟机的虚拟网络的NAT和DHCP的配置,设置虚拟机的网卡选择NAT共享模式3、宿主机的IP配置,确保vnet8的IPV4属性与虚拟机在同一网段4、ping测试连通性[root@localh
- 网络通信流程
记得开心一点啊
服务器网络运维
目录♫IP地址♫子网掩码♫MAC地址♫相关设备♫ARP寻址♫网络通信流程♫IP地址我们已经知道IP地址由网络号+主机号组成,根据IP地址的不同可以有5钟划分网络号和主机号的方案:其中,各类地址的表示范围是:分类范围适用网络网络数量主机最大连接数A类0.0.0.0~127.255.255.255大型网络12616777214【(2^24)-2】B类128.0.0.0~191.255.255.255中
- Java爬虫框架(一)--架构设计
狼图腾-狼之传说
java框架java任务html解析器存储电子商务
一、架构图那里搜网络爬虫框架主要针对电子商务网站进行数据爬取,分析,存储,索引。爬虫:爬虫负责爬取,解析,处理电子商务网站的网页的内容数据库:存储商品信息索引:商品的全文搜索索引Task队列:需要爬取的网页列表Visited表:已经爬取过的网页列表爬虫监控平台:web平台可以启动,停止爬虫,管理爬虫,task队列,visited表。二、爬虫1.流程1)Scheduler启动爬虫器,TaskMast
- 计算机木马详细编写思路
小熊同学哦
php开发语言木马木马思路
导语:计算机木马(ComputerTrojan)是一种恶意软件,通过欺骗用户从而获取系统控制权限,给黑客打开系统后门的一种手段。虽然木马的存在给用户和系统带来严重的安全风险,但是了解它的工作原理与编写思路,对于我们提高防范意识、构建更健壮的网络安全体系具有重要意义。本篇博客将深入剖析计算机木马的详细编写思路,以及如何复杂化挑战,以期提高读者对计算机木马的认识和对抗能力。计算机木马的基本原理计算机木
- Mongodb Error: queryTxt ETIMEOUT xxxx.wwwdz.mongodb.net
佛一脚
errorreactmongodb数据库
背景每天都能遇到奇怪的问题,做个记录,以便有缘人能得到帮助!换了一台电脑开发nextjs程序。需要连接mongodb数据,对数据进行增删改查。上一台电脑好好的程序,新电脑死活连不上mongodb数据库。同一套代码,没任何修改,搞得我怀疑人生了,打开浏览器进入mongodb官网毫无问题,也能进入线上系统查看数据,网络应该是没问题。于是我尝试了一下手机热点,这次代码能正常跑起来,连接数据库了!!!是不
- 高考后该不该给孩子买电脑,什么情况能买?什么情况不能买?
寻求改变
我知道家长们很担心,怕买了电脑小孩沉迷游戏,耽误了学业,也不利于身体健康。对于准大学生来说,基本上在18岁左右,也不算小了,但在很多父母眼里,依旧是个小孩子。数据显示,这种情况是有发生的,大学生约70%的电脑主要被用于玩网络游戏,如果没有养成一个用良好的习惯,对孩子影响是非常大的。我总结为三买,三不买。最近有看到群里很多家长再问,小孩上大学该不该给他买电脑,要买和不买两种观点的家长都有,那么哪种情
- ESP32-C3入门教程 网络篇⑩——基于esp_https_ota和MQTT实现开机主动升级和被动触发升级的OTA功能
小康师兄
ESP32-C3入门教程https服务器esp32OTAMQTT
文章目录一、前言二、软件流程三、部分源码四、运行演示一、前言本文基于VSCodeIDE进行编程、编译、下载、运行等操作基础入门章节请查阅:ESP32-C3入门教程基础篇①——基于VSCode构建HelloWorld教程目录大纲请查阅:ESP32-C3入门教程——导读ESP32-C3入门教程网络篇⑨——基于esp_https_ota实现史上最简单的ESP32OTA远程固件升级功能二、软件流程
- 中国广电永久9元流量套餐!性价比最高流量卡套餐介绍!
优惠攻略官
中国广电是中国最大的传媒集团之一,其推出的流量套餐备受消费者青睐。中国广电最实惠的流量套餐不仅价格亲民,而且提供了优质的网络体验。首先,中国广电的流量套餐价格实惠,适合不同消费者的需求。无论是短期的日租卡还是长期有效的月租卡,用户都可以根据自己的实际情况选择适合自己的套餐。而且,流量的价格相对于其他运营商的套餐来说更加合理,给用户提供了更大的选择空间。☞大流量卡套餐「→点这免费申请办理」或者截图扫
- WebMagic:强大的Java爬虫框架解析与实战
Aaron_945
Javajava爬虫开发语言
文章目录引言官网链接WebMagic原理概述基础使用1.添加依赖2.编写PageProcessor高级使用1.自定义Pipeline2.分布式抓取优点结论引言在大数据时代,网络爬虫作为数据收集的重要工具,扮演着不可或缺的角色。Java作为一门广泛使用的编程语言,在爬虫开发领域也有其独特的优势。WebMagic是一个开源的Java爬虫框架,它提供了简单灵活的API,支持多线程、分布式抓取,以及丰富的
- 4 大低成本娱乐方式: 小说, 音乐, 视频, 电子游戏
穷人小水滴
娱乐音视频低成本小说游戏
穷人如何获得快乐?小说,音乐,视频,游戏,本文简单盘点一下这4大低成本(安全)娱乐方式.这里是穷人小水滴,专注于穷人友好型低成本技术.(本文为58号作品.)目录1娱乐方式1.1小说(网络小说)1.2音乐1.3视频(b站)1.4游戏(电子游戏/计算机软件)2低成本:一只手机即可3总结与展望1娱乐方式这几种,也可以说是艺术的具体形式.更专业的说,(娱乐)是劳动力再生产的重要组成部分.使人放松,获得快乐
- 00. 这里整理了最全的爬虫框架(Java + Python)
有一只柴犬
爬虫系列爬虫javapython
目录1、前言2、什么是网络爬虫3、常见的爬虫框架3.1、java框架3.1.1、WebMagic3.1.2、Jsoup3.1.3、HttpClient3.1.4、Crawler4j3.1.5、HtmlUnit3.1.6、Selenium3.2、Python框架3.2.1、Scrapy3.2.2、BeautifulSoup+Requests3.2.3、Selenium3.2.4、PyQuery3.2
- 计算机网络八股总结
Petrichorzncu
八股总结计算机网络笔记
这里写目录标题网络模型划分(五层和七层)及每一层的功能五层网络模型七层网络模型(OSI模型)==三次握手和四次挥手具体过程及原因==三次握手四次挥手TCP/IP协议组成==UDP协议与TCP/IP协议的区别==Http协议相关知识网络地址,子网掩码等相关计算网络模型划分(五层和七层)及每一层的功能五层网络模型应用层:负责处理网络应用程序,如电子邮件、文件传输和网页浏览。主要协议包括HTTP、FTP
- 每日头像|爱与时光,终年不遇
一宝先生
小可爱们晚上好呀今天晚上来推送一期情侣头像~喜欢的小可爱可以点赞收藏评论哟~部分素材来自网络,版权归原创者,如有侵权请联系删除今天的头像结束啦喜欢的小可爱可以点下关注哟~如果喜欢本期的内容可以转发分享哦~那我们下期再见咯~拜了个拜~
- 深入浅出 -- 系统架构之负载均衡Nginx的性能优化
xiaoli8748_软件开发
系统架构系统架构负载均衡nginx
一、Nginx性能优化到这里文章的篇幅较长了,最后再来聊一下关于Nginx的性能优化,主要就简单说说收益最高的几个优化项,在这块就不再展开叙述了,毕竟影响性能都有多方面原因导致的,比如网络、服务器硬件、操作系统、后端服务、程序自身、数据库服务等,对于性能调优比较感兴趣的可以参考之前《JVM性能调优》中的调优思想。优化一:打开长连接配置通常Nginx作为代理服务,负责分发客户端的请求,那么建议开启H
- 进销存小程序源码 PHP网络版ERP进销存管理系统 全开源可二开
摸鱼小号
php
可直接源码搭建部署发布后使用:一、功能模块介绍该系统模板主要有进,销,存三个主要模板功能组成,下面将介绍各模块所对应的功能;进:需要将产品采购入库,自动生成采购明细台账同时关联财务生成付款账单;销:是指对客户的销售订单记录,汇总生成产品销售明细及回款计划;存:库存的日常盘点与统计,库存下限预警、出入库台账、库存位置等。1.进购管理采购订单:采购下单审批→由上级审批通过采购入库;采购入库:货品到货>
- 年的味道~
心理疗愈师英子
小时候,最期盼过年,一想到过年有压岁钱拿、有新衣服穿、不用上学还有好东西吃,就兴奋不已。可是不知道从什么时候开始,很多人那种儿时满怀期待过年的感觉没有了,对年的期盼也越来越少。现在物质极大丰富,以前过年才有的丰盛年夜饭,现在几乎已成家常便饭,对过年有好东西吃的期盼没了。现在网络购物发达,服装店也遍布大街小巷,随时都可以添置新衣服,而不必非要等到过年,儿时那种大年初一从头新到脚的仪式感没有了。放鞭炮
- 2021-07-09
2018心如止水
张雲芳焦点解决网络课程学习坚持分享第816天20210709本周第2次(约练总291)渴了喝水;饿了吃饭;累了休息。看似简单的选择与行为,做起来却没那么容易。尤其是作为成年人,每天有工作需要完成,有孩子、家人需要陪伴,有时候各种事情赶在一起,忙的晕头转向、焦头烂额,即使自己特别累,也没有间隙去休息一下下,想象一下身体疲惫,精力耗竭是什么样的状态?对于孩子的哭闹你还会有更多的耐心吗?我想多数情况下都
- 寓美于心
琴韵无声
今天是“语文湿地2021网络年会”第一天。年会早上七点在尹东老师和王君老师的激情开幕致辞中开始。一天下来听了八节课,真是“八仙过海,各显神通。”精彩纷呈。愚笨如我,真的是找不出一个恰切的词来形容她们的美妙绝伦。今天一口气吃下了饕餮盛宴,留待日后慢慢反刍吧。今天的压轴大戏是王君老师的《若爱,深深爱;若写,深情写》——跟《土地的誓言》学意象铺排”艺术。又加上是最后一节听的,印象最为深刻。凭着印象先略记
- RabbitMQ生产者重复机制与确认机制
java炒饭小能手
java-rabbitmqrabbitmqjava
重复机制生产者发送消息时,出现了网络故障,导致与MQ的连接中断。为了解决这个问题,SpringAMQP提供的消息发送时的重试机制。即:当RabbitTemplate与MQ连接超时后,多次重试。需要修该发送端模块的application.yaml文件,添加下面的内容:spring:rabbitmq:connection-timeout:1s#设置MQ的连接超时时间template:retry:ena
- springmvc 下 freemarker页面枚举的遍历输出
杨白白
enumfreemarker
spring mvc freemarker 中遍历枚举
1枚举类型有一个本地方法叫values(),这个方法可以直接返回枚举数组。所以可以利用这个遍历。
enum
public enum BooleanEnum {
TRUE(Boolean.TRUE, "是"), FALSE(Boolean.FALSE, "否");
- 实习简要总结
byalias
工作
来白虹不知不觉中已经一个多月了,因为项目还在需求分析及项目架构阶段,自己在这段
时间都是在学习相关技术知识,现在对这段时间的工作及学习情况做一个总结:
(1)工作技能方面
大体分为两个阶段,Java Web 基础阶段和Java EE阶段
1)Java Web阶段
在这个阶段,自己主要着重学习了 JSP, Servlet, JDBC, MySQL,这些知识的核心点都过
了一遍,也
- Quartz——DateIntervalTrigger触发器
eksliang
quartz
转载请出自出处:http://eksliang.iteye.com/blog/2208559 一.概述
simpleTrigger 内部实现机制是通过计算间隔时间来计算下次的执行时间,这就导致他有不适合调度的定时任务。例如我们想每天的 1:00AM 执行任务,如果使用 SimpleTrigger,间隔时间就是一天。注意这里就会有一个问题,即当有 misfired 的任务并且恢复执行时,该执行时间
- Unix快捷键
18289753290
unixUnix;快捷键;
复制,删除,粘贴:
dd:删除光标所在的行 &nbs
- 获取Android设备屏幕的相关参数
酷的飞上天空
android
包含屏幕的分辨率 以及 屏幕宽度的最大dp 高度最大dp
TextView text = (TextView)findViewById(R.id.text);
DisplayMetrics dm = new DisplayMetrics();
text.append("getResources().ge
- 要做物联网?先保护好你的数据
蓝儿唯美
数据
根据Beecham Research的说法,那些在行业中希望利用物联网的关键领域需要提供更好的安全性。
在Beecham的物联网安全威胁图谱上,展示了那些可能产生内外部攻击并且需要通过快速发展的物联网行业加以解决的关键领域。
Beecham Research的技术主管Jon Howes说:“之所以我们目前还没有看到与物联网相关的严重安全事件,是因为目前还没有在大型客户和企业应用中进行部署,也就
- Java取模(求余)运算
随便小屋
java
整数之间的取模求余运算很好求,但几乎没有遇到过对负数进行取模求余,直接看下面代码:
/**
*
* @author Logic
*
*/
public class Test {
public static void main(String[] args) {
// TODO A
- SQL注入介绍
aijuans
sql注入
二、SQL注入范例
这里我们根据用户登录页面
<form action="" > 用户名:<input type="text" name="username"><br/> 密 码:<input type="password" name="passwor
- 优雅代码风格
aoyouzi
代码
总结了几点关于优雅代码风格的描述:
代码简单:不隐藏设计者的意图,抽象干净利落,控制语句直截了当。
接口清晰:类型接口表现力直白,字面表达含义,API 相互呼应以增强可测试性。
依赖项少:依赖关系越少越好,依赖少证明内聚程度高,低耦合利于自动测试,便于重构。
没有重复:重复代码意味着某些概念或想法没有在代码中良好的体现,及时重构消除重复。
战术分层:代码分层清晰,隔离明确,
- 布尔数组
百合不是茶
java布尔数组
androi中提到了布尔数组;
布尔数组默认的是false, 并且只会打印false或者是true
布尔数组的例子; 根据字符数组创建布尔数组
char[] c = {'p','u','b','l','i','c'};
//根据字符数组的长度创建布尔数组的个数
boolean[] b = new bool
- web.xml之welcome-file-list、error-page
bijian1013
javaweb.xmlservleterror-page
welcome-file-list
1.定义:
<welcome-file-list>
<welcome-file>login.jsp</welcome>
</welcome-file-list>
2.作用:用来指定WEB应用首页名称。
error-page1.定义:
<error-page&g
- richfaces 4 fileUpload组件删除上传的文件
sunjing
clearRichfaces 4fileupload
页面代码
<h:form id="fileForm"> <rich:
- 技术文章备忘
bit1129
技术文章
Zookeeper
http://wenku.baidu.com/view/bab171ffaef8941ea76e05b8.html
http://wenku.baidu.com/link?url=8thAIwFTnPh2KL2b0p1V7XSgmF9ZEFgw4V_MkIpA9j8BX2rDQMPgK5l3wcs9oBTxeekOnm5P3BK8c6K2DWynq9nfUCkRlTt9uV
- org.hibernate.hql.ast.QuerySyntaxException: unexpected token: on near line 1解决方案
白糖_
Hibernate
文章摘自:http://blog.csdn.net/yangwawa19870921/article/details/7553181
在编写HQL时,可能会出现这种代码:
select a.name,b.age from TableA a left join TableB b on a.id=b.id
如果这是HQL,那么这段代码就是错误的,因为HQL不支持
- sqlserver按照字段内容进行排序
bozch
按照内容排序
在做项目的时候,遇到了这样的一个需求:
从数据库中取出的数据集,首先要将某个数据或者多个数据按照地段内容放到前面显示,例如:从学生表中取出姓李的放到数据集的前面;
select * fro
- 编程珠玑-第一章-位图排序
bylijinnan
java编程珠玑
import java.io.BufferedWriter;
import java.io.File;
import java.io.FileWriter;
import java.io.IOException;
import java.io.Writer;
import java.util.Random;
public class BitMapSearch {
- Java关于==和equals
chenbowen00
java
关于==和equals概念其实很简单,一个是比较内存地址是否相同,一个比较的是值内容是否相同。虽然理解上不难,但是有时存在一些理解误区,如下情况:
1、
String a = "aaa";
a=="aaa";
==> true
2、
new String("aaa")==new String("aaa
- [IT与资本]软件行业需对外界投资热情保持警惕
comsci
it
我还是那个看法,软件行业需要增强内生动力,尽量依靠自有资金和营业收入来进行经营,避免在资本市场上经受各种不同类型的风险,为企业自主研发核心技术和产品提供稳定,温和的外部环境...
如果我们在自己尚未掌握核心技术之前,企图依靠上市来筹集资金,然后使劲往某个领域砸钱,然
- oracle 数据块结构
daizj
oracle块数据块块结构行目录
oracle 数据块是数据库存储的最小单位,一般为操作系统块的N倍。其结构为:
块头--〉空行--〉数据,其实际为纵行结构。
块的标准大小由初始化参数DB_BLOCK_SIZE指定。具有标准大小的块称为标准块(Standard Block)。块的大小和标准块的大小不同的块叫非标准块(Nonstandard Block)。同一数据库中,Oracle9i及以上版本支持同一数据库中同时使用标
- github上一些觉得对自己工作有用的项目收集
dengkane
github
github上一些觉得对自己工作有用的项目收集
技能类
markdown语法中文说明
回到顶部
全文检索
elasticsearch
bigdesk elasticsearch管理插件
回到顶部
nosql
mapdb 支持亿级别map, list, 支持事务. 可考虑做为缓存使用
C
- 初二上学期难记单词二
dcj3sjt126com
englishword
dangerous 危险的
panda 熊猫
lion 狮子
elephant 象
monkey 猴子
tiger 老虎
deer 鹿
snake 蛇
rabbit 兔子
duck 鸭
horse 马
forest 森林
fall 跌倒;落下
climb 爬;攀登
finish 完成;结束
cinema 电影院;电影
seafood 海鲜;海产食品
bank 银行
- 8、mysql外键(FOREIGN KEY)的简单使用
dcj3sjt126com
mysql
一、基本概念
1、MySQL中“键”和“索引”的定义相同,所以外键和主键一样也是索引的一种。不同的是MySQL会自动为所有表的主键进行索引,但是外键字段必须由用户进行明确的索引。用于外键关系的字段必须在所有的参照表中进行明确地索引,InnoDB不能自动地创建索引。
2、外键可以是一对一的,一个表的记录只能与另一个表的一条记录连接,或者是一对多的,一个表的记录与另一个表的多条记录连接。
3、如
- java循环标签 Foreach
shuizhaosi888
标签java循环foreach
1. 简单的for循环
public static void main(String[] args) {
for (int i = 1, y = i + 10; i < 5 && y < 12; i++, y = i * 2) {
System.err.println("i=" + i + " y="
- Spring Security(05)——异常信息本地化
234390216
exceptionSpring Security异常信息本地化
异常信息本地化
Spring Security支持将展现给终端用户看的异常信息本地化,这些信息包括认证失败、访问被拒绝等。而对于展现给开发者看的异常信息和日志信息(如配置错误)则是不能够进行本地化的,它们是以英文硬编码在Spring Security的代码中的。在Spring-Security-core-x
- DUBBO架构服务端告警Failed to send message Response
javamingtingzhao
架构DUBBO
废话不多说,警告日志如下,不知道有哪位遇到过,此异常在服务端抛出(服务器启动第一次运行会有这个警告),后续运行没问题,找了好久真心不知道哪里错了。
WARN 2015-07-18 22:31:15,272 com.alibaba.dubbo.remoting.transport.dispatcher.ChannelEventRunnable.run(84)
- JS中Date对象中几个用法
leeqq
JavaScriptDate最后一天
近来工作中遇到这样的两个需求
1. 给个Date对象,找出该时间所在月的第一天和最后一天
2. 给个Date对象,找出该时间所在周的第一天和最后一天
需求1中的找月第一天很简单,我记得api中有setDate方法可以使用
使用setDate方法前,先看看getDate
var date = new Date();
console.log(date);
// Sat J
- MFC中使用ado技术操作数据库
你不认识的休道人
sqlmfc
1.在stdafx.h中导入ado动态链接库
#import"C:\Program Files\Common Files\System\ado\msado15.dll" no_namespace rename("EOF","end")2.在CTestApp文件的InitInstance()函数中domodal之前写::CoIniti
- Android Studio加速
rensanning
android studio
Android Studio慢、吃内存!启动时后会立即通过Gradle来sync & build工程。
(1)设置Android Studio
a) 禁用插件
File -> Settings... Plugins 去掉一些没有用的插件。
比如:Git Integration、GitHub、Google Cloud Testing、Google Cloud
- 各数据库的批量Update操作
tomcat_oracle
javaoraclesqlmysqlsqlite
MyBatis的update元素的用法与insert元素基本相同,因此本篇不打算重复了。本篇仅记录批量update操作的
sql语句,懂得SQL语句,那么MyBatis部分的操作就简单了。 注意:下列批量更新语句都是作为一个事务整体执行,要不全部成功,要不全部回滚。
MSSQL的SQL语句
WITH R AS(
SELECT 'John' as name, 18 as
- html禁止清除input文本输入缓存
xp9802
input
多数浏览器默认会缓存input的值,只有使用ctl+F5强制刷新的才可以清除缓存记录。如果不想让浏览器缓存input的值,有2种方法:
方法一: 在不想使用缓存的input中添加 autocomplete="off"; eg: <input type="text" autocomplete="off" name
![]() https://www.virtualbox.org/wiki/Download_Old_Builds_5_2
https://www.virtualbox.org/wiki/Download_Old_Builds_5_2