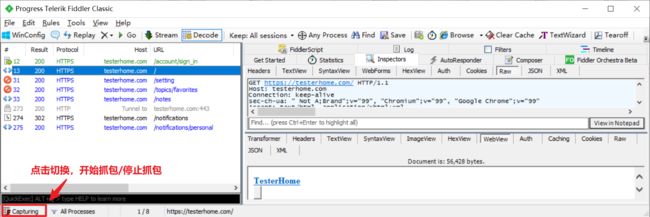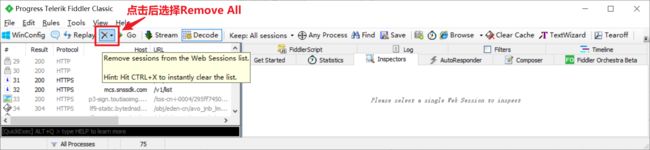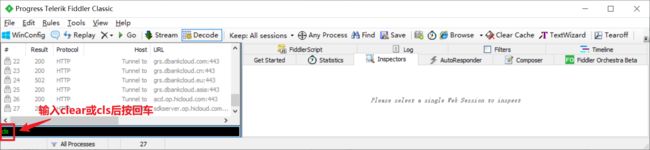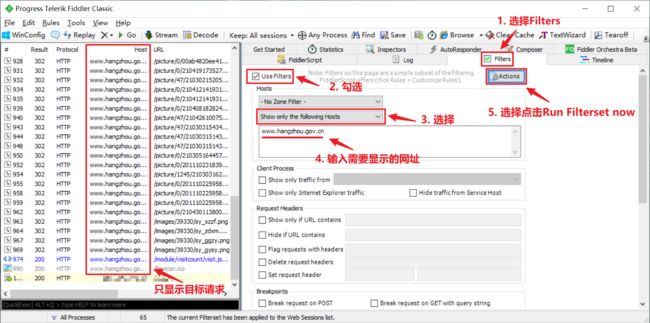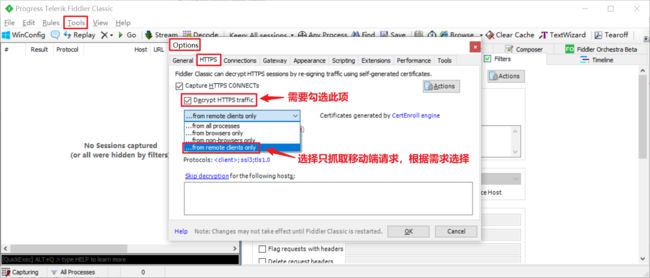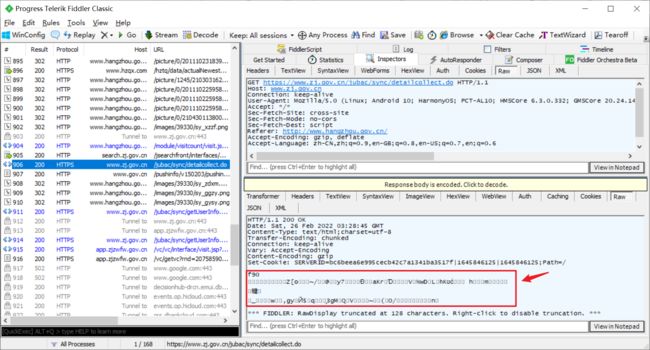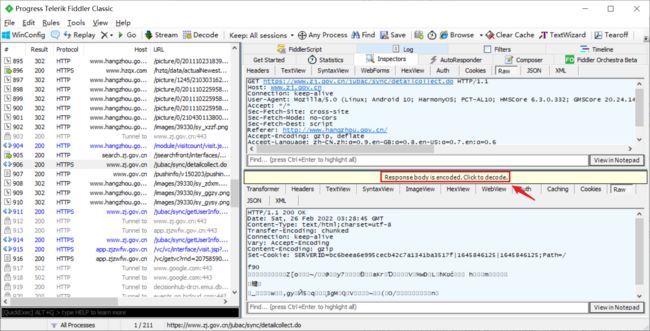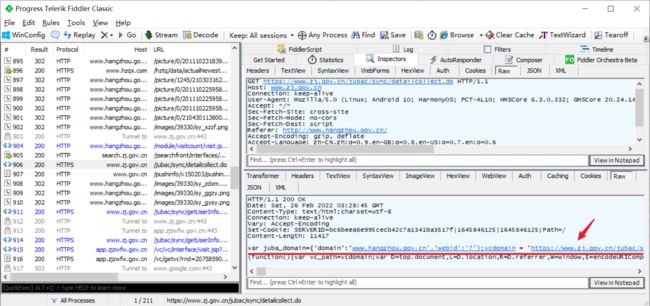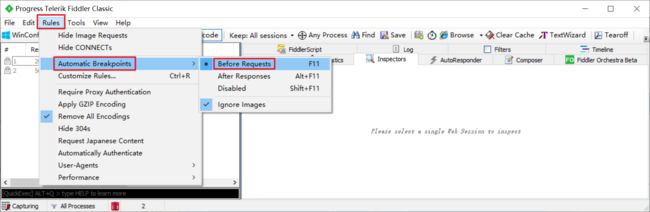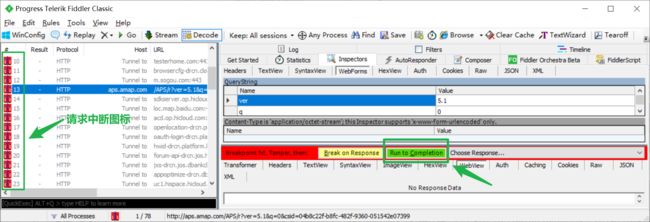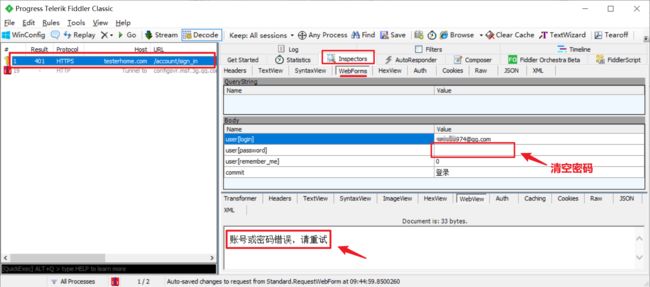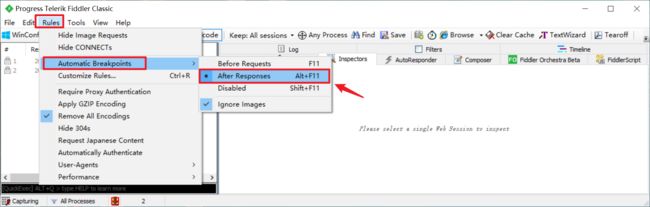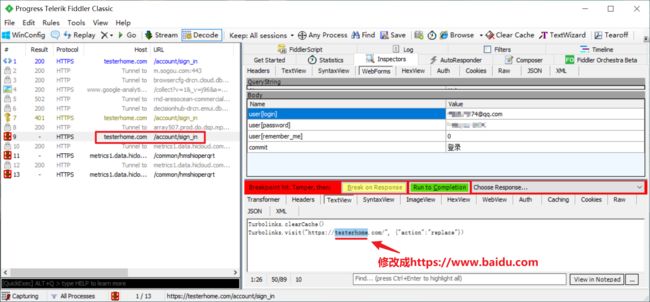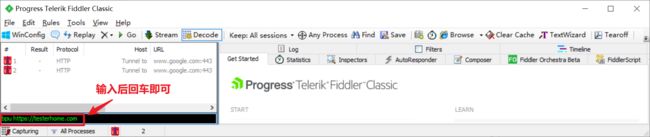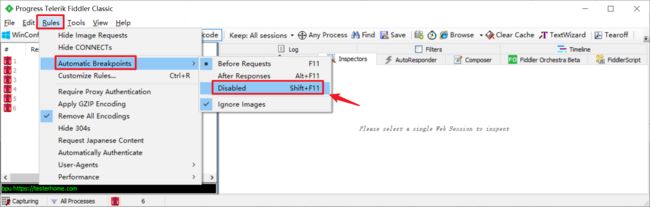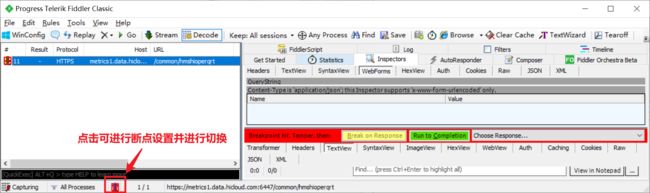通过上一篇文章Fiddler移动端抓包,我们知道了Fiddler抓包原理以及怎样进行移动端抓包,接下来介绍Fiddler中常用的功能。
Fiddler中常用的功能如下:
- 停止抓包
- 清空会话窗内容
- 过滤请求
- 解码
- 设置断点
一. 停止抓包
二. 清空会话窗
方法一,工具栏工具:
方法二,命令行形式:
当然,命令行工具也还支持其他命令的输入,这里不做过多说明。
三. 过滤请求
打开Fiddler抓包时,会话窗口会显示很多的请求,但我们只需要抓取到目标请求数据,这时就可以设置过滤。
过滤可以分为两种方式:只显示目标请求,只抓取目标端的请求。区别在于,前者是抓取所有请求但只显示目标请求数目,后者是只抓取某个端的请求数据。
只显示目标请求
操作步骤如下:
如界面右侧下方所示,还可以勾选更多的条件进行过滤展示,这里不做过多说明,有兴趣的可以自行尝试。
只抓取目标端的请求
例如,我们只想对移动端抓包时,我们可以设置只抓取移动端的请求,进行如下设置:
四. 解码
在抓取某些请求的时候,会发现返回的内容中出现了乱码,如下图所示
这是HTML被压缩了的原因, 我们可以通过一下两种方式去解压缩。
方法一,点击Responsebody is encoded.Click to decode.,如下:
方法二,先选中工具栏中的Decode,再请求抓包,这样显示的请求结果便是解码后的结果。如下:
解码后结果如下图所示:
五. 设置断点
有时进行调试时,我们需要伪造客户端请求和服务器响应,那么这个时候就需要设置断点。
伪造客户端请求
伪造客户端请求,即在客户端点击请求后、正式向服务器发送请求之前,修改原来的请求参数再发送请求,这需要设置断点为Before Requests,步骤说明如下:
-
通过菜单选项或快捷键F11进行设置,如下图步骤,点击选择
Before Requests经过第一步的设置,我们再次去抓包,会发现在左侧会话窗口中,所有请求都标记成了中断,请求未发送成功而是被Fiddler中断了,且此时客户端可以看到数据加载异常。
会话窗口中找到对应的请求,点击选择,右侧选择
Inspectors,会显示一行操作栏,点击Run to Completion便可继续发送被中断的请求。但我们的目的是断点后修改请求数据再发送请求。
-
找到对应的请求,修改请求数据
以登录Testerhome为例,先将设置断点为
Before Requests,在浏览器中输入正确的账号和密码,点击登录,然后在Fiddler中找到该请求,将密码清空,再点击Run to Completion继续发送请求,服务器会返回什么样的结果,下面我们来验证。可以看到,浏览器输入正确的账号密码应该是要登录成功的,但我们通过Fiddler打断点后,对该登录接口的请求参数做了修改之后再请求,返回错误:账号或密码错误,请重试。
伪造服务器响应
伪造服务器响应,即在响应返回给客户端之前,将响应内容修改再返回,这需要设置断点为After Responses。接下来还是以TestHome网站登录接口为例,修改它的响应内容。步骤如下:
-
先将断点规则设置为
After Responses,如下: -
正常登录后会跳转至TesterHome网站首页,但此时我们可以修改返回参数,让其登录后跳转至百度页面,设置如下:
如上图所示,将图中返回参数改成百度地址 (TextView形式下可对返回参数进行修改),再点击
Run to Completion,我们会看到登录成功后跳转到了百度页面,而不是TestHome首页。
注意事项
设置断点的功能应有如下注意:
-
Inspectors中,在请求参数显示窗口WebForms中可以修改请求参数,在响应参数显示窗口TextView中可以修改返回参数。 -
通过菜单选项或快捷键F11进行断点设置,是全局有效的,即会对所有的HTTP请求都打上断点
-
如果只需要对某个服务器发出的请求设置断点,可使用Fiddler的命令行工具输入命令,
Before Requests命令为bpu 服务器地址,After Response命令为bpafter 服务器地址,如下图所示: -
设置断点后,需要取消断点设置,需要将断点设置成
Disabled,操作如下: -
也可使用快捷工具进行断点设置,如下图所示位置,点击切换即可:
六. 总结
Fiddler除了以上介绍的功能外,还有其他功能,如:
-
限制网速,用于模拟弱网测试
-
简单的接口测试
-
mock
-
结合第三方插件实现更多功能