Premiere Pro之字幕特效(二十)
文章目录
-
- 一、介绍
- 二、常用字幕特效
-
- 2.1 书写文字效果(书写工具)
- 2.2 霓虹灯闪烁效果(模糊工具)
- 2.3 逐字输入的打字机效果(文本工具)
- 2.4 镂空文字效果(轨道遮罩键)
- 2.5 文字标题扫光效果(蒙版)
- 2.6 文字溶解出现效果(粗糙边缘)
- 2.7 聊天对话框弹窗效果(运动设置)
-
- 2.7.1 聊天效果
- 2.7.2 聊天记录往上浮动效果
- 2.8 闪光文字效果(视频效果)
- 2.9 视频进度条计时器效果(视频效果 时间码)
- 2.10 模糊字幕(高斯模糊)
- 2.11 电影风格字幕开头
一、介绍
字幕特效在视频中使用得当会给人惊艳的效果,本文将介绍常用的字幕特效,如书写文字效果、打印机效果等。
二、常用字幕特效
2.1 书写文字效果(书写工具)
适用于多种场景
》》将素材导入到时间轴面板

》》新建一旧版标题,设置其参数

》》将字幕拖入到V2视频轨道中,长度延长至与视频素材对齐,点击V2视频轨道上的字幕,右键选择 “嵌套” 选项

》》嵌套序列命名

》》效果面板中将 ->视频效果 ->生成 ->书写 效果拖入至V2轨道的嵌套序列中

》》效果控件中配置 “书写” 参数(颜色便于看到画笔,画笔间隔数值越小绘制越细腻)

》》时间定位到2s处,打上画笔位置关键帧

》》点击 书写 即会出现“十字星”,按两下右键,均匀的移动十字星(十字星消失了点击 书写即会再次出现)

Tips:
》》绘制完成如下

》》点击显示原始图像

》》最终书写文字效果
2.2 霓虹灯闪烁效果(模糊工具)
常用于夜景场景中和音乐一起烘托气氛
》》素材拖至时间轴面板,创建一旧版字幕,设置其参数如下
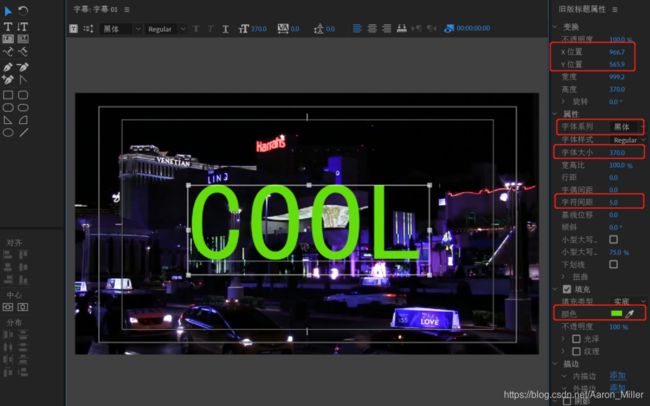
》》将字幕拖至V2轨道,按住alt键向V3、V4轨道复制出两份

》》打开效果面板,在视频效果下拉列表中选择 ->模糊与锐化 ->高斯模糊效果,拖至V4字幕素材中,设置模糊度为80

》》选择 相机模糊效果,拖入至V3轨道中,并设置百分比模糊参数为50

》》选中3条字幕,右键选择嵌套,点击确定按钮
Tips:嵌套后的视频无法拉长/缩短,字幕长度需要在嵌套之前操作

》》霓虹灯闪烁效果如下
》》也可以将上边字幕用于到视频轨道上效果,复制字幕粘贴到下方位置

》》粘贴完效果如下

》》霓虹灯闪烁效果2
Tips:一定要加上带节奏的Music
2.3 逐字输入的打字机效果(文本工具)
常用于短视频广告的结尾或者故事类视频开场位置
》》创建一高清横屏序列,将素材拖入至时间轴面板
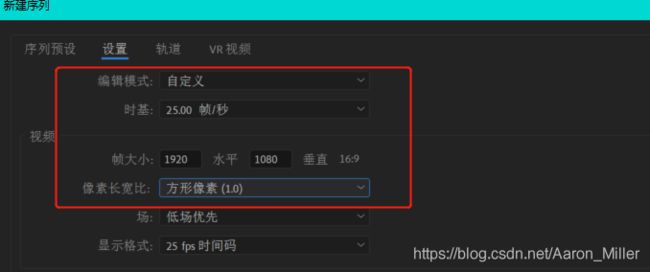

》》点击工具栏的 “文字工具” 输入“打” 字,打开效果控件设置文本的属性

》》输入完第一个文字后,点击源文本前的切换动画按钮,按住shift键再按右方向键一次向后移动5帧,输入下一个文字、移动5帧输入一个文字,直到文字输完……

》》打字机字幕效果如下

2.4 镂空文字效果(轨道遮罩键)
》》将视频素材和音乐素材分别拖入至时间轴面板
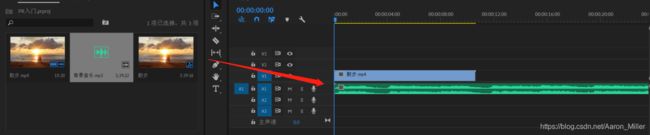
》》新建一旧版标题,输入lovers并调整其参数如下
这里建议先创建一旧版标题后再创建黑场视频,防止创建的旧版标题没有背景,也不能调整文字属性

》》创建一黑场视频拖入至V2轨道,将视频长度拉至和黑场视频一致

》》将字幕拖至到V3轨道,并将长度延长至一致
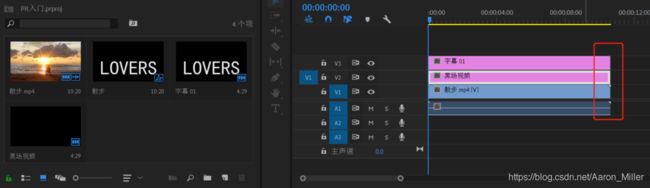
》》在效果面板中在视频效果下拉列表中选择 ->键控 ->轨道遮罩键 效果,拖至“黑场视频”中

》》设置其效果控件,遮罩设置为“视频3”,勾选 “反向” 选项

》》添加一浪漫的背景音乐
》》镂空文字最终效果如下

2.5 文字标题扫光效果(蒙版)
多用于视频开头标题或展示金属质感的文字说明
》》将素材拖入至时间轴面板

》》创建一旧版标题,颜色 r g b 设置为229、229、229,其他参数如下

》》字幕素材拖入时间轴面板,再复制出一同样的字幕

》》设置V3轨道上的字幕素材,颜色调至纯白色

》》在效果 ->视频效果 ->风格化 中选择Alpha发光 效果,将其拖至V3轨道中
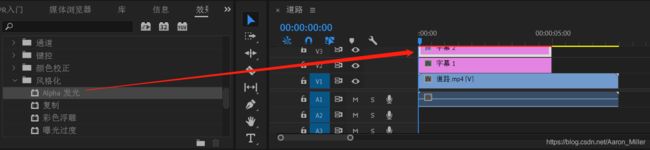
》》设置其效果控件Alpha发光参数

》》对字幕2的效果控件中设置 “创建4点多边形蒙版” 然后调整蒙版位置

》》设置蒙版关键帧动画,将时间帧拖至开始位置,点击蒙版前的切换动画按钮

》》将时间针移动至2s处,水平拖动蒙版直至划过全部文字内容,将蒙版羽化参数设置为40

》》最后文字扫光效果
2.6 文字溶解出现效果(粗糙边缘)
》》将视频素材导入时间轴面板

》》新建一旧版标题,设置其字体参数
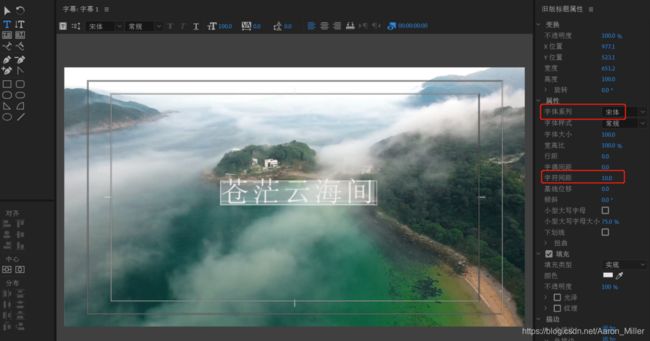
》》将字幕拖至时间轴面板,在->效果 ->视频效果 ->风格化->粗糙边缘拖至时间轴面板字幕中

》》选中字幕,打开效果控件,将时间针移动到视频开始位置,点击粗糙边缘选项下 “边框” 前的切换动画按钮,参数设置为110

》》将时间针移动到3s处,边框参数设置为0

》》溶解出现效果如下
2.7 聊天对话框弹窗效果(运动设置)
2.7.1 聊天效果
》》将聊天背景(1080 x 1920)、聊天气泡导入素材箱,拖入时间轴面板

》》新建一旧版标题,输入文字内容

》》素材拖入至时间轴面板与聊天气泡长度一致,选择两者进行嵌套

》》选中嵌套素材1,效果控件中设置锚点位置(气泡最前端 (开始跳出文字的点))
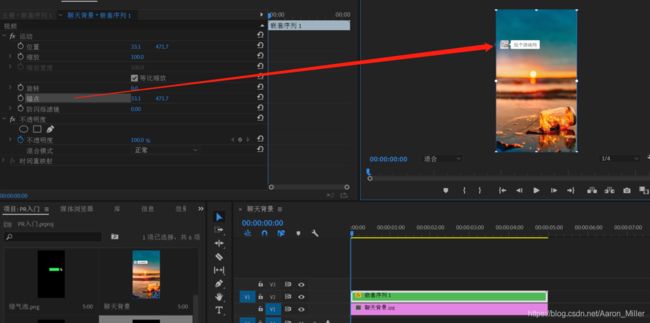
》》将时间针移动到开始位置,设置 “缩放” 前的切换动画按钮,将缩放参数值设置为0

》》往右移动5帧(按住shift + ➡),调整参数为100

》》创建好第一个聊天气泡效果如下

》》重复创建第二个聊天气泡
- 将气泡拖入至时间轴面板
- 复制字幕,设置聊天文字,拖入至时间轴面板
- 嵌套字幕和聊天气泡
- 添加锚点,设置缩放动画(时间针还是在0s处,到5帧显示聊天内容)

- 将嵌套序列1和2错开一定位置

》》按照上述方法设置其他嵌套序列(聊天对话)
2.7.2 聊天记录往上浮动效果
》》在第二句刚出来时候位置前点击切换动画按钮,往右移动5帧(第二句完全显示)设置y轴的参数(减少参数,文字往上移动)
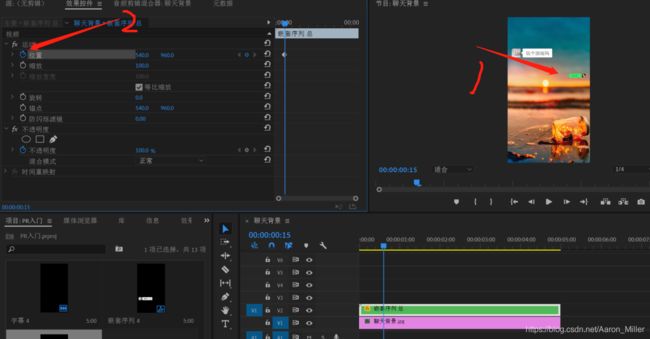

》》移动到第三句刚出来时候打上关键帧参数(和上个参数一致),往右移动5帧再次调整y轴数值

》》聊天对话往上移动效果

2.8 闪光文字效果(视频效果)
适合场景:灯红酒绿的城市夜生活
》》创建宽屏序列(16:9)

》》创建一旧版标题,大小参数自定义,添加外描边,取消勾选填充

》》->效果 ->视频效果 ->风格化 ->闪光灯拖至字幕

》》点击闪光色前的切换动画按钮,按一帧换一个颜色,重复10帧

》》依次按需复制粘贴,最终效果

2.9 视频进度条计时器效果(视频效果 时间码)
适用于各种计时
》》将猩猩素材拖入至素材箱,新建序列(16:9)

》》新建一颜色遮罩,拖至V1轨道,延长至30s
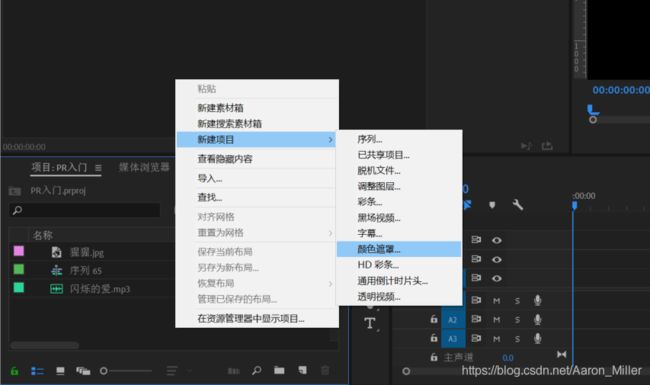

》》将图片拖入至V2轨道并设置属性,字体黑体,其他属性自定义

》》再次添加一白色的颜色遮罩,设置位置参数和缩放,取消等比缩放,设置缩放高度和宽度,并将素材延长至30s

》》新建一旧版标题,用椭圆工具画出椭圆拖至V5轨道,并设置成30s,设置位置时间帧,

》》创建新建图图层,拖至v6轨道,将素材延长至30s
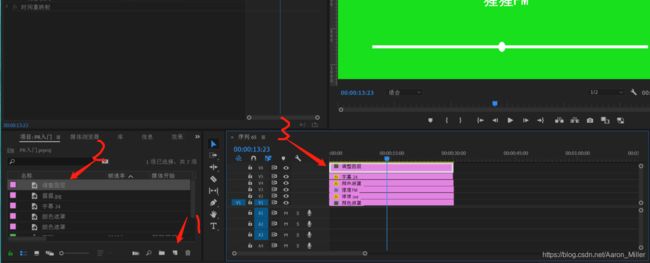
》》效果 ->视频效果下拉列表中选择 ->视频 ->时间码,拖至调整图层

》》设置位置,不透明度为0,取消勾选场符号,时间码源设置为生成

》》点击调整图层,单击时间码下的创建4点多边形蒙版,选中时间码的分和秒的位置,将蒙版羽化调整为0

》》视频进度条最终效果如下

2.10 模糊字幕(高斯模糊)
比较柔和的表现形式,常用于抒情MV或者情感类视频
》》将素材拖入至时间轴,创建旧版标题,设置竖屏字体,设置文字属性和颜色

》》将字幕拖入至时间轴面板,->视频效果 ->模糊与锐化 ->高斯模糊拖至时间轴面板的字幕中

》》点击字幕的效果控件,点击高斯模糊下模糊度前的切换动画按钮,将模糊度调为32,时间帧到14s处,将模糊度调为0,将时间帧移动到1秒5帧处,单击模糊度后面的 添加/移除关键帧按钮,最后将时间帧移动到1s23帧处将模糊度改为50,并单击不透明度前的切换动画按钮,将不透明度改为0
(0-14帧:模糊淡出效果; 14-30帧:100%显现; 30-48帧:模糊淡出)


》》最终模糊字幕效果
2.11 电影风格字幕开头
适用于电影风格开场效果
》》将视频素材托入至时间轴面板,添加一旧版标题,设置其参数,字符间距20,颜色白色,其他自定义

》》将字幕拖入至时间轴面板,效果面板下单击不透明度选项下的 创建4点多边形蒙版,调整如下:

Tips:可以从上方拉下来一条线,然后以线为标尺做会比价标准
》》效果控件点击蒙版扩展前的切换动画按钮,将蒙版扩展参数调至-32,然后移动时间帧到3s,参数再次调至65(实际参数根据字幕大小实际设定)
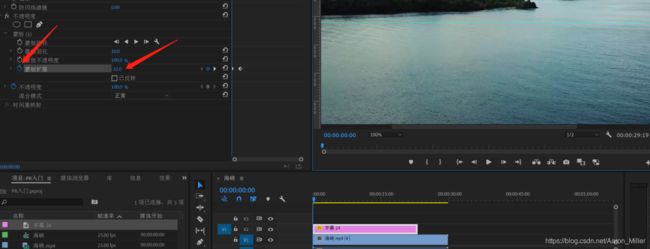
》》新建一旧版标题,用 矩形工具画出一个矩形,不透明度调为0,单击内描边后的添加按钮,将大小调为6、描边颜色设置为白色

》》字幕素材拖入至时间轴面板

》》将 ->效果 ->视频效果 ->扭曲 ->变换效果拖至矩形素材,将时间针移动到矩形素材开始位置,效果控件面板取消勾选 等比缩放,单击变换下缩放高度前的切换动画按钮,将缩放高度设置为40,往后移动20帧(按需所移),缩放参数设置为120

》》将所有素材嵌套,选中潜逃后的素材,时间针移动到开始位置,在效果控件面板单击不透明度前的切换动画按钮,将不透明度设置为0,时间针移动到1s10帧位置,不透明度设置为120
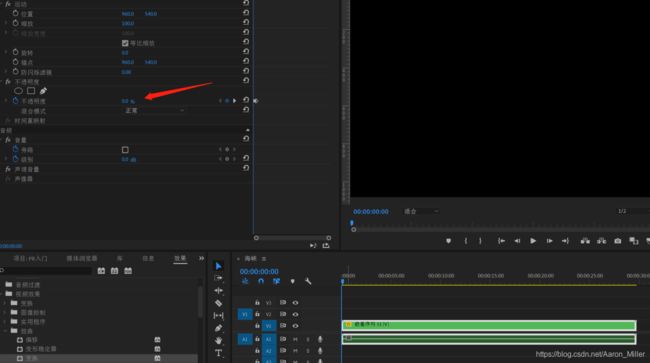
》》电影开场效果如下




