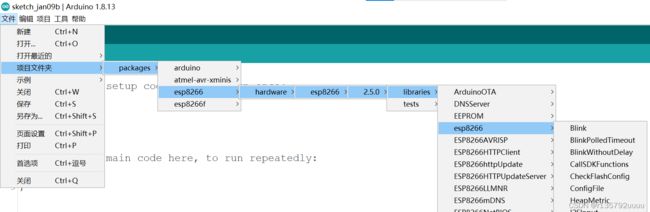Arduino零基础实践——1
一:资源层
1.1硬件:Arduino各种开发板,我常用的是Nano,因为比较小而且便宜,某宝上20-30块。还有Arduino的拓展板卡,就是在后面连接外设时Nano的端口不够用了需要的拓展。
1.2网络资源:Arduino开发过程中遇到的问题,范例等等,等能在网上找到,列举几个常用以后方便查找:
Arduino中文社区 - Powered by Discuz! arduino的中文社区,全中文看着很舒服。
http://www.arduino.cc/en/Guide/Troubleshooting arduino的报错官方解决网站,很多报错都能找到解决办法。
csdn,github,简书这种不必多说。
1.3软件:Arduino IDE。官网可以下载,可以给开发商捐赠一点,也可以直接下载。
要是没钱就直接点下面的 JUST DOWNLOAD,直接下载,保存在电脑上。
二:Nano开发板
Nano是arduino大家庭的一员,还有其他诸如Nuo等板子,选择Nano的优势我个人来看就是便宜外加个体小方便随时安装开发。后面演示都以Nano为例。
引脚分配图网上有许多,我放一张我经常用的。
有过微机原理基础的可以知道,Nano也是采用的分时复用设计,通过程序设计来决定当前用什么功能。
A7~A0是模拟输入,D0~D13是数字输入和输出,(1)和(2)串口输入输出,(3、28)复位,(4,29)接地GND,(30)5v电源输入,要是连接了USB到电脑上就不需要单独供电了,
(17,27)输出外部电源 3.3v和5v,AREF一般悬空,
板子上面有六个凸出来的引脚(右上方有个数字1),从左到右、从上到下依次是:复位、模拟IO口、模拟IO口、GND、模拟IO口、5v输出电压。
接线:
非常简单,买的时候要一根数据线,像下面这样插上,USB口插电脑上就完成接线。
编程中遇到的问题,可以考虑优先重启Arduino和拔掉数据线再重新插。
三:Arduino IDE
3.1 首选项设置:
打开之后,先左上角选择 文件》首选项,更改设置
项目文件夹位置初学不要随意更改,在我学习的过程中因为改了这个经常出问题,所以干脆直接改回默认。编辑器语言默认,一定要把上传后验证代码√上。附加开发板管理器可以空着,上图是后面添加esp8266时加进去的,其他的时候都不需要。点击好,然后关闭。
3.2 页面:
白色的是可以编辑的代码区,setup()函数用来做初始化端口,也可以自己补充函数比如写一个void func(){} void setup(){} ......;
中间绿色的那一小长条是状态显示区,在编译和上传代码会有提示;
下面黑色的区域是编译和上传的进度区,报错也会在这里,相当于C++的调试;
3.3 开发板选择
上面找到 工具》开发板 , 开发板里会自带Arduino AVR Boards,在里面选择你买的板子型号。我是Nano就选择Nano。
然后移动到下面处理器上,处理器一定要和你的实际芯片对应上,不然没法识别。我的是“ATmaga328P(OldBootLoader)”就选择这个型号。如果不知道你的芯片型号,就挨个试,随便打开一个程序看看能不能上传成功,直到上传不报错为止。(后面讲怎么开例程)
上面设置好之后(处理器型号选择可以暂时不算),来到下面端口,选择Nano插的电脑口子上。一般来说他会自动显示,但是一旦后面插的东西多了就需要很清楚哪个器件连接的主机的哪个口。
偶尔打开IDE会让我们选择更新,全部更新就对了。
后面要自己拓展板子(比如esp8266)需要下载它对应的开发板型号,步骤为:工具》开发板》开发板管理器》搜索目标》点击安装即可,后面用到再记录。
到这就算配置好最基本的arduino开发板的软件背景了,下面简单讲解代码。
四:实例代码
代码在b站、github、百度上有很多,而且下载IDE的时候会有默认的附赠程序。
打开方式有两种,一种是默认自带的,第二种是自己下载的程序放在了工作文件夹下面。
写自己的代码记得另存为,不然没法修改
4.1 默认自带
比如blink程序(blink.ino)就是点亮arduino上面的指示灯,一般测试用。
4.2 packages打开方式
安装步骤稍微麻烦,需要到github上下载源码,之后在 文件》首选项 中找到项目文件夹,里面有/packages这个文件夹,解压到里面。
4.3 烧程序
这五个按钮,从左到右:编译、上传(烧录)、新建、打开、保存
程序写好了,点个勾编译看有无语法错误。
之后点击右箭头上传到arduino开发板上,会出现这样的提示:
如果报错,会有这样的提示,根据提示上网找解决方法。
我后面也把做自己碰到的问题做一个汇总,以后也方便查看。(特别是8266!各种问题)
这个问题就是端口号不对(因为我没有插板子上电脑)。
要是成功就能看到Nano上的灯在闪烁了(blink程序)!