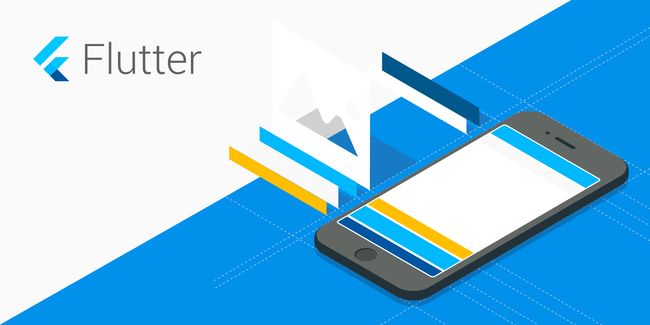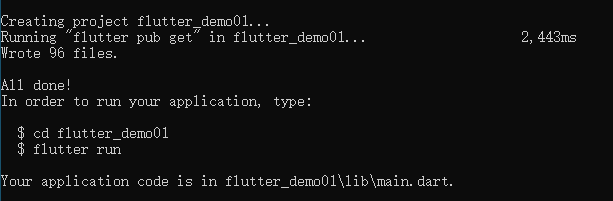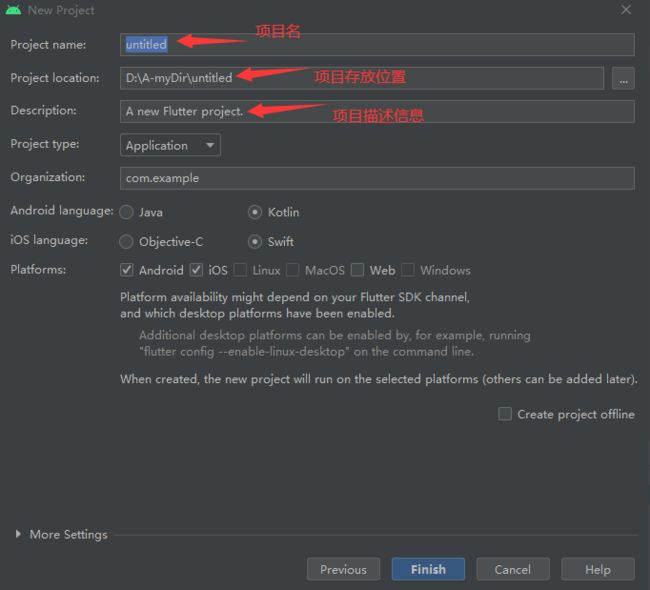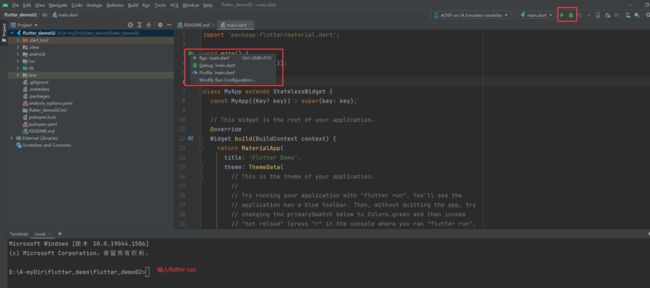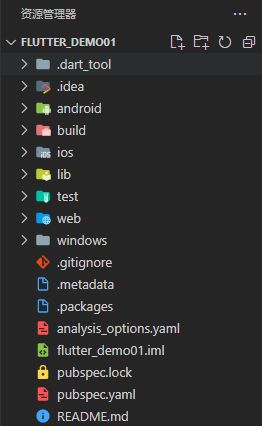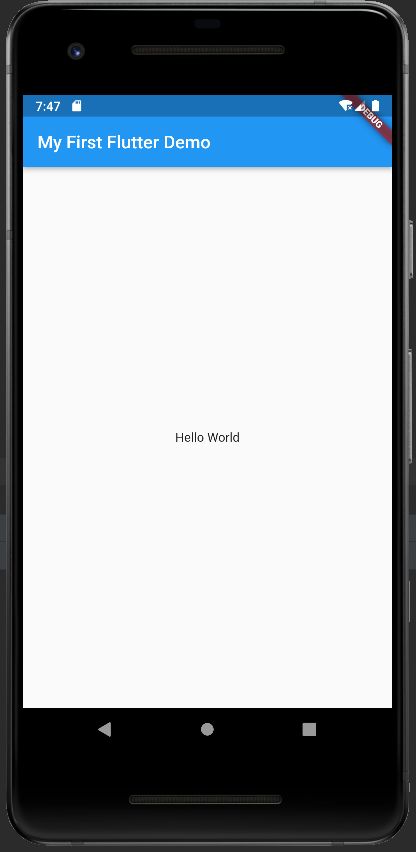一、创建一个Flutter工程
1.1 命令行创建
首先我们找一个空目录用来专门存放flutter项目,然后在路径中直接输入cmd:
使用 flutter create
创建成功:
进入项目根目录中,执行 flutter run 命令运行项目:
接下来把项目拖入VSCode就可以继续编辑flutter代码了
1.2 Android Studio创建
这里其实已经在Flutter入门教程(二)开发环境搭建中已经讲解过了,这里再汇总一下
打开已经安装好的Android Studio,创建项目:
注意:这里如果没有Flutter选项,请安装Flutter插件,小白已在Flutter入门教程(二)开发环境搭建中讲解
输入好以下信息后,点击【Finish】完成创建:
在Android Studio中打开并运行(这里有三种方式可以运行):
二、工程目录分析
不管通过什么方式创建flutter工程,目录都是一样的:
目录中只有如下几个值得注意,其他不用管:
android:存放android平台相关代码
ios:存放ios平台相关代码
lib:flutter代码,即dart文件(我们编写的代码存放位置)
test:存放测试代码
pubspec.yaml:配置文件,存放一些第三方的依赖资源
我们在学习flutter入门,其实也可以不用管前两个,我们重点放在lib文件夹和pubspec.yaml文件,也就是存放我们代码编辑的位置。
2.1 main.dart文件
打开lib文件夹可以看到只有一个main.dart文件,它是整个项目的入口文件,运行后大家都能看到demo效果,我们直接把这个文件内容干掉,不用看他代码,后续篇章会逐步讲解。咱们现在还是以最经典的《Hello World》开始吧~
首先我们必须引入一个 Material UI组件库:
import 'package:flutter/material.dart';
注意:; 必须要!(语法规范)
引入这个包后,既然它是一个入口文件,我们就来写一个入口函数main:
void main() {
runApp(const MyApp());
}
也可以改写成箭头函数:
void main()=>runApp(MyApp());
这里调用runApp方法返回MyApp主页面,也就是说我们展示出来的UI界面都写在MyApp类中,现在就创建一个MyApp类:
//创建MyApp类,继承至StatelessWidget class MyApp extends StatelessWidget { const MyApp({Key? key}) : super(key: key); //重写方法 @override //build方法返回一个页面控件 Widget build(BuildContext context) { return MaterialApp( home: Scaffold( appBar: AppBar( //页面导航栏 title: const Text('My First Flutter Demo'), ), body: const Center( //页面内容 child: Text("Hello World"), ), ), ); } }
class关键字创建MyApp类extends表示继承,MyApp继承自 StatelessWidget(无状态控件,以后会讲)@override表示重构里边的方法build方法返回一个MaterialApp窗口控件home就是整个窗口内容,appBar是页面导航部分,body是导航下方内容区域
懵不懵?懵就对了,不懵就不是入门了,结构语法基本就是这样的格式,慢慢就熟悉了。保存运行看效果:
当然,也可以单独把home拆出来,效果也是一样的:
class MyApp extends StatelessWidget { const MyApp({Key? key}) : super(key: key); @override Widget build(BuildContext context) { return MaterialApp( title: 'Flutter Demo', theme: ThemeData( primarySwatch: Colors.blue, ), home: const MyHome(), ); } } class MyHome extends StatelessWidget { const MyHome({Key? key}) : super(key: key); @override Widget build(BuildContext context) { return Scaffold( appBar: AppBar( title: const Text('My First Flutter Demo'), ), body: const Center( child: Text("Hello World"), ), ); } }
简单的一个Hello World程序就完成了,下面来说说pubspec.yaml文件
2.2 pubspec.yaml文件
.yaml文件是一个标记性语言,它类似于JSON、XML
在flutter项目中pubspec.yaml文件是用来进行包管理的,在我们需要引入第三方库或者插件时候,就可以放在这个文件夹中,类似于VUE、Node项目中的package.json文件。但是两者引包方式是有区别的:
- node中通过
npm install方式下载包 - flutter中通过
flutter packages get方式下载包
pubspec.yaml文件默认配置如下:
# 项目名称:pg_demo_test(*) name: pg_demo_test # 项目描述信息 description: A new Flutter project. publish_to: 'none' # 应用版本信息 version: 1.0.0+1 # 添加flutter和dart版本控制 environment: sdk: ">=2.16.1 <3.0.0" # 依赖包(所有依赖会编译到项目中) dependencies: flutter: sdk: flutter # 依赖包(运行期间的包) dev_dependencies: flutter_test: sdk: flutter flutter_lints: ^1.0.0 # flutter相关配置 flutter: uses-material-design: true
这里面的配置项有很多,这里针对几个重要的再做一个简单的描述和注意项:
name配置项
name配置项是项目app应用名称,作用就在用于引入其他dart文件时需要使用,比如:
import 'package:pg_demo_test/libo/gf_button.dart';
这里pg_demo_test就是此应用名称,注意:当你name字段修改,所有引入文件对应的名字也要更改
environment配置项
该配置项对flutter和dart进行了版本控制
environment:
sdk: ">=2.16.1 <3.0.0"
这里表示该应用只能在高于或大于2.16.1,低于3.0.0的SDK上运行,当然我们也可以自己更更改它:
environment:
sdk: ">=2.16.1 <3.0.0"
flutter: "版本号"
dependencies 和 dev_dependencies配置项
这两个配置项都是该应用程序所需要的以来包、库,区别在于:
- dependencies下面的依赖包会编译到项目中
- dev_dependencies下面的依赖包仅用于运行期间
这里的依赖包来源可以是:
pub.dev 网站上的第三方库
dependencies: flutter: sdk: flutter getwidget: ^2.0.5 animated_background: ^2.0.0 cupertino_icons: ^1.0.2
这三个就是引用的第三方库。需要注意的是空格缩进
git安装
dependencies: libo: git: url: git://github.com/libo/test.git
本地库
dependencies:
my_package:
path: ../my_package
自己封装的库
dependencies:
flutter:
sdk: flutter
bloc:
hosted:
name: test
url: http....
version: ^0.0.0
flutter配置项
默认有一个 uses-material-design: true 配置,可以使用Material中资源,根据注释信息,它还有字段:
flutter: uses-material-design: true assets: plugin:
用于配置静态资源(图片、字体...)
图片配置:
flutter: uses-material-design: true assets: - images/1.png # images下面1.png资源 - images # images路径下所有资源
字体配置:
flutter: uses-material-design: true assets: - family: family_name fonts: - asset:fonts/aa.ttf - asset:fonts/bb.ttf
family与fonts是一个整体,列表的一项
*****注意:本系列均参照Flutter官网进行整理*****