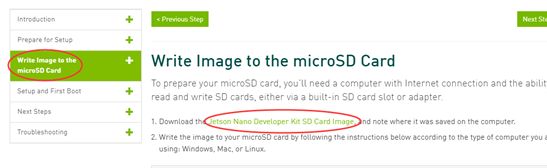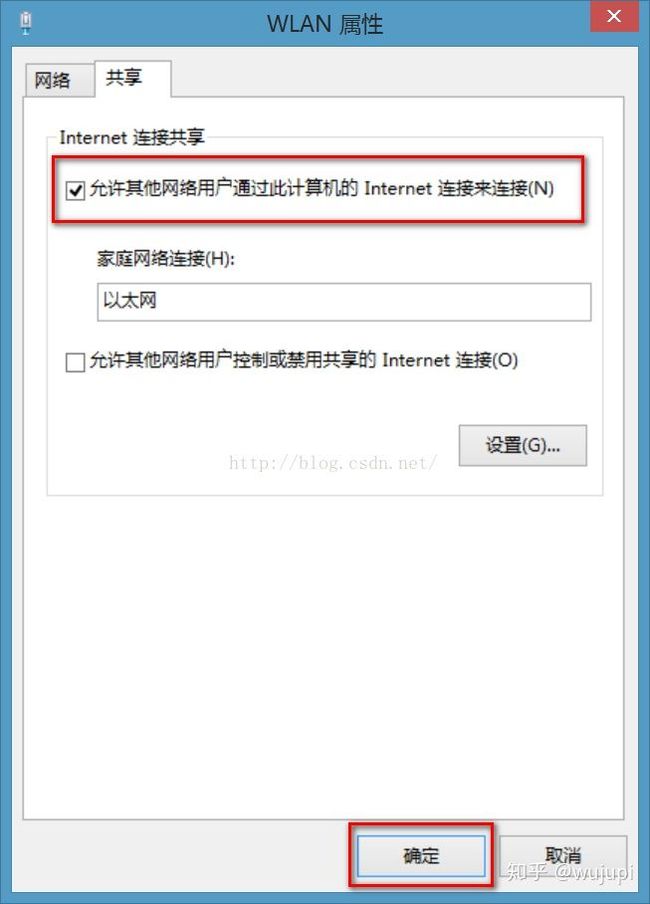Jetson nano快速上手,跑通tiny-yolov2
Jetson nano快速上手
下载镜像文件
首先我们需要下jetson的镜像文件,实际上就是一个针对jetson nano优化过的ubuntu系统。 官方推荐是16G的高速tf卡,这里建议大家最少使用32G。因为后面加上各种模型数据和库,再打开swap区可以轻松超过20G。
大家可以前往下面网站,并通过在左侧选中第三栏,红圈的位置为镜像下载地址。https://developer.nvidia.com/embedded/learn/get-started-jetson-nano-devkit#write
可以看到nv的下载速度还是不错的。
格式化TF卡
如果你的tf卡之前做过系统安装盘,或者有mac备份等等,新卡可以跳过这一步。通过官方推荐的SD Memory Card Formatter格式化tf卡。或者你想把tf恢复如初,也可以用这个工具。(tf卡刷了jetson镜像后插到电脑上会出现十来个u盘盘符)
我们下载官方推荐的etcher工具进行镜像烧录。 https://www.balena.io/etcher/
第一项直接选中我们刚刚下载的zip文件,etcher不需要解压刚刚下载的zip文件,会自动读取里面的镜像文件。
之后就开始漫长的烧录过程了,如果你的sd卡读卡器还是USB 2.0或1.1估计要半个小时以上。USB3.0的读卡器大约需要10分钟,注意电脑机箱上蓝色的(9p)才是usb3.0的接口。
当烧录完成后如果电脑上弹出来一堆盘符这是正常现象,将读卡器弹出就好了~
首次启动jetson
将tf卡插到jetson主板背面: 之后插上hdmi线,键盘鼠标和网线。电源可以选择micro-usb口,这里需要使用5V 3A的适配器或充电宝。如果使用外部适配器,请一定要选择5V输出的,并且输出电流在3A以上。 Jetson nano的DC接口只支持5V输入,请千万别将5V以上的适配器插到jetson上面。 使用外部适配器还需要闭合dc口后边的跳线帽。
如果手上有小喵家rosbot主板可以像下面这样将主板连接到jetson,安装的时候需要额外的2.5mm铜螺柱,rosbot的dc口支持6~12v的电源输入。再三强调,千万不要手滑把高于5v的电源直接查到jetson上。
首次启动后需要完成ubuntu剩下的安装过程,除了时区外基本选默认就行了。
对ubuntu或linux不熟的同学请牢记打开终端的快捷键是 ctrl+alt+t ,linux下的图形化节目我们用的不多,大部分东西都是在命令行下操作~
https://zhuanlan.zhihu.com/p/65188026
WiFi 联网通常需要用到屏幕,鼠标,键盘,并需要登录桌面。但是一般我们没有多余的屏幕和键鼠,导致每次设置WiFi都需要将PC的外设换来换去。
使用命令行设置WiFi只需要一根1米网线即可解决。
Win10共享网络设置
首先用网线把Jetson Nano和电脑连接起来。
然后依次打开:控制面板——>网络和Internet——>网络和共享中心——>更改适配器设置——>Wlan属性(或者以太网属性)——>共享
然后将“允许其他网络用户通过此计算机的Internet连接来连接”打钩。
查找 Jetson Nano IP 地址
使用 Advanced IP Scanner 软件进行搜索就能找到。
使用 SSH 登录 Jetson Nano
这里使用 PuTTY 作为终端,输入上面找到的Jetson Nano 的IP地址。
Installation
- Install dependent libraries.
$ sudo apt update$ sudo apt install python3-pip protobuf-compiler libprotoc-dev libjpeg-dev cmake- You might need to install Cython alone prior to the other python modules installation. Otherwise "RuntimeError: Running cythonize failed!" might happens at the numpy installation.
$ pip3 install --user cython- Install this application and the dependent modules.
$ git clone https://github.com/tsutof/tiny_yolov2_onnx_cam$ cd tiny_yolov2_onnx_cam$ export PATH=$PATH:/usr/local/cuda/bin$ python3 -m pip install -r requirements.txt
There is the "onnx==1.4.1" restriction in the requirements.txt, because TensorRT dosen't work with ONNX 1.5.x. It seems that ONNX 1.6.0 has no problem with TensorRT. So the version restriction will be changed to "onnx>=1.6.0" in the near future.
Usage
First, clock up your Jetson. Only the nvpmodel is not enough, the jetson_clocks command is also needed. Without the jetson_clocks, "select timeout" error happens at the frame capture.
$ sudo nvpmodel -m 0$ sudo jetson_clocks
The following command starts this application. Press ESC key to exit from this application.
$ python3 tiny_yolov2_onnx_cam.py [-h] [--camera CAMERA_NUM] [--width WIDTH][--height HEIGHT] [--objth OBJ_THRESH][--nmsth NMS_THRESH]optional arguments:-h, --help show this help message and exit--camera CAMERA_NUM, -c CAMERA_NUMCamera number, use any negative integer for MIPI-CSI camera--width WIDTH Capture width--height HEIGHT Capture height--objth OBJ_THRESH Threshold of object confidence score (between 0 and 1)
--nmsth NMS_THRESH Threshold of NMS algorithm (between 0 and 1)For Raspberry Pi camera v2, use any negative number as the camera number.
$ python3 tiny_yolov2_onnx_cam.py --camera -1 For USB Web camera, if you camera is detected as /dev/video1, use 1 as the camera number.
$ python3 tiny_yolov2_onnx_cam.py --camera 1If your USB Web camera does not support this application's default capture resolution, please change it with the --widht and --height command-line options.
To know the supported resolutions by your camera, the gst-device-monitor-1.0 command is very useful.
结果显示tiny-yolov2大约显示8帧
Jetson AI第一课
官方的jetson系统烧录完后首先就是推荐大家使用hello AI进行上手,但是在国内网络环境下需要做一些额外的工作。这篇教程就是教大家如何在墙内的世界跑起来~
原项目地址: https://github.com/dusty-nv/jetson-inference
jetson-inference正如其名只是调用现有训练好的模型进行计算,并不存在数据采集训练的过程,也不需要安装tensorflow或caffe等库。jetson nano的镜像已经内置安装好了cuda,cudnn和opencv等
克隆项目到jetson
由于github比较卡,我们将项目挪到国内gitee上了~
cd ~
git clone https://gitee.com/Kittenbot/jetson-inference.git接下来我们需要编译项目,默认使用的都是树莓派兼容的csi摄像头,如果大家使用的是usb摄像头可以到不同的项目.cpp文件下将DEFAULT_CAMERA定义后面的-1改成/dev/video
由于大部分模型都托管在google drive的映射上,所以在大防火墙内运行CMakePreBuild.sh安装脚本下载模型的时候基本都会超时报错。这里我们已经将下载好的模型放到百度盘上了,下载为data.zip文件。
链接: https://pan.baidu.com/s/12DPjN79Jn26EW-gR7cLfMA 提取码: 5fx8 大家下载后可以拷贝到u盘上,查到jetson上可以用ubuntu自带的图形化解压工具解压到jetson-inference下覆盖原有的data目录就行了。
接下来我们运行下面的脚本
cd jetson-inference
git submodule update --init如果大家下载并覆盖了data文件夹,运行cmake的时候不会重新去网上找模型数据库。
mkdir build
cd build
cmake ../
make
sudo make install如果编译没错的话,会在build/aarch64/bin生产各个程序的可执行文件。接下来基本就可以照着 https://github.com/dusty-nv/jetson-inference/blob/master/README.md一步步尝试jetson nano的ai能力了~
例如:
cd jetson-inference/build/aarch64/bin
./imagenet-console orange_0.jpg output_0.jpg