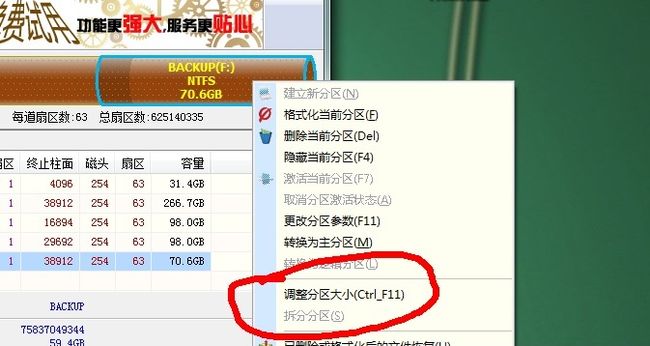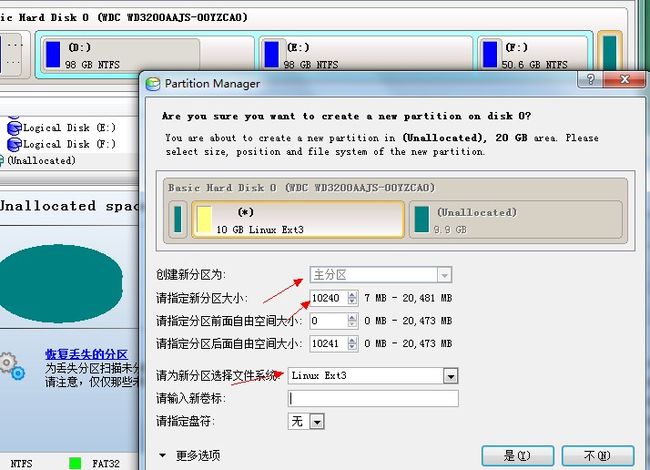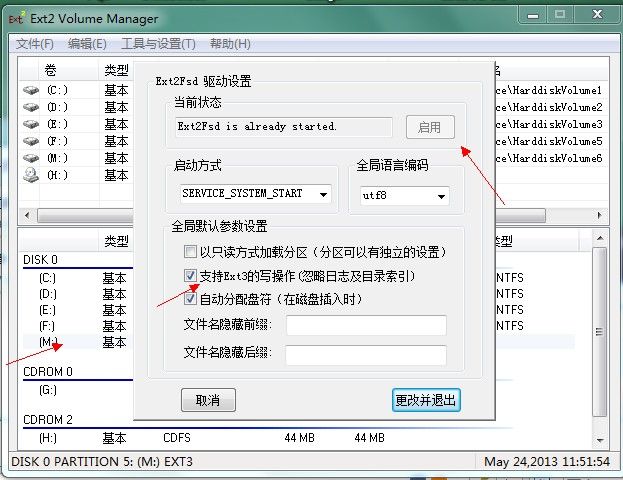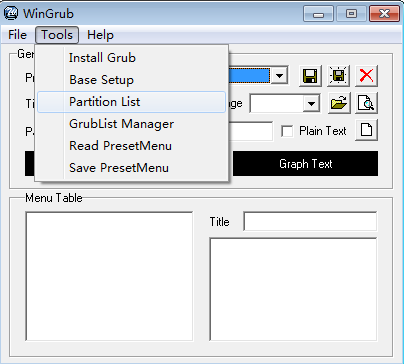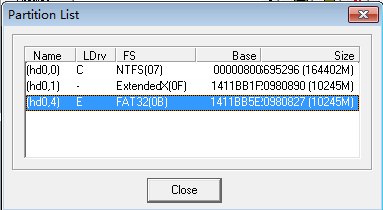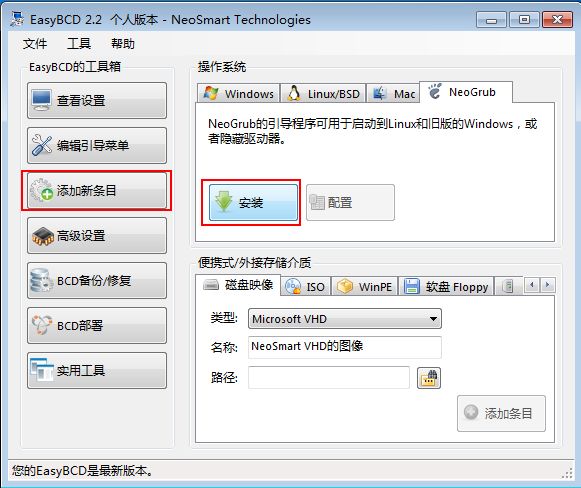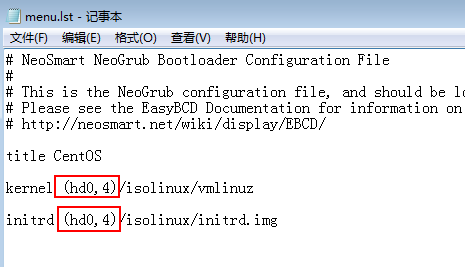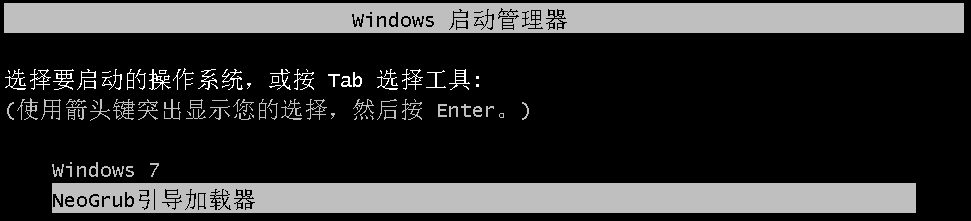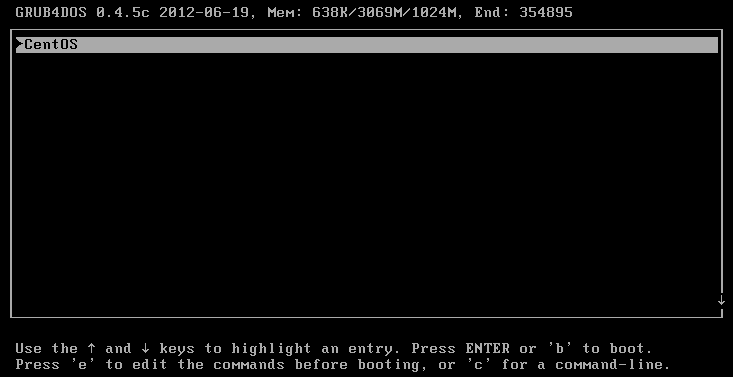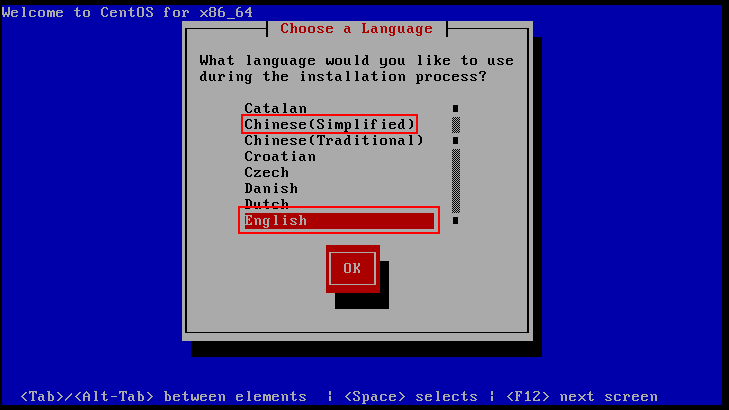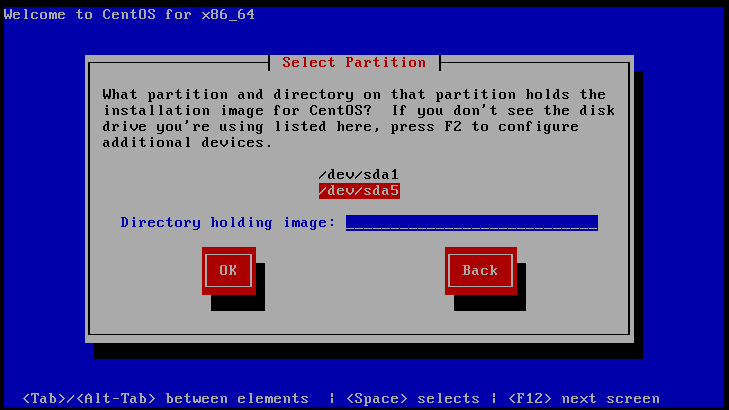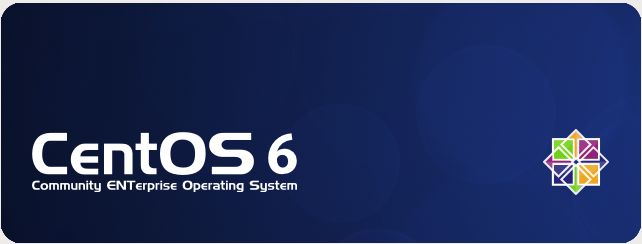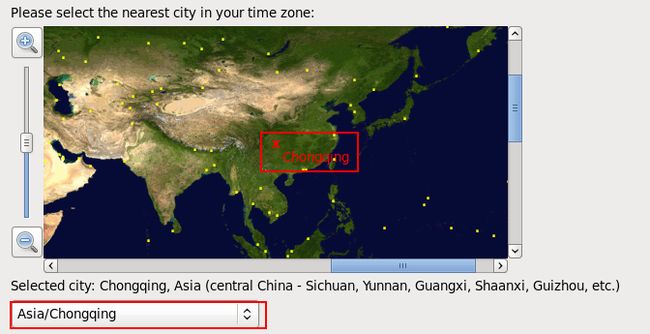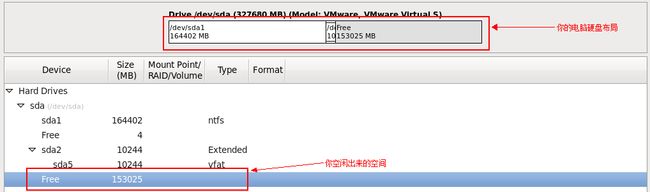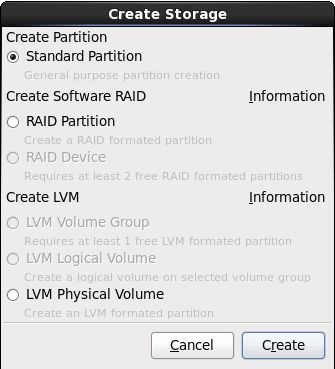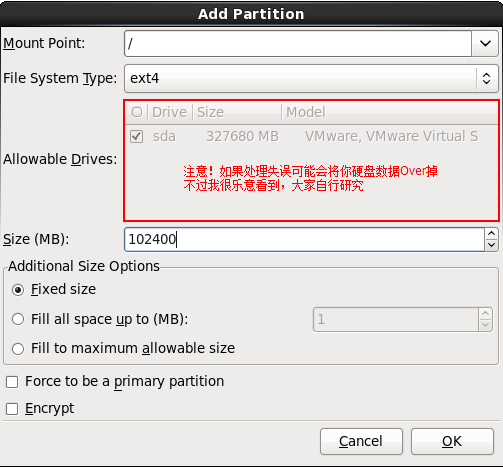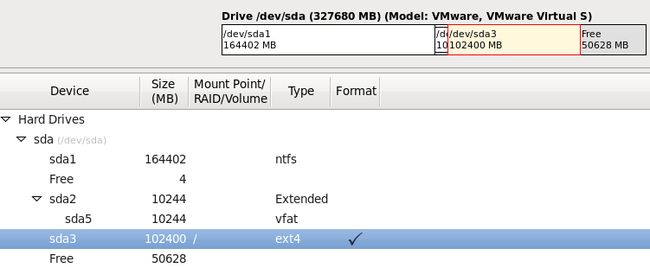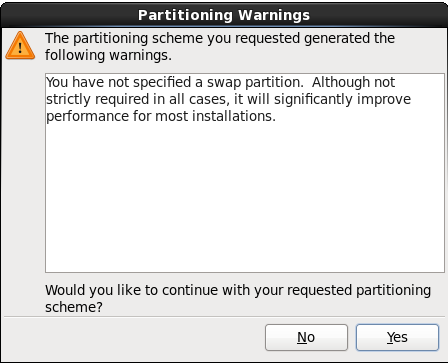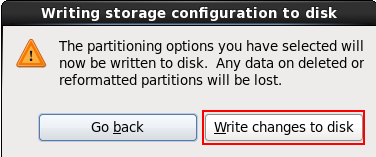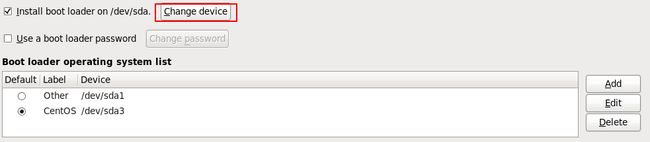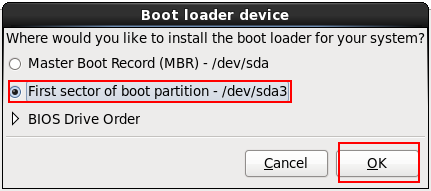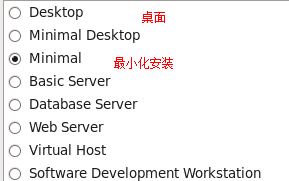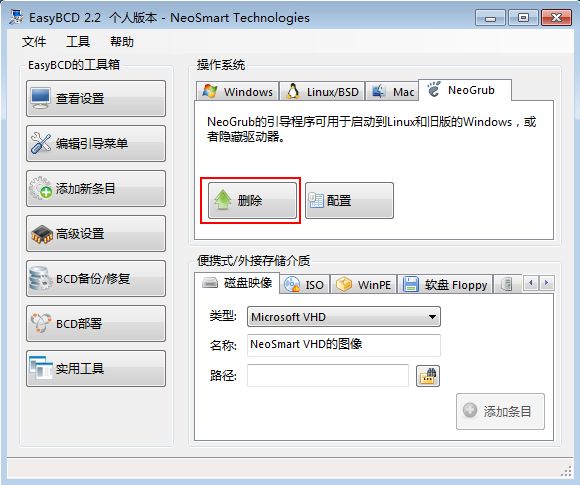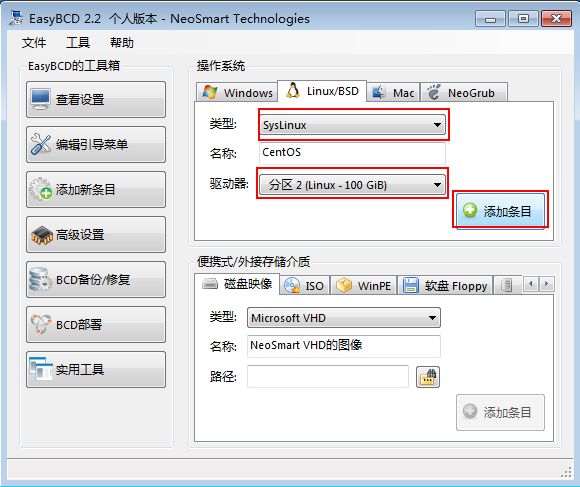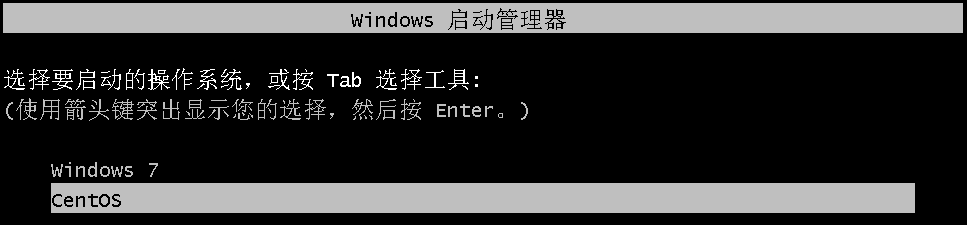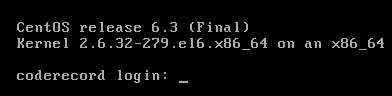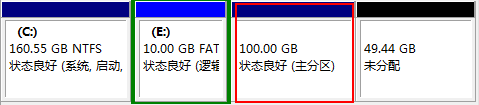Win7安装64位CentOS 6.4双系统详细过程
原文连接Win7安装64位CentOS 6.4双系统详细过程
本文是在两篇文章整合而成。分别是:
Mr.Johness的 最清晰细致的教程!一步步教你打造Win7+CentOS双系统 和 cjh326419411的 Win7上安装centos6.4 双系统
前者安装centos过程详细,后者考虑了CentOS6.4安装文件过大的问题,我这里只是将两篇文章整合了一下,并给后者配图,希望对大家有用。
1、难点介绍:
(1)linux系统能识别windows下FAT32文件系统,不能识别NTFS文件系统,所以在linux安装时,选择任何sda都不行,FAT32可以
(2)FAT32文件系统单个文件不能超过4G
(3)CentOS 6.4文件大于4G
结论:在win7下使用FAT32和NTFS系统存放安装ISO都不可行,则要想办法用工具分出一块linux文件系统,如:ext3,不受4G的限制
2、准备好软件:
(1)EasyBCD:设置引导启动用
(2)Pqmagic:分区大师,用于格式化成ext3,其它软件试过不支持(这里我试过diskgenius不行)
(3)Ext2Fsd:在win7下挂载linux文件系统ext1、ext2、ext3等
(4)WinGrub:只是为了看一下分区编号,其实很鸡肋,没有也可以,需要一个个地实验
(5)Diskgenius:可有可无,可以用Pqmagicd或者系统自带磁盘管理工具代替,这里是因为本人用惯了。
(6)CentOS6.4: 64位安装文件,这个是必须有的。
3、操作过程:
第一步,准备阶段:
1> 准备空闲磁盘分区。在系统中腾出一块空闲分区,可用系统自带的磁盘管理工具,也可以用diskgenius(我用这个,操作方便)等其他工具。
如果用Diskgenius可重新分区,还可以在不损害已有数据的情况下,调整已有分区大小,方法如图:
在图中选着之后,弹出框中自行选择相应的操作。
2> 准备ext3文件系统。这里使用Pqmagic,打开软件后,右击刚刚分出来的空闲分区,点击创建分区,在选择文件系统时选择lunix ext3,这个地方只是为了存放CentOS6.4的安装文件,所以不必太大,10G足够,剩下的10G,可以留作CentOS的安装分区(PS:这里只是为了演示安装过程,所以才用了20G,大家实际安装时,可以多分点磁盘空间给CentOS安装分区)。如图:
3> 加载ext3分区到win7中。虽然有了ext3分区,但是在win7下不能使用,必须用工具Ext2Fsd加载ext3分区。打开Ext2Fsd界面之后,右击刚刚格式化的linux ext3分区,然后选择配置文件系统,弹出对话框如下图:
点击更改并退出,等待软件操作完成之后,就可在我的电脑中使用ext3分区了。
4>存储ISO文件。把CentOS6.4安装文件复制到ext3分区,然后再把DVD1中的images和isolinux文件夹解压到上面的分区中,如图(PS:这里图是Mr.Johness中6.3版本的老图):
上面四个步骤只解决了CentOS6.4安装文件文件大于4G的问题,下面继续安装过程(PS:下面安装延用Mr.Johness的文章,所以与前文图片可能不衔接,大家只要知道安装过程就行了)。
第二步,引导配置:
我们打开Wingrub,使用工具
得到你新建分区的编号(PS:这里是得到前文新建的ext3分区编号)
是hd0,4,记住
然后打开EasyBCD,添加启动项
配置一下
然后重启完成,第二步完成;
第三步,安装CentOS过程:
重启选择NeoGrub引导
一步步安装
语言选择,上面的表示简体中文,默认选中英语
这里是说你把安装文件DVD放到哪儿了?你一个个试吧……我不是很确定你的磁盘分区
下面的图片表示开始安装了
继续下一步(Next)
区域选择,选到亚洲/重庆
到了这里是让你选择你系统安装所要使用的磁盘空间,最好是选择下面的选项表示你要自定义(PS:这个地方最好选择这项,选择其他会出现什么空间不足的错误)
![]()
开始自定义了(PS:这里用到的就是之前留给CentOS安装用的未格式化分区)
选中Free(空闲),继续
默认就好,继续
按照图上的分配吧,大小(Size)以MB计算,我设置了100G,你可以按照自己的实际情况来分配
好了,点击下一步
点击确定(Yes)
这里需要更改设置,它默认把启动文件放到Windows所在分区,这样会损坏Win7的启动文件
继续,选择安装模式,多种,任君选择(PS:如果想用win7一样用CentOS,就选Desktop,minimal只能用命令行)
开始安装了
安装完成
重启电脑,进入Win7
更新启动项
设置要机灵点。
重启看,进入Linux试试效果
成功了!
你现在可以回到Win7,将E盘(你作为安装文件存储的分区)和剩余的磁盘空间重新交给Win7使用了,当然,那分给Linux的100G就不要动了
PS:另外安装之后可能会出现双系统时间差8个小时的问题,大家可以在我的博客列表中找到解决方法。