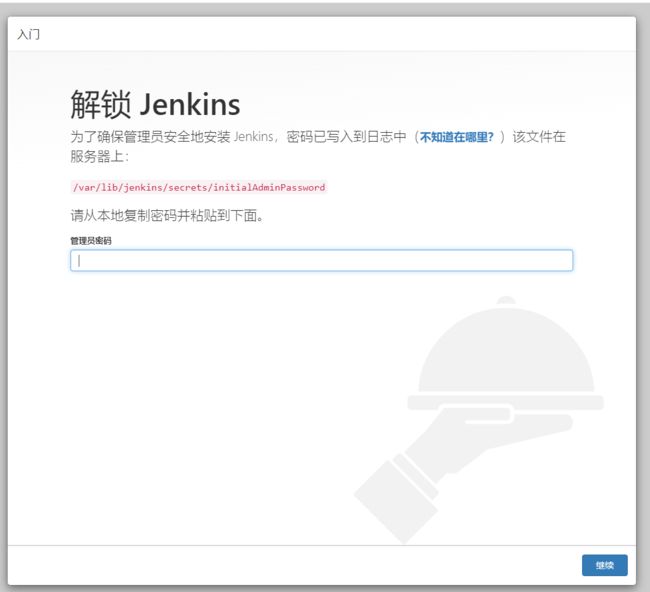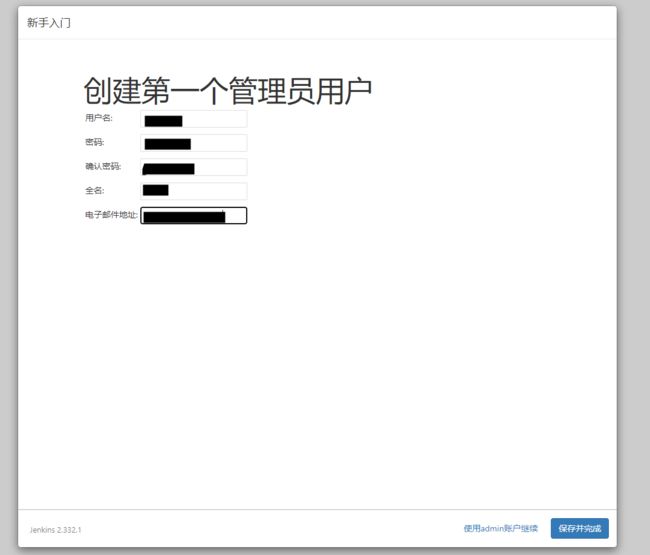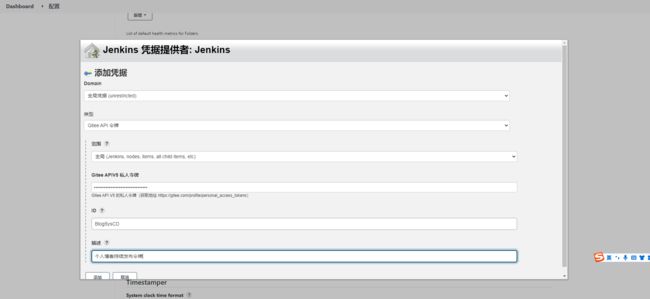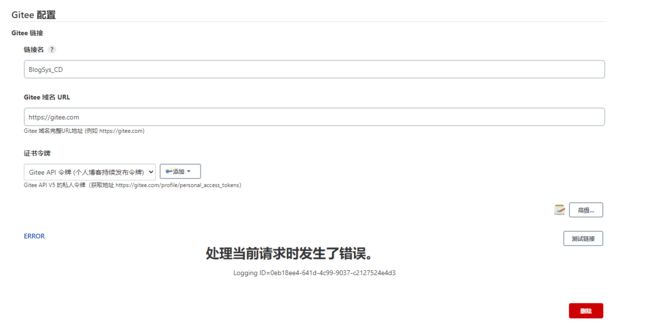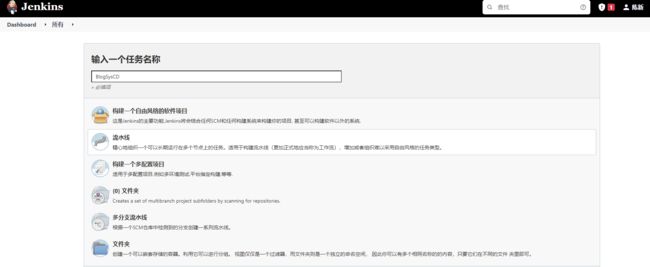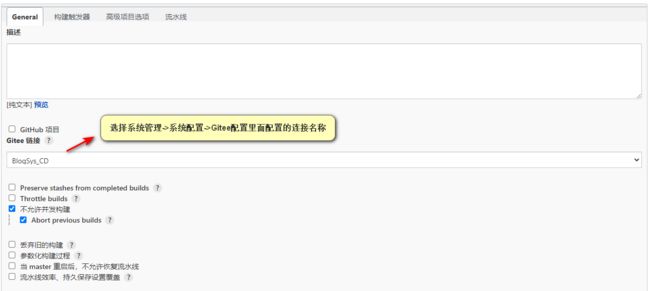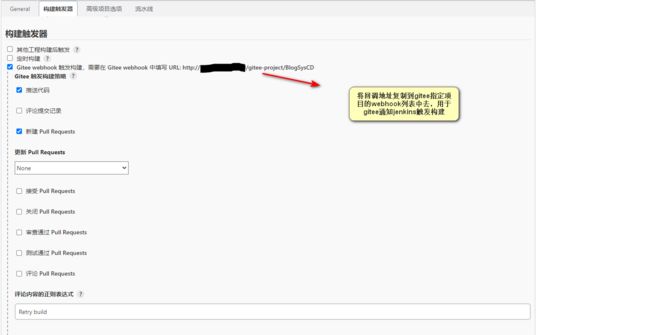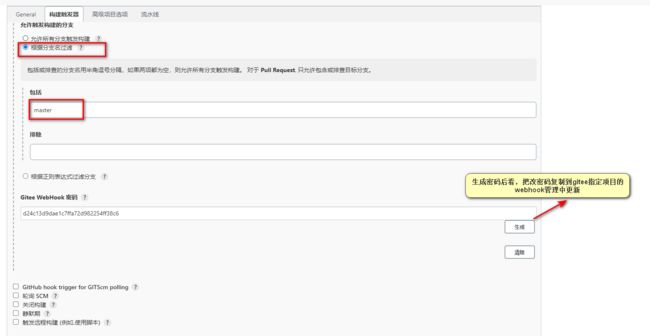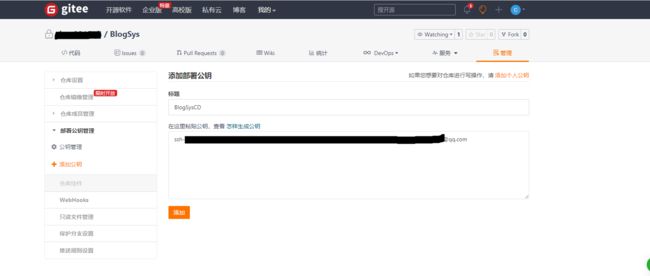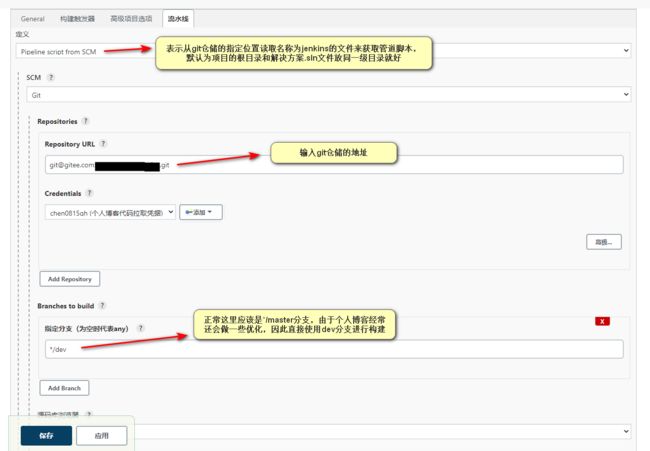由于部署个人博客系统的服务器只有2G内存,每次利用jenkins编译,发布的时候jenkins老是挂,因此新买了一台轻量应用服务器,专门用于个人博客系统的持续发布任务,下面讲解如何利用jenkins实现系统的持续发布功能。
一、安装Jenkins
我这边服务器是Linux CentOS 7 ,使用SSH 登录云服务器后,输入以下命令安装jenkins.
sudo wget -O /etc/yum.repos.d/jenkins.repo \
https://pkg.jenkins.io/redhat-stable/jenkins.repo
sudo rpm --import https://pkg.jenkins.io/redhat-stable/jenkins.io.key
sudo yum upgrade
# Add required dependencies for the jenkins package
sudo yum install java-11-openjdk
sudo yum install jenkins
sudo systemctl daemon-reload
systemctl enable jenkins
sudo systemctl start jenkins
安装成功后,在浏览器中输入服务器 公网IP地址+8080端口访问
上图提示你需要从服务器上的initialAdminPassword文件复制jenkins的初始登录密码进行输入,输入后点击继续。
然后选择 安装Jenkins推荐的插件,然后等待所有推荐插件安装完成.
安装完后,创建一个登录Jenkins的账号
访问地址配置用默认的就好(通过8080端口访问)。
二、安装Gitee插件
这边以我的个人博客代码为例子,因为目前我的个人博客代码是托管到码云上,因此这里利用Gitee插件来实现持续发布功能.
点击左侧 Dashboard->Manage Jenkins(系统管理) 菜单,并点击Manage Plugins(插件管理)
选择可选插件,然后输入Gitee,然后点 Download now and install after restart,
这个插件主要是用于接收gitee WebHook通知(如:代码提交、PR等)并触发jenkins构建、
安装成功后,前往 Jenkins -> Manage Jenkins(系统管理) -> Configure System(系统配置) -> Gitee Configuration(Gitee配置) ,对插件进行配置。
添加一个新的证书令牌,按照如下配置,GiteeAPIV5 私人令牌可以通过页面:https://gitee.com/profile/personal_access_tokens 生成,然后点击添加。
这个时候点击测试连接会发现报错,无法连上,https://gitee.com/oschina/Gitee-Jenkins-Plugin/issues/I4NQAJ 这里面提出了解决方案 , javax.ws.rs-api jar包可以在这里(https://repo1.maven.org/maven2/javax/ws/rs/javax.ws.rs-api/2.1.1/)下载。
,需要注意的是:安装完相应jar包或者Jersey 2 API 插件后后记得重启jenkins才能生效。
mkdir -p /var/cache/jenkins/war/WEB-INF/lib cd /var/cache/jenkins/war/WEB-INF/lib wget https://repo1.maven.org/maven2/javax/ws/rs/javax.ws.rs-api/2.1.1/javax.ws.rs-api-2.1.1.jar chmod a+x javax.ws.rs-api-2.1.1.jar systemctl restart jenkins
按照以上方法试了后,我这边还是不行,可能是我那个流程没有操作对。
然后安装Jersey 2 API后,重启jenkins发现可行(我这边jenkins版本比较新)
三、服务器相关编译环境配置
安装.net core sdk.用于编译,我这边用的dotnet版本还是.net core 3.1,输入以下命令安装
sudo rpm -Uvh https://packages.microsoft.com/config/centos/7/packages-microsoft-prod.rpm sudo yum install dotnet-sdk-3.1
安装git
sudo yum install git
四、新建自动构建任务
进入 Dashboard->新建任务,输入任务名称,然后选择流水线。
General配置
配置构建触发器
配置流水线
点击Credentials 右下方的添加按钮,添加用于拉取代码用的身份验证凭据。
需要注意的是:如果使用git ssh 协议(也就是格式为git开头的仓储地址),则添加身份验证凭据的时候,凭据类型只支持:Username with password (用户名和密码验证)、SSH Username with private key(用户名和私钥验证),用户名就是gitee的登录账号。
创建身份验证凭据秘钥前,需要将服务器登录用户先切换到jenkins用户,不然以root用户创建的秘钥文件,将无法拉取代码(存在权限问题),切换到jenkins用户前,先执行以下命令,以便允许jenkins用户登录。
sudo usermod -s /bin/bash jenkins
切换到jenkins用户
sudo su - jenkins
在服务器上输入以下命令创建身份验证凭据私钥,-C 后面的参数可以是任意内容,但通常用邮箱账号。
ssh-keygen -t ed25519 -C "[email protected]"
生成后,服务器上输入以下命令读取公钥内容,然后将公钥内容复制到gitee指定项目的 管理->部署公钥管理->添加公钥中添加指定公钥,
cat ~/.ssh/id_ed25519.pub
gitee上添加公钥后,在服务器上执行以下命令
ssh -T [email protected]
通过执行以下命令读取ssh身份验证私钥内容,并输入到 jenkins 身份验证凭据的以下位置。
cat ~/.ssh/id_ed25519
添加身份验证凭据后,按照下图配置。
在jenkins 服务器上执行以下命令,创建ssh 身份认证秘钥,并将公钥复制到应用服务器上,以便在编译成功后,直接复制dll到应用服务器上,而无需输入应用服务的登录密码,需要注意的是,创建秘钥前,先切换到jenkins用户账号。
sudo su - jenkins ssh-keygen -t rsa
以下命令表示将jenkins所在服务器生成的公钥复制到应用服务器(因为~/.ssh/目录下已经有其他的秘钥,因此这边指定复制哪一个公钥)
ssh-copy-id -i ~/.ssh/id_rsa.pub [email protected] -p 1200
以上两个命令执行成功后,可以创建一个文本文件进行测试,看下是否能无需输入密码就可以复制文件到应用服务器。
cd ~ touch test.txt echo "测试内容" >> test.txt
以下命令用于将jenkins服务器上用户主目录下的test.txt文件复制到应用服务器上用户主目录。
# -P 表示应用服务器的ssh登录端口(如果不是22,必须指定),-i 后面跟的是jekins服务器上生成的私钥文件。 scp -P 1200 -i ~/.ssh/id_rsa ~/test.txt [email protected]:~
在项目的解决方案文件(.sln)同级目录下新建名称为jenkinsfile的文件,并输入以下脚本内容
pipeline {
agent any
stages {
stage('build') {
steps {
echo '开始拉取代码'
sh 'git pull origin dev:dev'
echo '切换到本地dev分支'
sh 'git checkout dev'
echo '当前工作目录及文件列表如下'
sh 'pwd'
sh 'ls -al'
dir("${WORKSPACE}/BlogSys") {
echo '开始编译博客前端站点'
sh 'dotnet publish ./BlogSys.csproj -c Release -r linux-x64 --no-restore'
}
//WORKSPACE表示存放代码的根目录。
dir("${WORKSPACE}/BlogSysManagement"){
echo '开始编译博客后台站点'
sh 'dotnet publish ./BlogSysManagement.csproj -c Release -r linux-x64 --no-restore'
}
}
}
stage('deploy')
{
steps {
echo '开始发布流程,当前工作目录如下'
sh 'pwd'
echo '开始发布个人博客前端系统'
echo '停止前端站点'
sh 'ssh -i ~/.ssh/id_rsa [email protected] -p 1200 -T "systemctl stop blogsys"'
//dir函数里面要用环境变量记得用双引号,该函数用于改变当前目录,dir函数块里面包含的所有相对路径都是相对于dir指定的目录。
dir("${WORKSPACE}/BlogSys/bin/Release/netcoreapp3.1/linux-x64/publish/"){
//-i 用于指定ssh传输身份验证私钥,-r表示复制目录下的所有文件及子目录以及子目录下的所有文件,也可以将这个文件夹打包压缩后再传输。
sh 'scp -P 1200 -i ~/.ssh/id_rsa -r ./ [email protected]:/var/www/blogsys'
}
echo '重启前端站点'
//这里不能使用-t 选项,应该使用-T 或 -tt 代理,否则无法正确执行。
sh 'ssh -i ~/.ssh/id_rsa [email protected] -p 1200 -T "systemctl restart blogsys"'
echo '开始发布个人博客后台管理系统'
echo '停止后台站点'
sh 'ssh -i ~/.ssh/id_rsa [email protected] -p 1200 -tt "systemctl stop blogsysmgr"'
dir("${WORKSPACE}/BlogSysManagement/bin/Release/netcoreapp3.1/linux-x64/publish/"){
sh 'scp -P 1200 -i ~/.ssh/id_rsa -r ./ [email protected]:/var/www/blogsysmgr'
}
echo '重启后台站点'
sh 'ssh -i ~/.ssh/id_rsa [email protected] -p 1200 -tt "systemctl restart blogsysmgr"'
echo '系统发布成功'
}
}
}
}
完成以上步骤后就可以开始测试构建啦.
gitee+jenkins 实现代码自动发布流程大概的流程总结起来就是:提交代码到gitee->gitee通过Webhook钩子通知jenkins gitee插件->gitee插件触发构建(Gitee API V5 Token验证)->git插件拉取代码(通过SSH Username with Private key身份验证方式)->执行编译脚本->发布到应用服务器,另外需要注意的是 jenkins 默认是以jenkins用户来执行的,因此需要开通jenkins用户能执行bash的权限,以及创建git插件身份验证秘钥的时候一定要以jenkins用户登录去创建,否则要拉取代码的时候会出现权限问题。
参考:
https://www.jenkins.io/doc/book/installing/linux/
https://gitee.com/help/articles/4193
https://gitee.com/oschina/Gitee-Jenkins-Plugin/issues/I4NQAJ
https://gitee.com/oschina/Gitee-Jenkins-Plugin/issues/I27J6U?from=project-issue
https://stackoverflow.com/questions/60184012/jenkins-does-not-show-configured-git-credentials
https://gitee.com/help/articles/4181
https://www.cnblogs.com/zinan/p/14106186.html
https://stackoverflow.com/questions/21434064/how-to-become-a-jenkins-user
https://stackoverflow.com/questions/7114990/pseudo-terminal-will-not-be-allocated-because-stdin-is-not-a-terminal
https://www.cyberciti.biz/faq/force-ssh-client-to-use-given-private-key-identity-file/
https://unix.stackexchange.com/questions/494483/specifying-an-identityfile-with-ssh
到此这篇关于asp.net core + jenkins 实现自动化发布的文章就介绍到这了,更多相关asp.net core jenkins自动化发布内容请搜索脚本之家以前的文章或继续浏览下面的相关文章希望大家以后多多支持脚本之家!