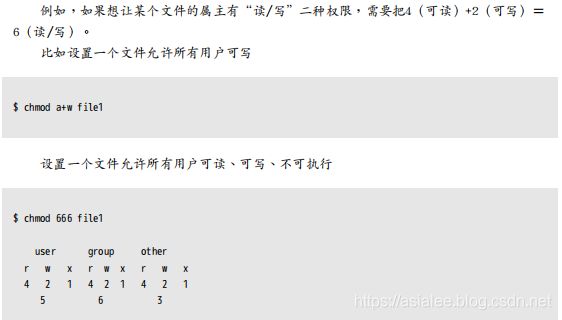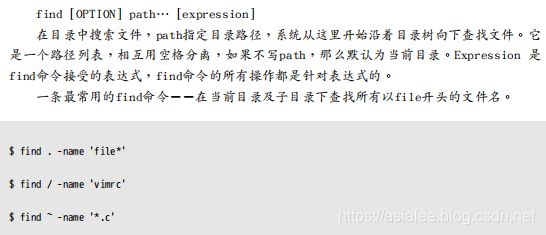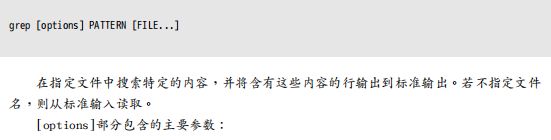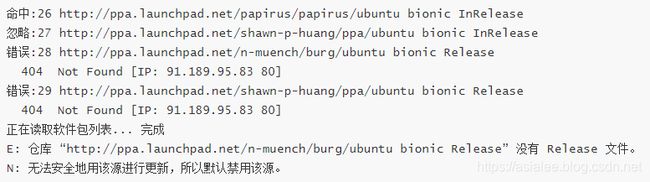Linux基本指令学习汇总
目录
一、Linux常用命令
1、常用工具
2、目录和文件命令
3、安装和卸载软件命令
4、压缩包管理
5、文件属性、用户用户组及查找与检索命令
6、网络管理命令
7、其他命令
二、Linux vi/vim常用命令
三、Linux下软件源更新失败问题解决
一、Linux常用命令
1、常用工具
(1)Xshell:XShell是一个模块化模拟器,因为它提供了许多下拉选项卡。然后,用户可以单击这些选项卡以创建完全独立的窗口,它旨在允许计算机充当终端。
(2)WinSCP :WinSCP 是一个 Windows 环境下使用的 SSH 的开源图形化 SFTP 客户端。同时支持 SCP 协议。它的主要功能是在本地与远程计算机间安全地复制文件,并且可以直接编辑文件。
(3)SecureCRT:SecureCRT是一个出色的终端管理器和安全验证器,可以帮助保护您最敏感的数据。
(4)Putty:Putty是一个免费的、Windows x86平台下的Telnet、SSH和rlogin客户端。
(5)Bitvise SSH Client:Bitvise SSH是一款支持SSH和SFTP的Windows客户端。由Bitvise开发和提供专业支持。这款软件工具性能突出,易于安装、便于使用。Bitvise SSH客户端拥有功能丰富的图形界面,通过自动重连功能的内置代理进行动态端口转发。
(6)DameWare SSH:DameWare SSH是最好的免费SSH客户端。该免费工具是一个终端模拟器,可以从一个易用的控制台建立多个telnet和SSH连接。
2、目录和文件命令
(1)用户目录:位于/home/user,称之为用户工作目录;
(2)ls:是英文单词list的简写,其功能为列出目录的内容;
- ls -a 列出隐藏文件,文件中以开头的均为隐藏文件,如:~/.bashrc
- ls -l 列出文件的详细信息
- ls -R 连同子目录中的内容起列出
(3)cd:change dir 改变当前所在路径,使用“cd”命令跳转到相应目录。使用时要确认后面的目标目录是否存在。比如:cd file1;cd file1/file2;cd ..(返回上一级目录);cd(返回根目录)
(4)which:查看指定命令所在的路径,如:which ls
(5)pwd:查看当前所在路径,当打开终端时,如果需要自己目前在哪一个目录,可以使用pwd命令,它返回一个绝对的路径(从根“/”开始的路径)
(6)mkdir:mkdir用于创建目录,可以一次创建多个
(7)rmdir:rmdir用于删除空目录,可以一次删除多个
(8)touch:将每个文件的访问及修改时间都更新为目前的时间,如果文件不存在则创建一个字节数为0的文件,它可以产生任何文件,可以是一个空的txt文件,也可以是一个空的zip文件等。
(9)rm: 使用rm命令删除文件。但是rm不能简单地删除目录。使用“rm - rf”删除目录(跟一个参数r),此时,会删除文件夹和文件夹中的文件。rm -rf bazel* 表示删除所有以bazel为前缀的文件。sudo rm -rf protobuf/ 表示强制递归删除 protobuf文件夹下的所有文件。
(10)mv:使用mv命令重命名文件或移动文件;例:mv A B(将目录A重命名为目录B),mv hello /mnt/f/linux/(将hello文件移动到linux目录下)
(11)cp:拷贝文件和拷贝目录;它需要两个参数:第一个是:从哪里copy文件,第二个参数是把文件copy到哪里去例:cp file1 file2,cp file1 /dir,cp file1 ../,cp - r /usr/xu/ /usr/liu/ 表示将/usr/xu目录中的所有文件及其子目录拷贝到目录/usr/liu中。
(12)cat:查看文件内容,输出到终端,如果cat时没有跟文件名,则读标准输入,遇到\n后,输出到标准输出,终端下输入Ctrl -d表示结束;cat命令是linux下的一个文本输出命令,通常是用于观看某个文件的内容的
-
$ cat filename # 显示整个文件内容
-
$ cat > filename # 创建一个文件,并把标准输入输出到filename文件中,以ctrl+d作为输入结束 ; cat<
filename或cat>filename< -
$cat file1 file2 > file #将几个文件合并为一个文件
(13)more:查看文本文件的内容,屏幕显示完一屏就等待用户按下任意键再滚动到下屏,如果中途不想继续看下去了,可以按Ctrl+C或q终止显示;more file1;
(14)less:查看文本文件的内容,屏幕显示完一屏就等待用户按键,用户可以向上或向下查看,如果中途不想继续看下去了,可以按Ctrl+C或q终止显示;
(15)head:显示指定文件的前面几行。如果没有指定文件,将从标准输入(键盘)上读取。如果没有指定要显示的行数,则默认显示前10行。如果要显示文件的前5行:head -5 file1;
(16)tail:显示指定文件的最后几行。若没有指定显示的行或字符数,则默认显示末尾10行。如果要显示文件的末5行:tail -5 file1;
(17)wc:利用 wc 指令我们可以计算文件的 Byte 数、字数、或是列数,若不指定文件名称、或是所给予的文件名为“-”,则 wc 指令会从标准输入设备读取数据。
- -c 或–bytes 或–chars 只显示 Bytes 数。
- -l 或–lines 只显示列数。
- -w 或–words 只显示字数。
(18)du:查看某个目录的大小;以M为单位:du -hm /home/asialee/test;以B为单位:du -hb ./*;以K为单位,4K的整倍数:du -hk ./*;
(19)df:查看磁盘的使用情况;
- df --block-size=GB
- df--block-size=MB
3、安装和卸载软件命令
(Ubuntu环境下安装和卸载软件命令)
(1)apt-get:在Linux中,使用apt来安装软件包(需要在root权限下操作,用sudo命令)
更新源服务器列表:sudo vi /etc/apt/sources.list;
更新完服务器列表后需要更新下源:
- sudo apt-get update 更新源(更新软件库),只检查,不更新(已安装的软件包是否有可用的更新,给出汇总报告)
- sudo apt-get install package 安装包
- sudo apt-get remove package 删除包
- sudo apt-cache search package 搜索软件包
- sudo apt-cache show package 获取包的相关信息,如说明、大小、版本等
- sudo apt-get install package --reinstall 重新安装包
- sudo apt-get -f install 修复安装
- sudo apt-get remove package --purge 删除包,包括配置文件等
- sudo apt-get build-dep package 安装相关的编译环境
- sudo apt-get upgrade 更新已安装的包,更新已安装的软件包,用法:sudo apt upgrade 软件包名。
- sudo apt-get dist-upgrade 升级系统
- sudo apt-cache depends package 了解使用该包依赖那些包
- sudo apt-cache rdepends package 查看该包被哪些包依赖
- sudo apt-get source package 下载该包的源代码
- sudo apt-get clean && sudo apt-get autoclean 清理无用的包
- sudo apt-get check 检查是否有损坏的依赖
- bazel clean: 清除bazel编译的缓存
注:sudo:超级用户命令, sudo是在Linux命令行广泛使用的“超级用户”命令。例如,如果想要进入administrator或root权限,就可以使用sudo命令。
(2)源码安装
- 解压缩源代码包
- cd dir
- ./configure 检测文件是否缺失,创建Makefile,检测编译环境
- make 编译源码,生成库和可执行程序
- sudo make install 把库和可执行程序,安装到系统路径下
4、压缩包管理
(1)tar:可以解压一些类型的文件,如.tar,.tar.gz,.tar.bz2等。
- .tar文件:打包,tar cvf dir.tar dir;解压,tar xvf dir.tar dir;
- .tar.gz文件:打包,tar zcvf dir.tar.gz dir;解压,tar zxvf dir.tar.gz;
- .tar.bz2文件:打包,tar jcvf dir.tar.bz2 dir;解压,tar jxvf dir.tar.bz2;
(2)rar
- rar a -r newdir dir ;打包:把dir压缩成newdir.rar
- unrar x newdir.rar ;解包:把newdir.rar解压缩到当前目录
(3)zip
- zip -r dir.zip dir;用zip压缩文件,比如:“zip -r file.zip file”表示将file目录压缩为file.zip;“zip -r file.zip file1 file2”表示将file1文件和file2文件压缩成为file.zip;
- unzip dir.zip;用unzip解压zip文件,比如:“unzip file.zip”表示file.zip直接解压到当前目录里面;“unzip file.zip -d dir”表示file.zip解压到dir目录里面;“unzip file\*.zip”表示file1,file2同时解压到当前目录里。
5、文件属性、用户用户组及查找与检索命令
(1)whoami:查看当前登录用户;
(2)chmod:改变文件权限命令
- chmod [who] [+|-|=] [mode] 文件名:文字设定法
操作对象who可是下述字母中的任一个或者它们的组合
- u 表示“用户(user)”,即文件或目录的所有者。
- g 表示“同组(group)用户”,即与文件属主有相同组ID的所有用户。
- o 表示“其他(others)用户”。
- a 表示“所有(all)用户”。它是系统默认值。
操作符号表示:
- + 添加某个权限。
- -取消某个权限。
- =赋予给定权限并取消其他所有权限(如果有的话)。
设置mode所表示的权限可用下述字母的任意组合
- r 可读。
- w 可写。
- x 可执行。
- chmod [mode] 文件名:数字设定法
数字表示的属性的含义:
- 0表示没有权限,
- 1表示可执行权限,
- 2表示可写权限,
- 4表示可读权限
(3)chown和chgrp
(4)find:根据文件名查找
(5)grep:根据内容检索
- -c:只输出匹配行的计数。
- -I:不区分大小写(只适用于单字符)。
- -h:查询多文件时不显示文件名。
- -l:查询多文件时只输出包含匹配字符的文件名。
- -n:显示匹配行及行号。
- -s:不显示不存在或无匹配文本的错误信息。
- -v:显示不包含匹配文本的所有行。
- -R: 连同子目录中所有文件一起查找。
比如到系统头文件目录下查找所有包含printf的文件:$ grep 'printf' /usr/include -R;
6、网络管理命令
(1)ifconfig:查看IP地址,网卡信息;
- sudo ifconfig eth0 down:关闭网卡;
- sudo ifconfig eth0 up:开启网卡eth0;
- sudo ifconfig eth0 IP:给eth0配置临时IP;
(2)ping:ping 主机名/IP地址;使用ping检查与服务器的连接,比如:“ping www.baidu.com"。
(3)netstat
(4) nslookup
(5)finger:查询用户的信息,通常会显示系统中某个用户的用户名、主目录、停滞时间、登录时间、登录shell等信息等。
(6)远程登陆命令
ssh 是一个用来登录到远程机器并执行命令的程序(远程连接);
ssh user@host //登录到的机器地址 (ssh [email protected])
ssh -p port user@host // 连接到特定端口的选项 (ssh -p 22 [email protected])
退出远程连接:exit或Ctrl+D
7、其他命令
(1)Tap:可以自动填充剩余内容。例如,一个文件为hello.c,你只要按”vi he+TAB“就可以自动把后面的"llo.c"自动补足。
(2)man,help:如果对某个命令不熟悉,不知怎样使用,这个命令可以帮助您了解命令以及如何使用命令,使用man命令,它显示命令的手册页。例如,“man cd”显示了cd命令的用法。同样功能,也可以用“help cd ”来实现。
(3)clear:清屏,使光标和提示符回到屏幕第一行。快捷键可以使用:Ctrl -l。
(4)date :显示当前时间;cal :显示年月的日历。
(5)locate: 类似于Windows中的搜索命令一样。当你不知道保存文件的位置或文件的实际名称时,此命令非常有用。例如,你想搜索一个含有“hello”的文件,它会给出一个Linux系统中所有包含“hello”的文件的列表。
(6)free -m:查看空闲内存。
(7)uname -a:查看内核版本信息。
(8)nano,vi:编辑命令,nano, vi,都是已经在Linux命令行中安装的文本编辑器。nano是一个很好的文本编辑器,用颜色表示关键字,可以兼容大多数语言,如“nano check.txt”可以创建一个check.tx文件;vi比nano更简单,也可以用来创建新文件或修改文件。
(9)Ctrl+Z强制退出。
(10)sudo halt,或者 sudo reboot,重启系统 。
二、Linux vi/vim常用命令
vi/vim 基本共分为三种模式,分别是命令模式(Command mode),输入模式(Insert mode)和底线命令模式(Last line mode)
![]()
vi/vim 常用按键说明
1、一般模式主要有光标移动、搜索替换和删除复制粘贴等
(1)移动光标的方法
| 移动光标的方法 | |
|---|---|
| h 或 向左箭头键(←) | 光标向左移动一个字符 |
| j 或 向下箭头键(↓) | 光标向下移动一个字符 |
| k 或 向上箭头键(↑) | 光标向上移动一个字符 |
| l 或 向右箭头键(→) | 光标向右移动一个字符 |
| 如果你将右手放在键盘上的话,你会发现 hjkl 是排列在一起的,因此可以使用这四个按钮来移动光标。 如果想要进行多次移动的话,例如向下移动 30 行,可以使用 "30j" 或 "30↓" 的组合按键, 亦即加上想要进行的次数(数字)后,按下动作即可! | |
| [Ctrl] + [f] | 屏幕『向下』移动一页,相当于 [Page Down]按键 (常用) |
| [Ctrl] + [b] | 屏幕『向上』移动一页,相当于 [Page Up] 按键 (常用) |
| + | 光标移动到非空格符的下一行 |
| - | 光标移动到非空格符的上一行 |
| n |
那个 n 表示『数字』,例如 20 。按下数字后再按空格键,光标会向右移动这一行的 n 个字符。例如 20 |
| 0 或功能键[Home] | 这是数字『 0 』:移动到这一行的最前面字符处 (常用) |
| $ 或功能键[End] | 移动到这一行的最后面字符处(常用) |
| G | 移动到这个档案的最后一行(常用) |
| nG | n 为数字。移动到这个档案的第 n 行。例如 20G 则会移动到这个档案的第 20 行(可配合 :set nu) |
| gg | 移动到这个档案的第一行,相当于 1G 啊! (常用) |
| n |
n 为数字。光标向下移动 n 行(常用) |
(2)搜索替换
| 搜索替换 | |
|---|---|
| /word | 向光标之下寻找一个名称为 word 的字符串。例如要在档案内搜寻 vbird 这个字符串,就输入 /vbird 即可! (常用) |
| ?word | 向光标之上寻找一个字符串名称为 word 的字符串。 |
| n | 这个 n 是英文按键。代表重复前一个搜寻的动作。举例来说, 如果刚刚我们执行 /vbird 去向下搜寻 vbird 这个字符串,则按下 n 后,会向下继续搜寻下一个名称为 vbird 的字符串。如果是执行 ?vbird 的话,那么按下 n 则会向上继续搜寻名称为 vbird 的字符串! |
| N | 这个 N 是英文按键。与 n 刚好相反,为『反向』进行前一个搜寻动作。 例如 /vbird 后,按下 N 则表示『向上』搜寻 vbird 。 |
| 使用 /word 配合 n 及 N 是非常有帮助的!可以让你重复的找到一些你搜寻的关键词! | |
| :n1,n2s/word1/word2/g | n1 与 n2 为数字。在第 n1 与 n2 行之间寻找 word1 这个字符串,并将该字符串取代为 word2 !举例来说,在 100 到 200 行之间搜寻 vbird 并取代为 VBIRD 则: 『:100,200s/vbird/VBIRD/g』。(常用) |
| :1,$s/word1/word2/g 或 :%s/word1/word2/g | 从第一行到最后一行寻找 word1 字符串,并将该字符串取代为 word2 !(常用) |
| :1,$s/word1/word2/gc 或 :%s/word1/word2/gc | 从第一行到最后一行寻找 word1 字符串,并将该字符串取代为 word2 !且在取代前显示提示字符给用户确认 (confirm) 是否需要取代!(常用) |
(3) 删除、复制和粘贴
| 删除、复制与贴上 | |
|---|---|
| x, X | 在一行字当中,x 为向后删除一个字符 (相当于 [del] 按键), X 为向前删除一个字符(相当于 [backspace] 亦即是退格键) (常用) |
| nx | n 为数字,连续向后删除 n 个字符。举例来说,我要连续删除 10 个字符, 『10x』。 |
| dd | 删除游标所在的那一整行(常用) |
| ndd | n 为数字。删除光标所在的向下 n 行,例如 20dd 则是删除 20 行 (常用) |
| yy | 复制游标所在的那一行(常用) |
| nyy | n 为数字。复制光标所在的向下 n 行,例如 20yy 则是复制 20 行(常用) |
| p, P | p 为将已复制的数据在光标下一行贴上,P 则为贴在游标上一行! 举例来说,我目前光标在第 20 行,且已经复制了 10 行数据。则按下 p 后, 那 10 行数据会贴在原本的 20 行之后,亦即由 21 行开始贴。但如果是按下 P 呢? 那么原本的第 20 行会被推到变成 30 行。 (常用) |
| u | 复原前一个动作。(常用) |
| [Ctrl]+r | 重做上一个动作。(常用) |
| 这个 u 与 [Ctrl]+r 是很常用的指令!一个是复原,另一个则是重做一次~ 利用这两个功能按键,你的编辑,嘿嘿!很快乐的啦! | |
| . | 不要怀疑!这就是小数点!意思是重复前一个动作的意思。 如果你想要重复删除、重复贴上等等动作,按下小数点『.』就好了! (常用) |
2、一般模式切换到编辑模式的可用的按钮说明
| 进入输入或取代的编辑模式 | |
|---|---|
| i, I | 进入输入模式(Insert mode): i 为『从目前光标所在处输入』, I 为『在目前所在行的第一个非空格符处开始输入』。 (常用) |
| a, A | 进入输入模式(Insert mode): a 为『从目前光标所在的下一个字符处开始输入』, A 为『从光标所在行的最后一个字符处开始输入』。(常用) |
| o, O | 进入输入模式(Insert mode): 这是英文字母 o 的大小写。o 为『在目前光标所在的下一行处输入新的一行』; O 为在目前光标所在处的上一行输入新的一行!(常用) |
| r, R | 进入取代模式(Replace mode): r 只会取代光标所在的那一个字符一次;R会一直取代光标所在的文字,直到按下 ESC 为止;(常用) |
| 上面这些按键中,在 vi 画面的左下角处会出现『--INSERT--』或『--REPLACE--』的字样。 由名称就知道该动作了吧!!特别注意的是,我们上面也提过了,你想要在档案里面输入字符时, 一定要在左下角处看到 INSERT 或 REPLACE 才能输入喔! | |
| [Esc] | 退出编辑模式,回到一般模式中(常用) |
3、一般模式切换到指令行模式的可用的按钮说明
| 指令行的储存、离开等指令 | |
|---|---|
| :w | 将编辑的数据写入硬盘档案中(常用) |
| :w! | 若文件属性为『只读』时,强制写入该档案。不过,到底能不能写入, 还是跟你对该档案的档案权限有关啊! |
| :q | 离开 vi (常用) |
| :q! | 若曾修改过档案,又不想储存,使用 ! 为强制离开不储存档案。 |
| 注意一下啊,那个惊叹号 (!) 在 vi 当中,常常具有『强制』的意思~ | |
| :wq | 储存后离开,若为 :wq! 则为强制储存后离开 (常用) |
| :w [filename] | 将编辑的数据储存成另一个档案(类似另存新档) |
| :r [filename] | 在编辑的数据中,读入另一个档案的数据。亦即将 『filename』 这个档案内容加到游标所在行后面 |
| :n1,n2 w [filename] | 将 n1 到 n2 的内容储存成 filename 这个档案。 |
4、vim的环境变更
| vim 环境的变更 | |
|---|---|
| :set nu | 显示行号,设定之后,会在每一行的前缀显示该行的行号 |
| :set nonu | 与 set nu 相反,为取消行号! |
5、vim 中批量添加注释
方法一 :块选择模式
批量注释:
Ctrl + v 进入块选择模式,然后移动光标选中你要注释的行,再按 Shift+i 进入行首插入模式输入注释符号如 // 或 #,输入完毕之后,按两下 ESC,Vim 会自动将你选中的所有行首都加上注释,保存退出完成注释。
取消注释:
Ctrl + v 进入块选择模式,选中你要删除的行首的注释符号,注意 // 要选中两个,选好之后按 d 即可删除注释,ESC 保存退出。
方法二: 替换命令
批量注释:
使用下面命令在指定的行首添加注释。使用名命令格式: :起始行号,结束行号s/^/注释符/g(注意冒号)。
取消注释:
使用名命令格式: :起始行号,结束行号s/^注释符//g(注意冒号)。
例子:
- 在 10 - 20 行添加 // 注释 :10,20s#^#//#g
- 在 10 - 20 行删除 // 注释 :10,20s#^//##g
- 在 10 - 20 行添加 # 注释 :10,20s/^/#/g
- 在 10 - 20 行删除 # 注释 :10,20s/#//g
三、Linux下软件源更新失败问题解决
Ubuntu18.04LTS 设置失效,配置软件源,软件源更新失败:无法安全地用该源进行更新 ,错误如下:
解决方法如下:
1、下载Ubuntu对应版本的镜像源
Ubuntu镜像源下载
注意:Ubuntu版本要和本地的版本对应。
2、进入文件所在目录,把下载的 sources.list 文件移动到 /etc/apt/ 目录下覆盖原来的 sources.list 。