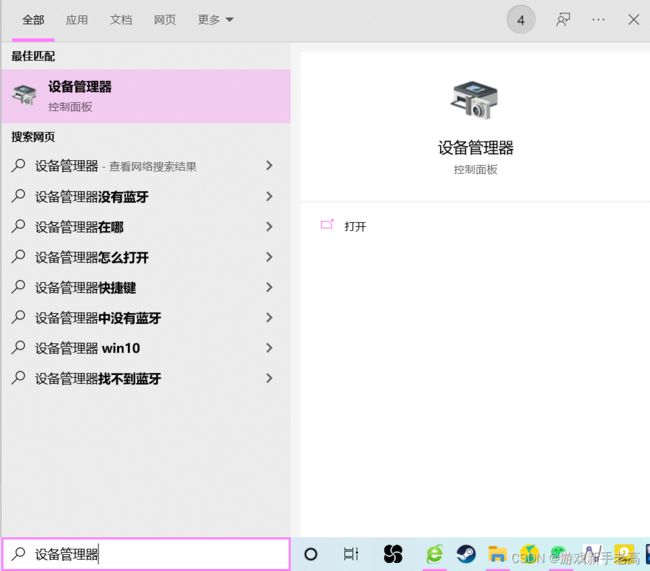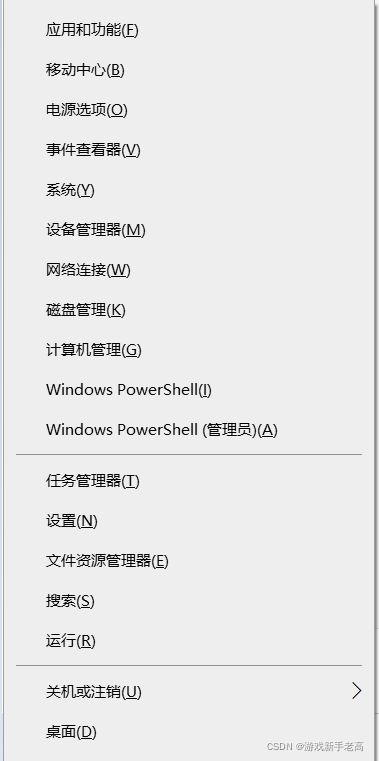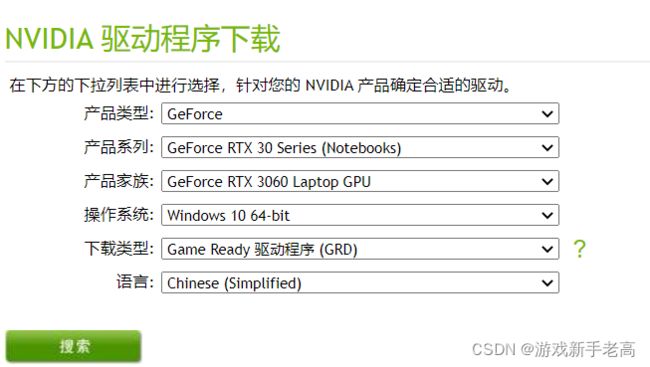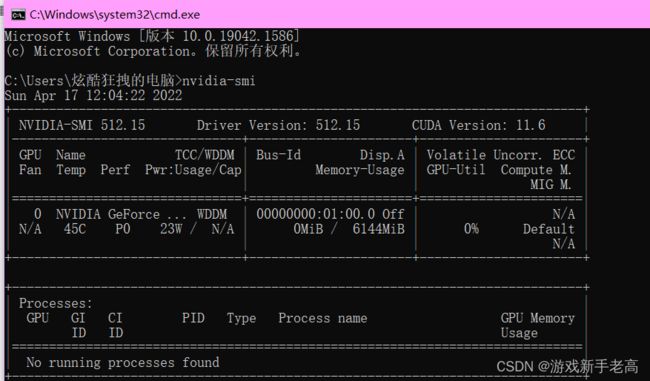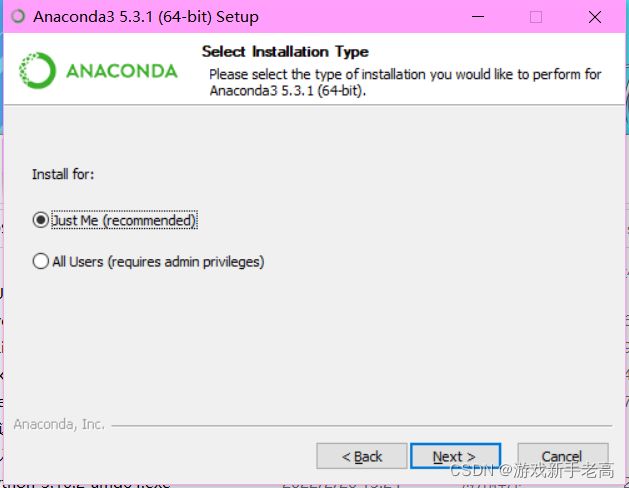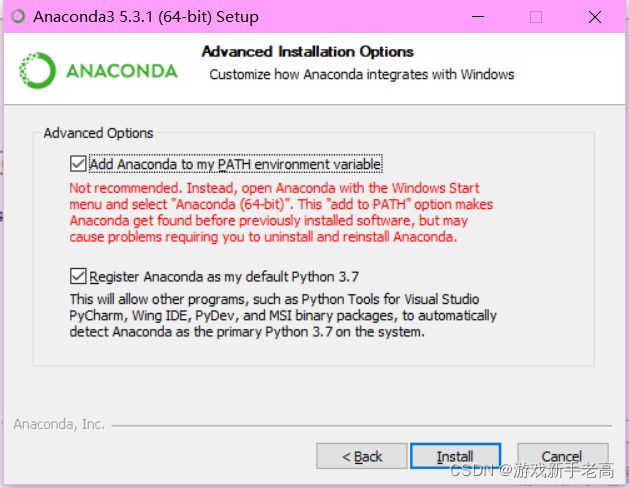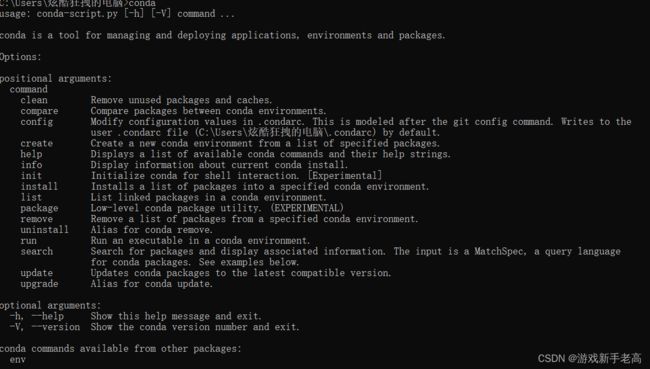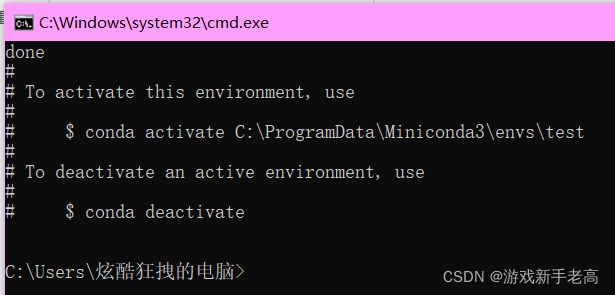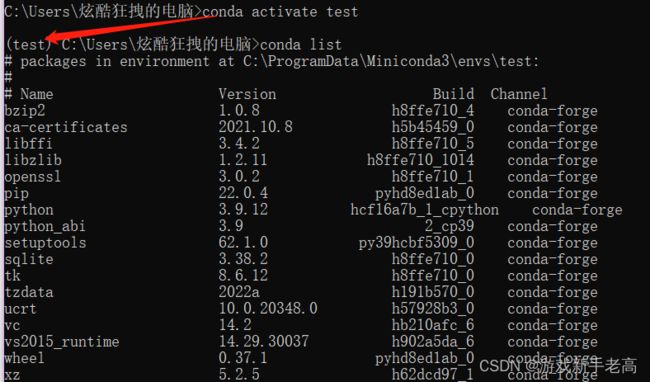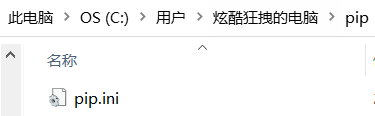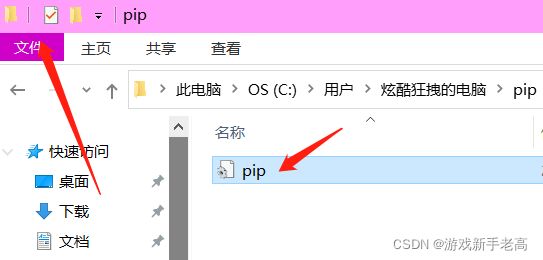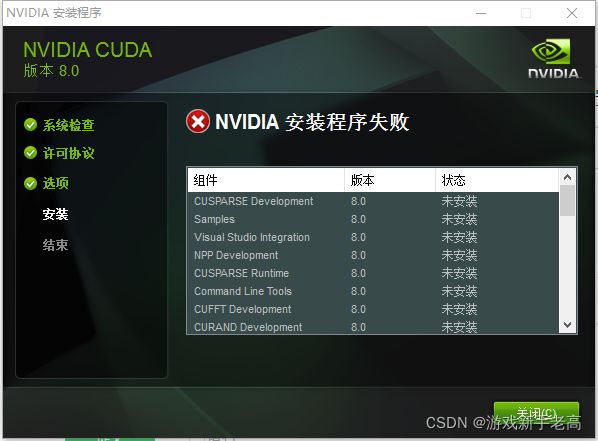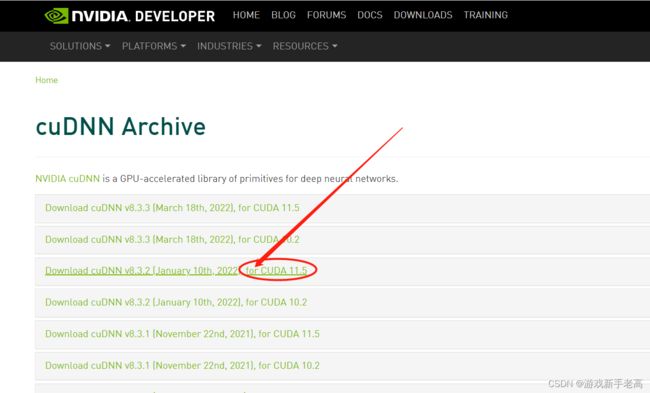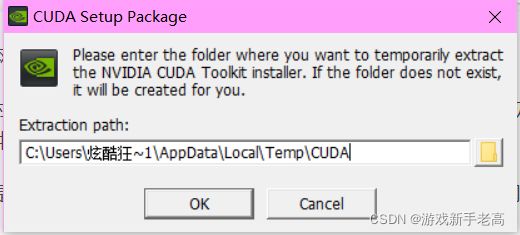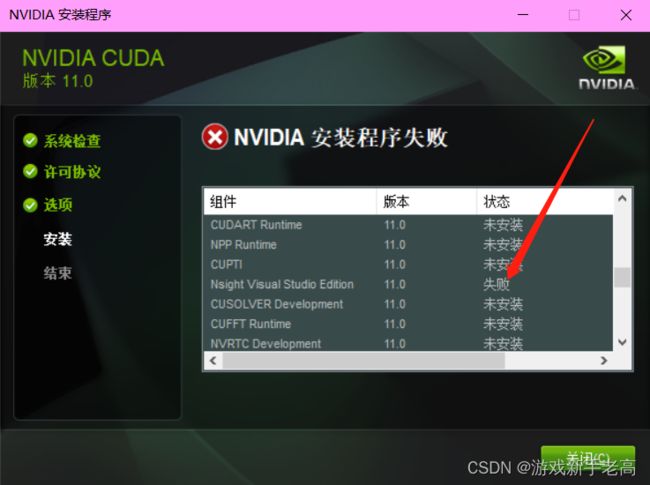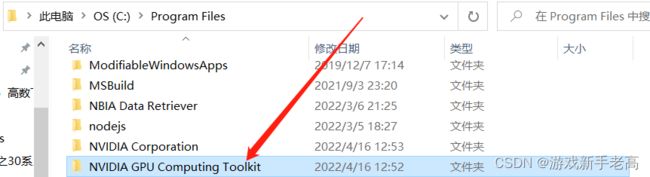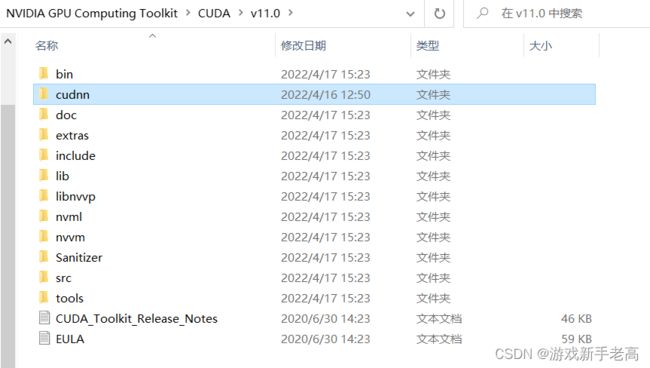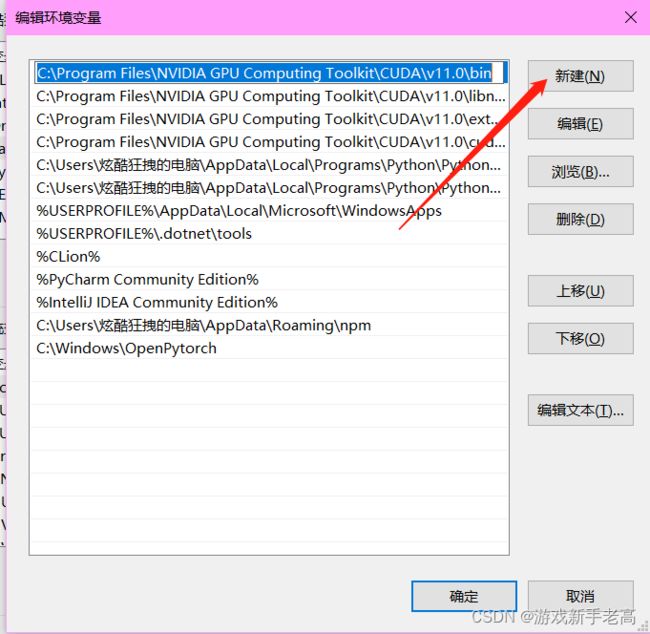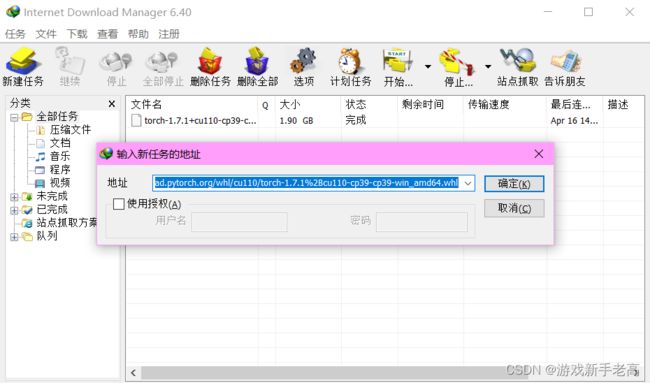深度学习之30系显卡虚拟环境配置(100%成功,windows,英伟达30系显卡,torch版本1.7.1)
傻瓜式教学,肯定保证您配置成功
目录
前言
一.安装显卡驱动
1.查看自己的显卡型号
2.上官网下载显卡驱动
3.检查是否安装成功
二.安装Anaconda(Miniconda也行)
三.安装python编辑器——个人推荐pycharm
四.创建虚拟环境
1.创建虚拟环境框架
2.更换国内镜像源
五.安装CUDA和CUDNN(重要)
1.安装CUDA
2.安装CUDNN
3.配置环境变量
4.检验CUDA是否安装成功
六.下载pytorch及所需组件
1.安装torch
2.安装其余组件
3.最终的验证:
前言
(个人介绍&初来乍到bb两句,如果毁坏了您阅读本文章的心情,我会立刻删除本部分)
大家好!我是来自北京工业大学大一的学生,读计算机科学与技术专业。由于学习成绩拉胯再加上初高中基础不行,在学习深度学习的过程中我吃了不少亏,其中一项就是本文章的主题——30系显卡虚拟环境配置。身边不少小伙伴也有这个苦恼,它实在是太难配置好了,不配置吧,又没法跑模型,十分麻烦。经过一个月的努力,我终于在昨天配置好了虚拟环境,整理好自己这一个月的经验,我决定分享出来,希望对您有帮助。
真正学编程也就一年不到吧,本文有不严谨的地方,和错误的地方,欢迎读者指正和批评,我一定会及时改正,感谢!
虚拟环境主体:
pytorch==1.7.1
torchvision==0.8.2
其余:numpy,opencv-python等,会在文章中提到,不着急
一.安装显卡驱动
1.查看自己的显卡型号
(1)方法一:
按下win键,输入“设备管理器”,点击进入
(2)方法二:
(win10)同时按下win+x,输入法切换成英文再按m或者找到并点击“设备管理器”
进入到设备管理器页面之后,按照如图的方法就能找到显卡型号了
2.上官网下载显卡驱动
https://www.nvidia.cn/Download/index.aspx?lang=cn
进入后出现以下页面(需要等页面完全刷新,请耐心)根据自己的显卡选择选项,最后点“搜索”,然后页面跳转,点下载即可。下载完直接运行下载好的软件,跟步骤走就行,默认安装即可,不在附图片了。
3.检查是否安装成功
按下win+r键,输入cmd后回车,进入到cmd控制台,输入nvidia-smi,出现如下内容就代表安装完成了!第一行“-----”下面这一行,最右边有个“CUDA Version”,代表了我们显卡支持哪个版本的cuda,它是向下兼容的,30系显卡只能安装11.0+的cuda,所以本文安装11.0的cuda。让我们进入到下一步吧!
二.安装Anaconda(Miniconda也行)
推荐去清华大学镜像站下载anaconda:https://mirrors.tuna.tsinghua.edu.cn/help/anaconda/
安装教程:打开下载好的安装包,这里选哪个都行
下一步是自定义安装地址,地址不能含汉字,不配图了,相信难不倒大家
这一步很重要,当且仅当第一次下载anaconda时,两个都要选。除非你用anaconda的卸载程序把它卸载了,再次安装的时候还是需要两个都勾选。
然后点install等待完成安装就ok了。
安装完成之后同样在cmd窗口,输入conda,出现以下内容就是安装成功了。
三.安装python编辑器——个人推荐pycharm
https://www.jetbrains.com/pycharm/download/#section=windows
进去下载右边的community版(这个是免费版,够用)即可。
四.创建虚拟环境
1.创建虚拟环境框架
如果你的电脑用户名和我一样,是中文的,那么你不能用默认路径来创建虚拟环境,否则会出现这种情况:Not a conda environment:xxxxxxxx
老规矩,进入cmd窗口。
每一个虚拟环境对应一个版本的python,这里的版本是需要严格要求的,因为不同版本的pytorch对应不同的python版本,本文章使用python3.9.
控制台输入如下命令,-p=后面写你指定的路径,路径一定不要含中文名称,这里我使用的是anaconda自带的envs文件。其中test是你的虚拟环境名称,不可是中文名称。这里只是一个演示,起名最好起区分作用,比如你需要用到pytorch,那你可以起名为“pytorch”;你要安装tensorflow,你就起名为“tensorflow”等。
conda create -p=C:\ProgramData\Miniconda3\envs\test python=3.9稍等片刻会出现如下界面,输入y之后耐心等待安装完成就行。
这就是安装完成的界面:
根据上面的提示,我们通过如下命令来激活我们的环境:
conda activate test可以看到箭头位置出现了(test),代表激活成功,我们可以用conda list查看我们虚拟环境都安装了哪些插件。
2.更换国内镜像源
配置环境的时候需要下载很多插件,默认都是在python官网下载,这会导致下载非常慢,有时候还会出现下载失败,因此十分推荐更换镜像源地址。
先退出虚拟环境
conda deactivate这里用的是中科大的镜像网站:
(1)为conda更换
conda config --remove-key channels
conda config --add channels https://mirrors.ustc.edu.cn/anaconda/pkgs/main/
conda config --add channels https://mirrors.ustc.edu.cn/anaconda/pkgs/free/
conda config --set show_channel_urls yes
cmd窗口输入这些就行,直接复制进窗口按回车。
(2)为pip更换
在自己用户的根目录下面创建一个名为“pip”的文件夹
比如我的用户根目录就是“C:\Users\炫酷狂拽的电脑”
在pip文件夹下面创建一个txt文档,然后改后缀为“ini”
输入
[global]
index-url = http://pypi.mirrors.ustc.edu.cn/simple
[install]
use-mirrors = true
mirrors = http://pypi.mirrors.ustc.edu.cn/simple/
trusted-host = pypi.mirrors.ustc.edu.cn
保存并且关闭。
PS:网上还能搜索到更多的镜像,添加方法同上,不赘述了。我配置虚拟环境的时候用中科大的镜像就够了。
PSP:为什么我的文件不显示后缀?
方法:图中,我们的文件是没有后缀.xxx的,我们点击箭头位置
找到如图的内容,取消勾选,点最下面的确定即可,然后我们就可以通过重命名来更改文件后缀了!
五.安装CUDA和CUDNN(重要)
安装cuda困扰了我很久,因为安装它的时候经常会出现安装失败(这张图片来源于网络)
经常会有某个插件安装失败,具体原因我查了又查,怎么说的都有,我都迷糊了。我个人的解决办法就是,哪个安装失败取消安装哪个,请看以下说明:
每个CUDA都严格对应每一个CUDNN ,也对应着torch版本。30系显卡必须要11.0+的CUDA。其中CUDA11.0对应1.7.x的torch版本。如果你想安装更高版本的CUDA等,可以自行查询它们的对应关系,
CUDNN对应的CUDA版本及下载:https://developer.nvidia.com/rdp/cudnn-archive#a-collapse742-10
查看方法
CUDA对应pytorch版本网址:https://pytorch.org/get-started/previous-versions/
这个网址直接教你下载对应的pytorch,如果你相信你的网速的话,直接按照他给的方法就行,我教的办法适用于像我这种网不好的同学。
言归正传,本文章给你提供了cuda_11.0.2_451.48_win10,它对应的CUDNN8.0.5.39和pytorch,无需去外网下载:(采用阿里云盘,下载速度快)
CUDA11.0 提取码: 54vw
CUDNN 提取码: 54vw
1.安装CUDA
点击CUDA安装包,稍等后这个界面点OK就行
耐心等待读条完毕(360要是弹窗,就允许所有操作)
这里选自定义
在自定义安装界面,我们取消勾选最容易导致安装失败的两个内容,一个是Visual Studio Intergration一个是Nsight VSE(不安的话具体后果仍未知,我没安装它,跑模型依旧跑得动,各位大佬要是知道的话欢迎指出)
然后点击下一步,等待安装完毕就行。为了方便以下教程,安装路径全是默认路径。
我在安装的时候遇到的安装错误只有这俩,读者们如果还遇到了其他错误,可以按照如下方法排查错误:在安装错误的页面,寻找“状态”栏目中显示“失败”的内容,重新安装,在自定义取消勾选就行
这里的失败内容就是Nsight VSE
但是有的组件不安装的话,会导致CUDA功能不全,如果出现了本文没有提到的错误,非常抱歉!我也没有解决办法,毕竟我也是个萌新,跌跌撞撞过来一部分靠的也是运气,当初为了安装CUDA,下了很多版本,熬了无数个夜。欢迎在评论区批评,我会尽力帮助大家找到解决办法,更新博客。
2.安装CUDNN
找到下载好的文件夹“cuda”将其剪切。找到Program Files下的NVIDIA GPU Computing Toolkit
在如下路径粘贴你的cuda文件夹,我这里为了区分,把cuda文件夹重命名为了cudnn
3.配置环境变量
按win键,搜索“查看高级系统设置”,进入后如图操作
为了防止大家眼花,我给非CUDA内容打码了。可以看到安装CUDA的时候,它帮我们配好了系统变量,我们需要自己手动配置用户变量,双击path(我这里path有变量,是因为我已经配好了)
点击新建
分别新建如下四个内容(输入的地址,根据自己电脑的地址灵活改变)
C:\Program Files\NVIDIA GPU Computing Toolkit\CUDA\v11.0\bin
C:\Program Files\NVIDIA GPU Computing Toolkit\CUDA\v11.0\libnvvp
C:\Program Files\NVIDIA GPU Computing Toolkit\CUDA\v11.0\extras\CUPTI\lib64
C:\Program Files\NVIDIA GPU Computing Toolkit\CUDA\v11.0\cuda\bin都输入好了确定就行,也可以把它们用“上移”按钮移动到最上方。
4.检验CUDA是否安装成功
打开cmd窗口,输入nvcc -V有如下内容,即为成功!
加油!革命即将胜利!
六.下载pytorch及所需组件
1.安装torch
阿里云盘禁止分享zip格式文件,因此我只能拿百度网盘分享,大家也可以通过官网下载,但是会很慢,推荐用软件Internet Download Manager(IDM)下载,会快一些。
链接:https://pan.baidu.com/s/1XW3imngaZQoPhblYUQui6A
提取码:0its
官网下载
IDM的使用方法很简单,复制上面这个下载地址,然后进入IDM点击左上角的新建任务,再点确定就ok了。
下载完之后,复制文件的全部名字 torch-1.7.1+cu110-cp39-cp39-win_amd64.whl
PS:这里的cp39代表了支持python=3.9的版本。还记得我们之前创建虚拟环境的时候写的是python=3.9吗?这里必须是严格对应的。如果你在网上找到的torch,后面写的是cp38,那你创建环境的时候必须写python=3.8,否则会因为版本不支持,导致whl文件无法安装。
然后打开cmd窗口,进入我们的test虚拟环境,输入
pip install torch-1.7.1+cu110-cp39-cp39-win_amd64.whl会弹出如下的内容,我们只看红字,这样就能找到我们whl文件需要放在哪里了
把文件粘贴到找到的红字地址,然后再次安装,稍等片刻就ok了。
2.安装其余组件
(1).完善torch安装
pip install torchvision==0.8.2+cu110 torchaudio==0.7.2 -f https://download.pytorch.org/whl/torch_stable.html(2)其余组件安装
scipy
numpy
matplotlib
opencv_python
tqdm
Pillow
h5py输入pip install scipy就可安装scipy,安装以上内容就行。也可以在非英文路径下创建一个requirements.txt文件,把这些内容复制进去,然后
pip install -r 路径\requirements.txt用中科大的镜像源应该能实现它们的安装(我的电脑是这样的),如果不能的话,可以尝试添加多个镜像源
如:
清华:https://pypi.tuna.tsinghua.edu.cn/simple
阿里云:http://mirrors.aliyun.com/pypi/simple/
华中理工大学:http://pypi.hustunique.com/
安装好之后重启电脑
3.最终的验证:
我们激活的test环境已经安装好所有组件了,这时候电脑重启完毕,我们兴高采烈地打开了cmd窗口,依次输入了
conda activate test
python
import torch
print(torch.cuda.is_available())显示为True,那么恭喜你,成功配置好了基于python3.9的torch环境
ohhhhhhhhhhhhhhhhhhhhhh!
恭喜你!革命取得了阶段性的胜利!
本文章特别鸣谢:
我的祖国
B站各位大佬的教程和开源
CSDN诸多大佬的教程
给予我重要帮助的同学,在CSDN也有账号qq_43716230
我还是个小萌新,第一次写教程,第一次接触深度学习,昨天刚配好虚拟环境。如果有写的不对,不周到,没能帮助到您的地方,欢迎私信,评论区批评!我会向大家学习,多多努力,多多进步!
我的b站UID:23415007
如果大家想要视频教学的话,五一放假我可以出一期!