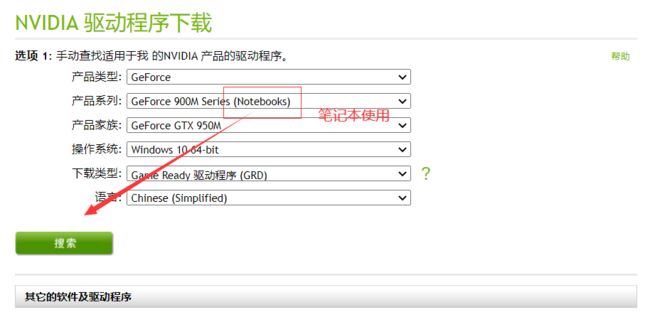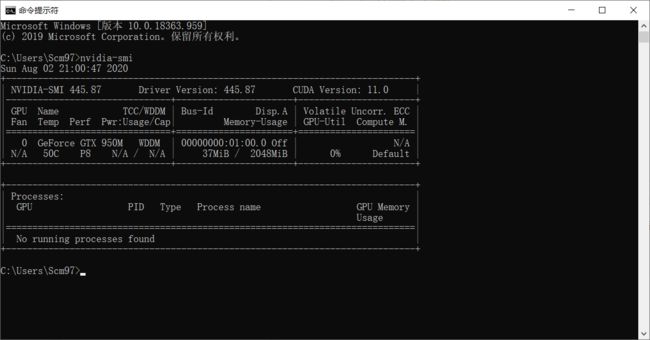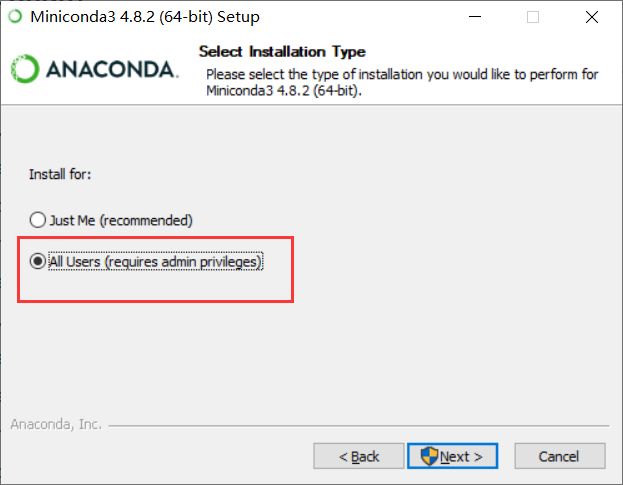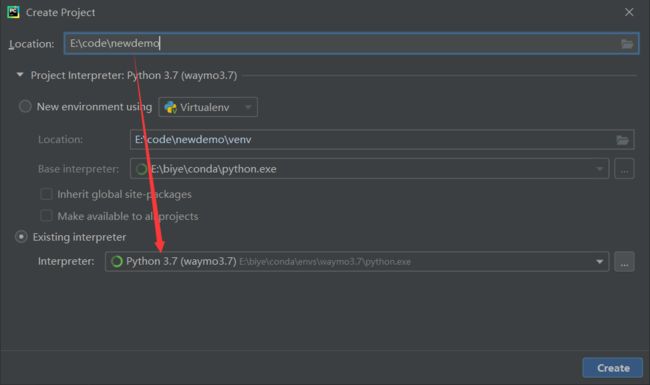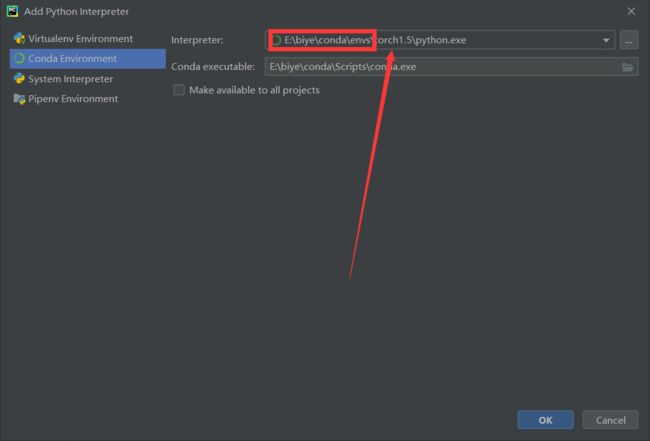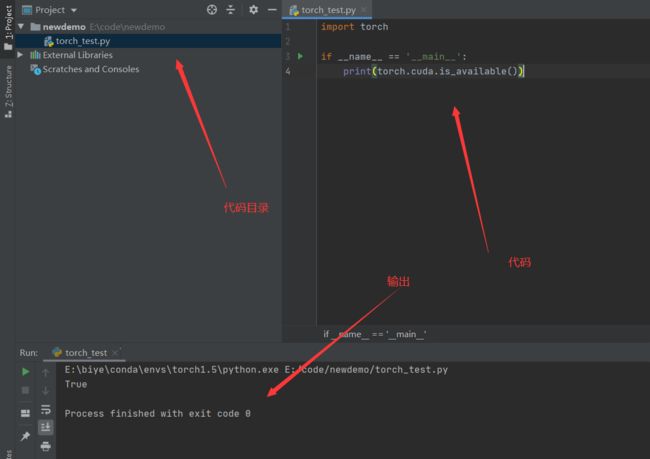Windows下GPU深度学习环境的配置(pytorch和tensorflow)
考虑到车辆重识别模型需要借助tensorflow以及pytorch等深度学习框架来进行训练,所以我们计划先在本机上配置好深度学习的环境来帮助我们学习一些基础知识,这里的内容主要是针对windows平台下深度学习环境的配置,且电脑带有nvidia系列的GPU,如果是CPU版本的则可以忽略前面的显卡环境配置等操作。
安装显卡驱动
显卡驱动能否成功安装直接决定后续的程序能否直接运行在GPU上,下载地址如下:
https://www.nvidia.cn/Download/index.aspx?lang=cn
首先从nvida官网中下载对应你显卡型号的显卡驱动,以我的电脑为例,我的显卡为nvidia-950m。
搜索相应的驱动并进行下载,下载好驱动程序之后直接双击运行,默认安装程序给出的安装路径即可,不断点下一步进行安装直到安装完成。
驱动程序安装完成之后重启电脑,win+R在cmd窗口中输入以下nvidia-smi如果能正确输出显卡信息则表示驱动安装成功,如下图所示我输出结果。
安装Anaconda并配置国内的源
注:在很多的教程中会教给大家配置cuda和cudnn,因为我们主要是通过python来完成程序的开发,通过conda就可以管理虚拟环境,所以这里不需要进行cuda和cudnn的配置,除非你要在本机编译darknet之类的才需要进行cuda的配置。
驱动安装完成之后我们的环境配置基本成功了一半,剩下的步骤就相对比较简单了。
-
下载anaconda
下载地址: https://mirrors.tuna.tsinghua.edu.cn/anaconda/miniconda/
这里推荐安装miniconda,miniconda是anaconda一个轻量级的代替,里面仅包含python和conda,对于我们程序员来说足够使用,比如这里我们首先安装时间排序然后选择版本较新的版本来进行安装。
-
安装anaconda
下载完成之后双击安装即可,但是有三个地方需要注意。
选择全部用户
选择空间比较大的盘符
选择将conda添加到环境变量中
-
配置国内的源
后续使用conda基本是在命令行中进行,可以在cmd中输入
conda来检查你的电脑是否已经安装好conda,如果能正常输出信息则表示conda已经安装成功。为了能够下载包的时候没有那么费劲,这里我们要配置国内的源,在命令行中输入下列命令即可完成配置,#部分是我写的注释。
# 第一步:配置conda的源 conda config --add channels https://mirrors.tuna.tsinghua.edu.cn/anaconda/pkgs/free/ conda config --add channels https://mirrors.tuna.tsinghua.edu.cn/anaconda/pkgs/main/ conda config --add channels https://mirrors.tuna.tsinghua.edu.cn/anaconda/cloud/pytorch/ conda config --set show_channel_urls yes # 第二步 配置pip的源 pip config set global.index-url https://pypi.tuna.tsinghua.edu.cn/simple之后就可以起飞了!
安装GPU版本的tensorflow
首先创建并激活虚拟环境,在cmd中输入下列命令,其中tf2.0-gpu是你的环境名称。
conda create -n tf2.0-gpu python==3.7.3
conda activate tf2.0-gpu
直接执行下列命令进行安装即可,注意一定要使用conda install而不是pip install。
conda install tensorflow-gpu==2.0.0
等待一会,安装完毕之后我们来测试一下吧。
python
import tensorflow as tf
print(tf.test.is_gpu_available())
如果输出为True则表示GPU版本的tensorflow安装成功,附上成功截图一张。
安装GPU版本的Pytorch
首先创建并激活虚拟环境,在cmd中输入下列命令,其中torch1.5是你的环境名称。
conda create -n torch1.5 python==3.7.3
conda activate torch1.5
直接执行下列命令进行安装即可,注意一定要使用conda install而不是pip install。
conda install pytorch torchvision cudatoolkit=10.2 -c pytorch
等待一会,安装完毕之后我们来测试一下吧。
python
import torch
print(torch.cuda.is_available())
如果输出为True则表示GPU版本的pytorch安装成功,附上成功截图一张。
在pycharm中使用虚拟环境
pycharm有代码提示的功能,可以方便开发,下载地址如下,这里下载社区版的即可,直接下一步安装即可。
下载地址:https://www.jetbrains.com/pycharm/download/#section=windows
首先通过pycharm新建项目,可以在新建项目的时候就选择python解释器,也可以先随便选择一个新建,后面再进行更改。
点击interpreter右侧的…弹出虚拟环境选择的界面,如下图所示,红框圈到的位置是你本机conda安装位置的envs目录,envs中存放了你的所有虚拟环境,这里我们选择刚才在命令行下创建的torch1.5的python.exe作为该项目的解释器。
点击ok之后直接创建新项目即可
程序的下方表示正在索引,等待索引完成之后即可开始进行开发,另外程序的右下方表示你当前的环境,你也可以点击圆框的位置来进行添加新的虚拟环境或者是切换虚拟环境。
现在通过pycharm编写代码来测试一下torch能否使用GPU吧。
以上就是全部的安装教程了,下一期一起来说下深度学习入门教程,mnist手写字体识别的训练、测试和使用。