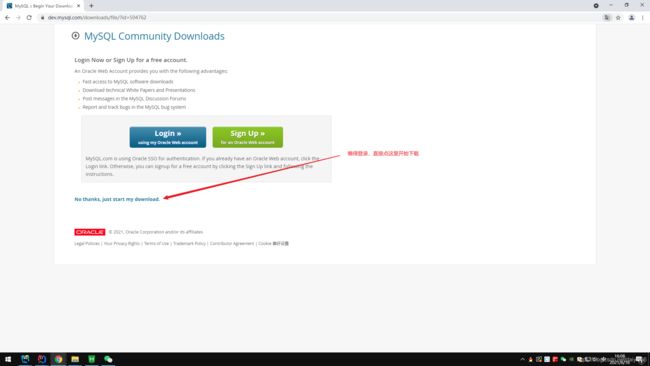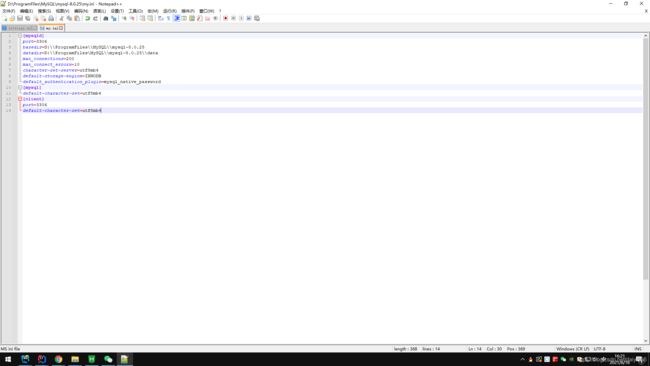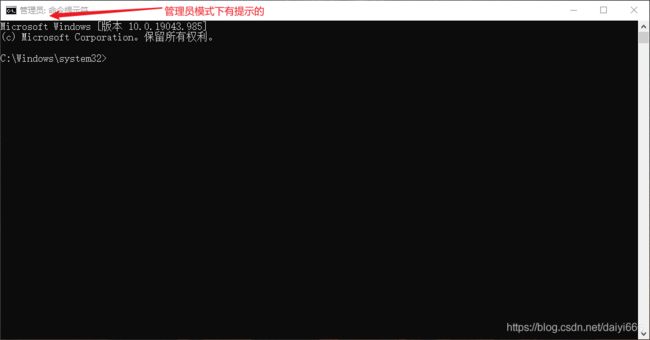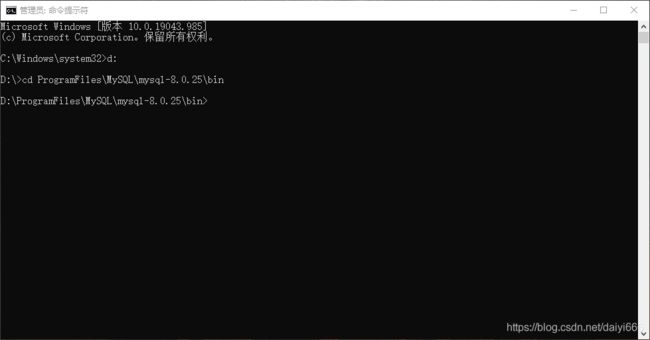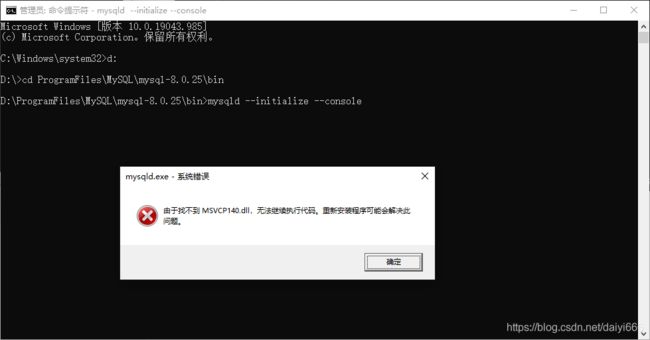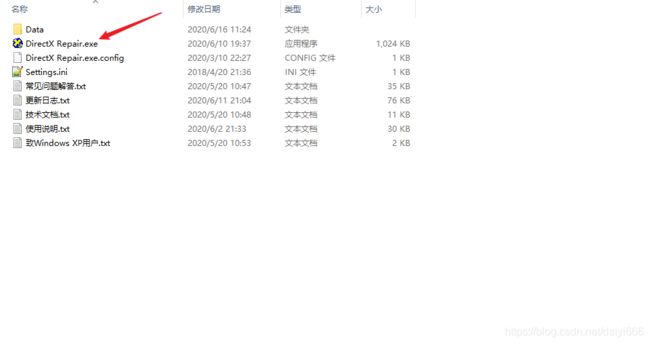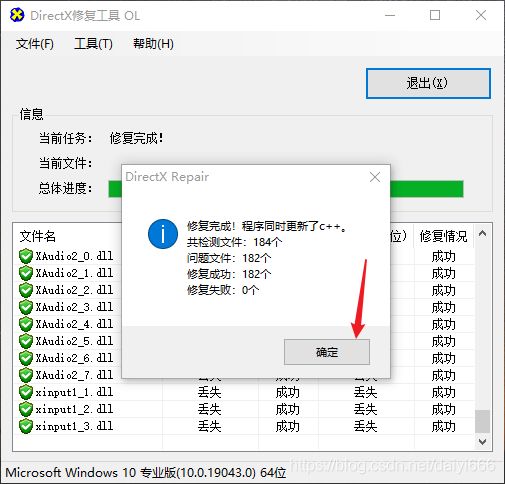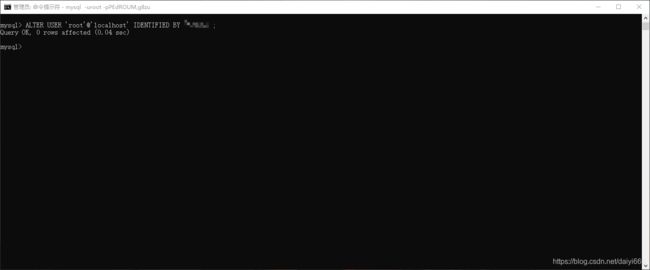MySQL8详细安装教程
下载MySQL压缩包
解压MySQL压缩包
下载完了是一个压缩包
如图:
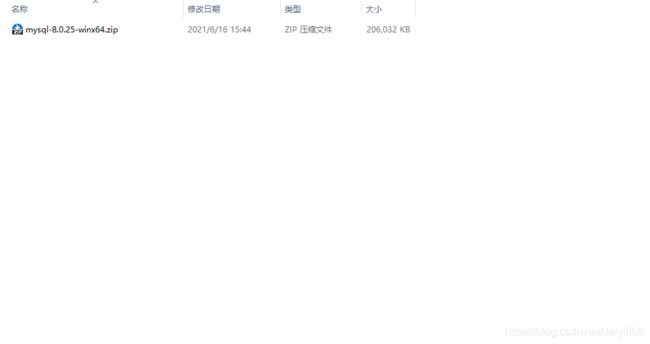
解压缩一下:
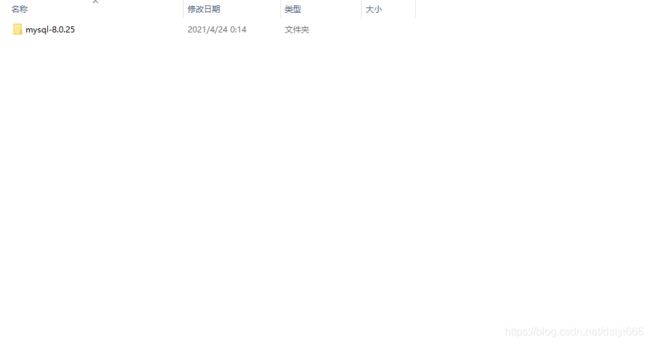
其内部目录结构如下:

创建配置文件
在MySQL的根目录中新建配置文件:my.ini
配置信息如下:
[mysqld]
#设置3306端口
port=3306
#设置mysql的安装目录,这个大家需要根据自己的安装目录来改一下
#值得一提的是,这个地方建议大家用\\表示一层目录,用\有时候会报错,也不知道为什么
basedir=D:\\ProgramFiles\\MySQL\\mysql-8.0.25
#设置mysql数据库的数据的存放目录
datadir=D:\\ProgramFiles\MySQL\\mysql-8.0.25\\data
#允许最大连接数
max_connections=200
#允许连接失败的次数。
max_connect_errors=10
#服务端使用的字符集默认为utf8mb4
character-set-server=utf8mb4
#创建新表时将使用的默认存储引擎
default-storage-engine=INNODB
#默认使用“mysql_native_password”插件认证
default_authentication_plugin=mysql_native_password
[mysql]
#设置mysql客户端默认字符集
default-character-set=utf8mb4
[client]
#设置mysql客户端连接服务端时默认使用的端口
port=3306
default-character-set=utf8mb4
开始安装
第一步:用管理员身份打开命令提示符
按windows键,在开始菜单中输入cmd找到命令提示符,并用管理员身份运行
如果你的账户本身就是管理员,那么你可以直接按win+r快捷键,输入cmd,然后直接回车,调出命令提示符
第二步:切换到你解压MySQL的根目录中
第三步:初始化数据库
输入命令:mysqld --initialize --console回车后开始初始化数据库,这个过程会花一点时间,初始化完成之后会出现如下界面:
如图:
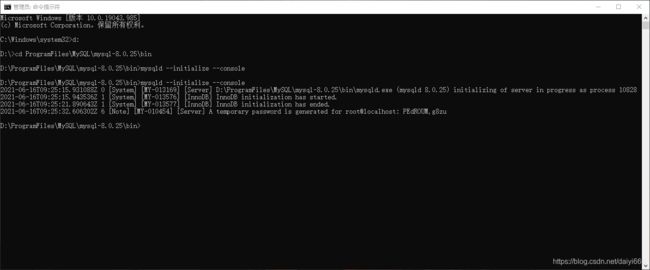
异常情况
正常情况下,输入mysqld --initialize --console命令回车后就会开始初始化数据库,但有的小伙伴可能会遇到这种情况:
mysqld.exe - 系统错误 由于找不到MSVCP1.40.ddl,无法继续执行代码,重新安装程序可能会解决此问题。
原因
这是因为缺少c++运行库导致的,这种情况在windows10比较常见。
解决办法
用DirectXRepair修复工具修复后再次执行mysqld --initialize --console命令即可。我在这里给各位小伙伴提供了百度网盘的下载地址。大家就不用去网上慢慢找了。
百度网盘下载地址:https://pan.baidu.com/s/1BHvjRVgV134QshOffAER3w
提取码: 63p3
DirectXRepair修复工具的使用步骤:
一、解压缩DirectXRepair包
二、执行DirectX Repair.exe程序
三、点击检测并修复
四、等待修复完成
五、完成修复,确认后退出
执行完了之后可以看到数据库的初始密码,请一定要把这个密码记下来,否则等会儿无法登录数据库,需要注意的是,这个密码前面有个空格,小伙伴们要小心点,别把这个空格给复制进去了。例如我这里的初始密码是:PEdROUM,g8zu
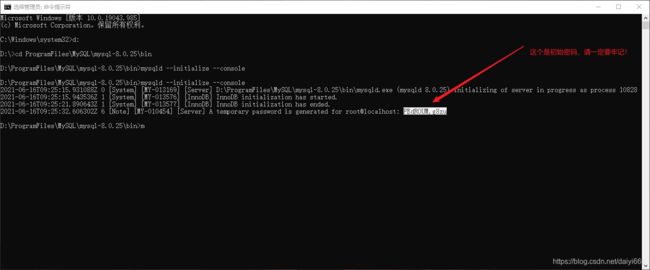
安装MySQL服务
输入:mysqld --install回车,此命令用于安装MySQL的服务。如果没有报错的话,会提示:Service successfully installed.
如图:
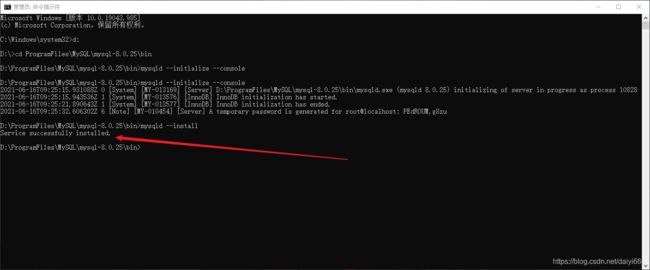
如果执行了命令之后出现:The service already exists!那么说明你已经安装了这个服务,可能是因为你以前安装过mysql的原因。你可以选择用命令:sc delete mysql来删除你原有的服务。或者你也可以使用mysqld --install [服务名],这个命令后面这个参数是你指定的服务名。这样就可以避免重复了。
启动服务:
输入命令:net start mysql 启动MySQL服务 。如果没有报错,那就启动成功了。如果你改了服务名的,请换成你自己的服务名
如图:
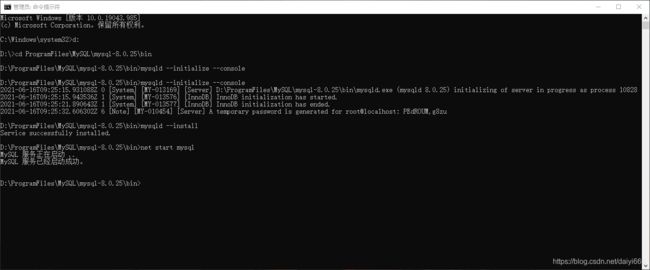
修改密码
接下来,应该修改下密码,因为初始密码太难记了。
一、登录MySQL
输入命令:mysql -uroot -p你的密码回车即可登录MySQL
如图:
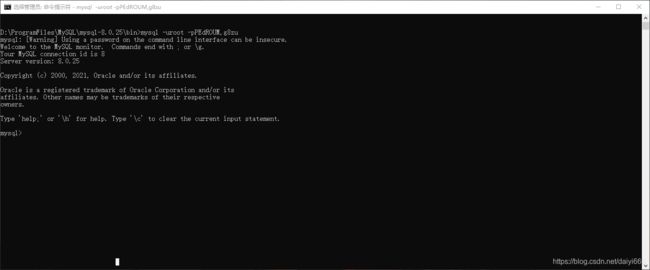
二、执行修改密码的SQL代码
输入SQL代码:ALTER USER 'root'@'localhost' IDENTIFIED BY '新密码';回车即可修改数据库登录密码
三、完成修改并退出
完成安装
顺利执行完上述步骤后,那就恭喜你了。成功完成了对MySQL8的安装。如果有需要的话,后面也可以配置一下环境变量。