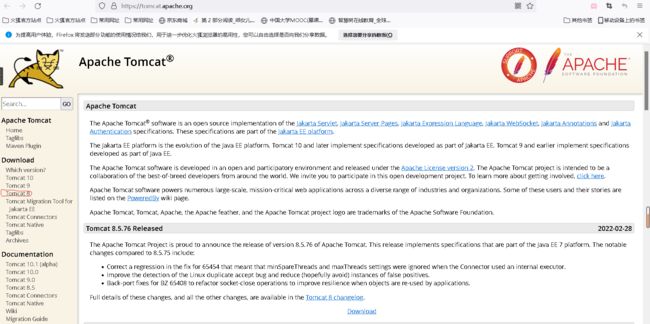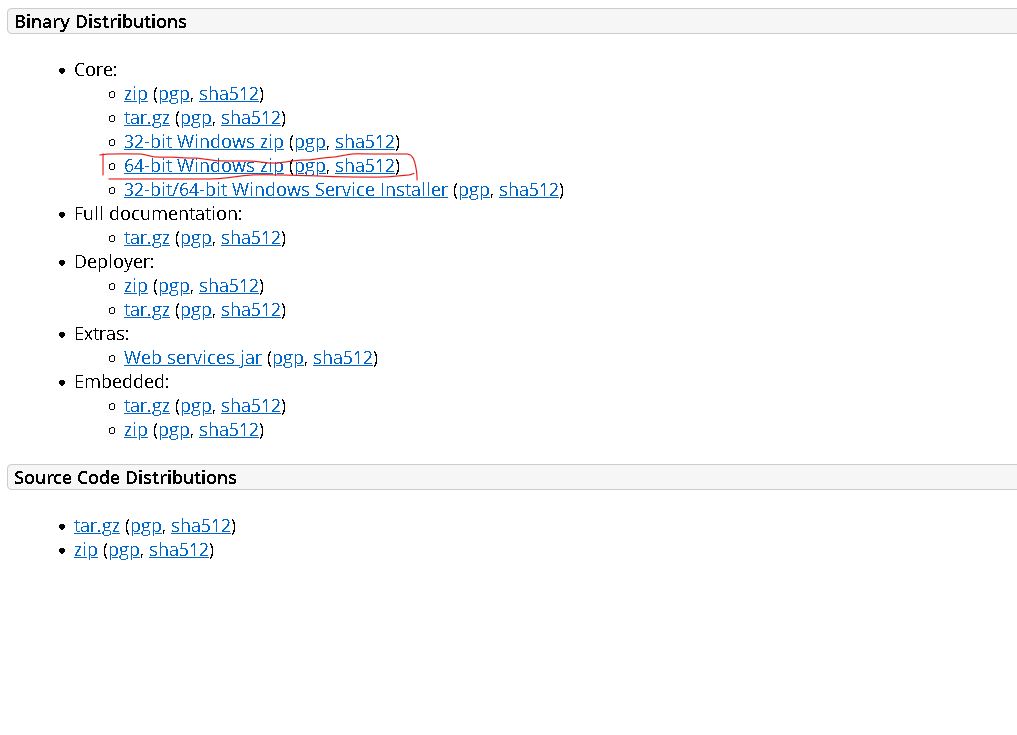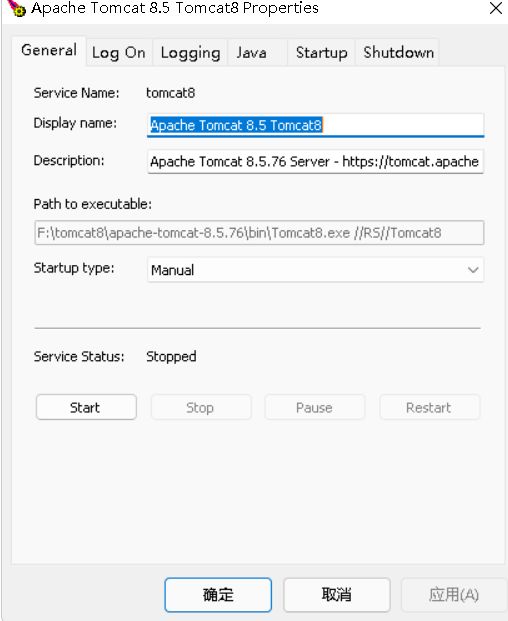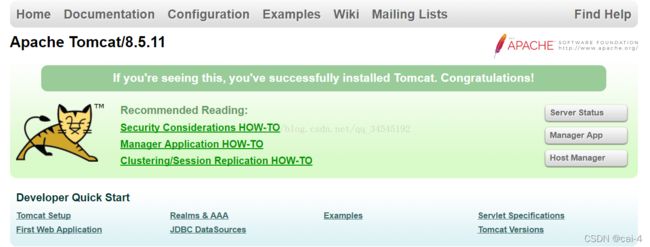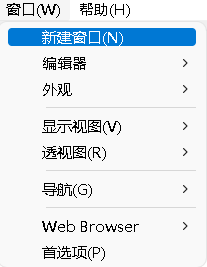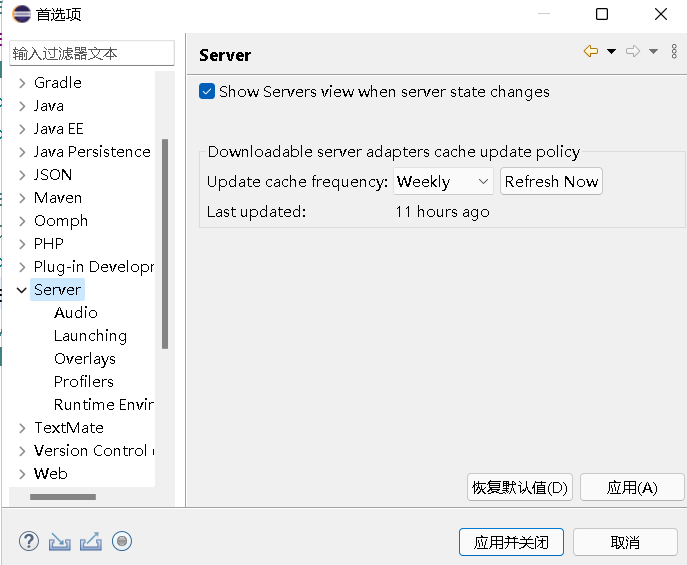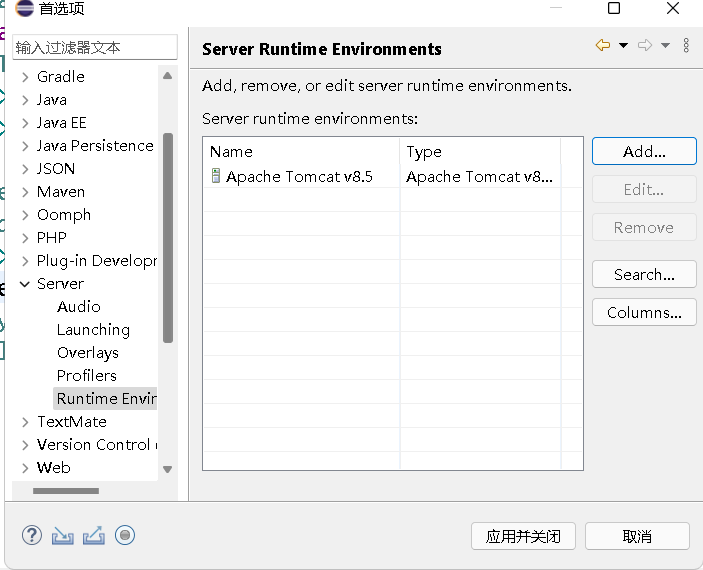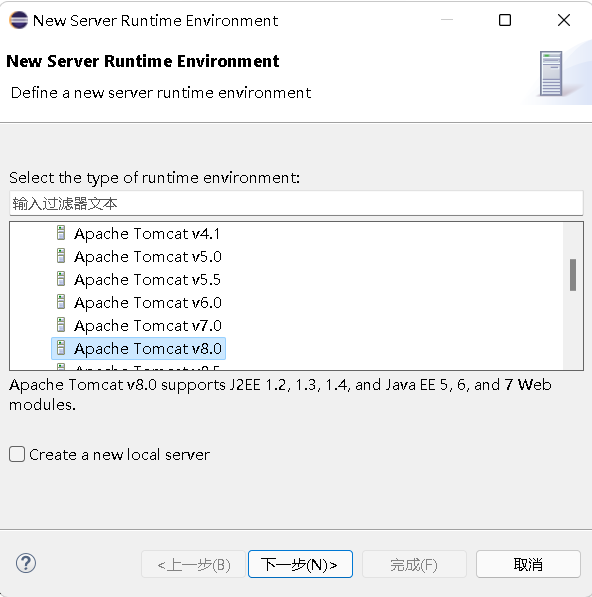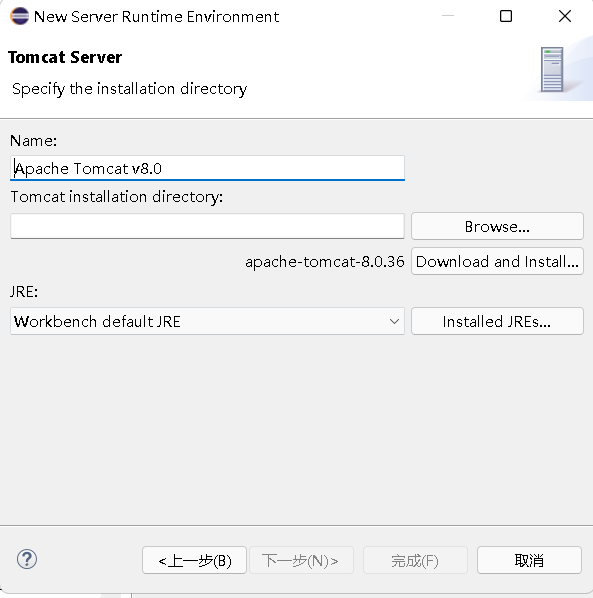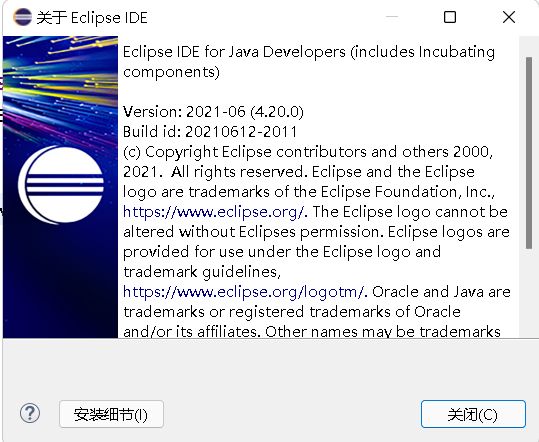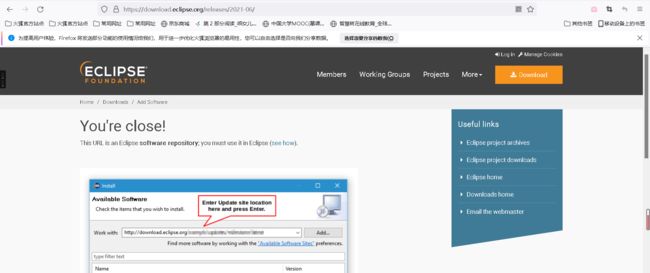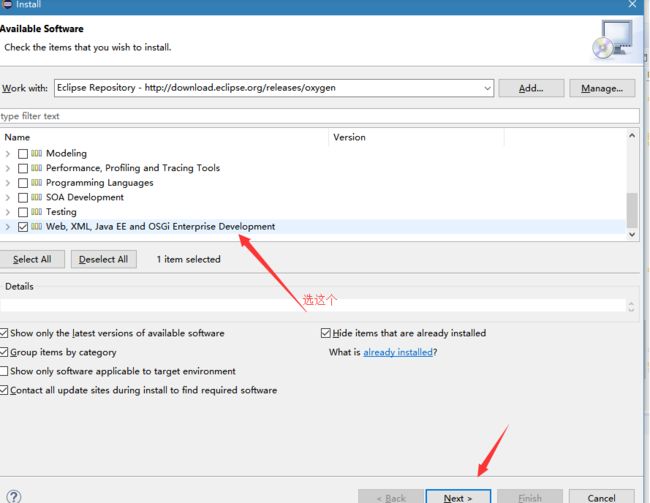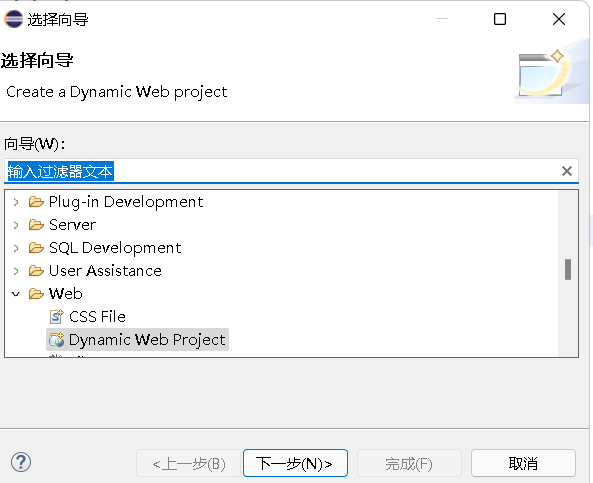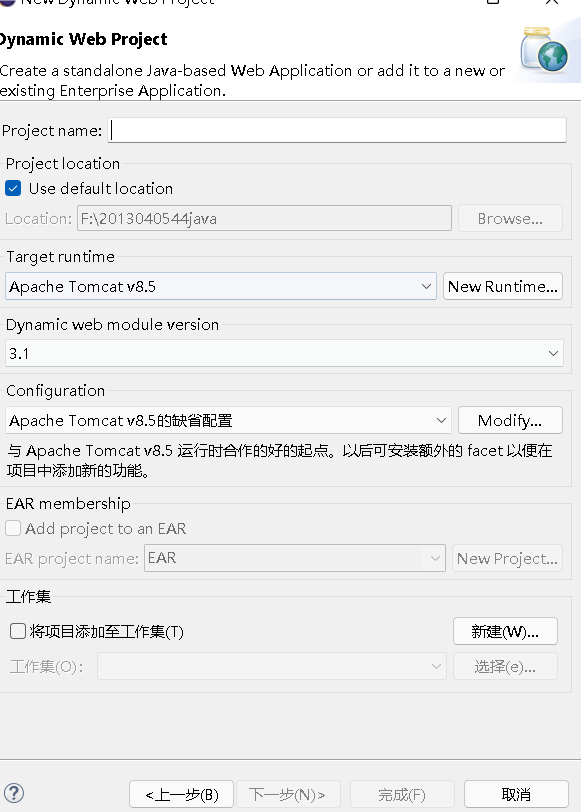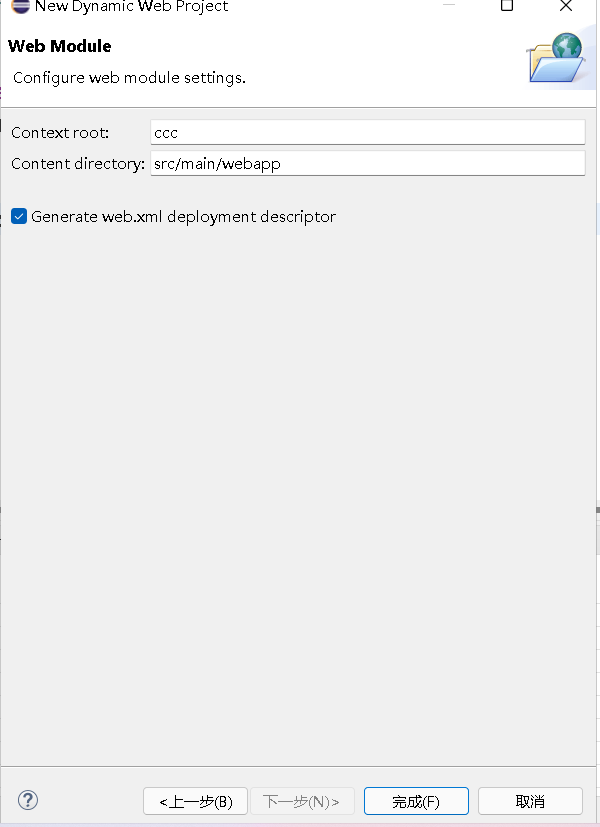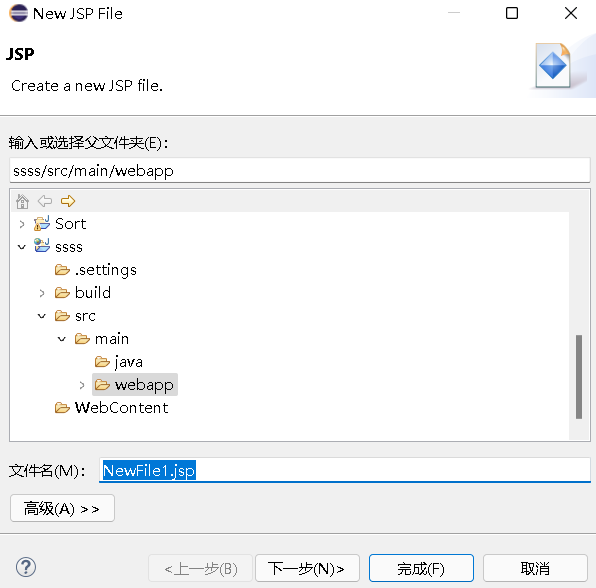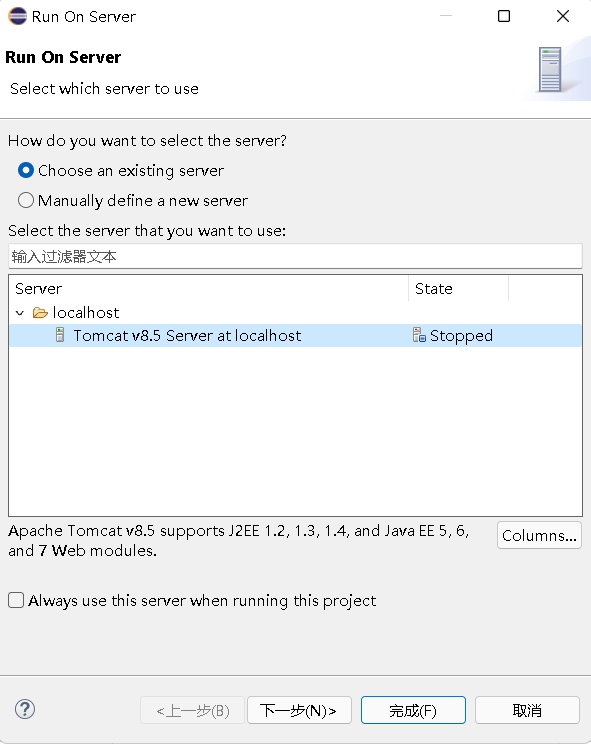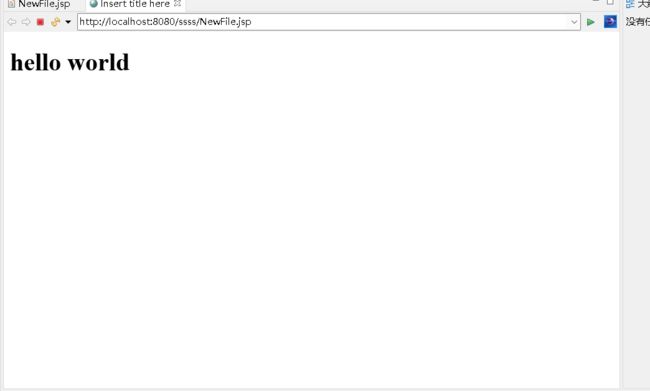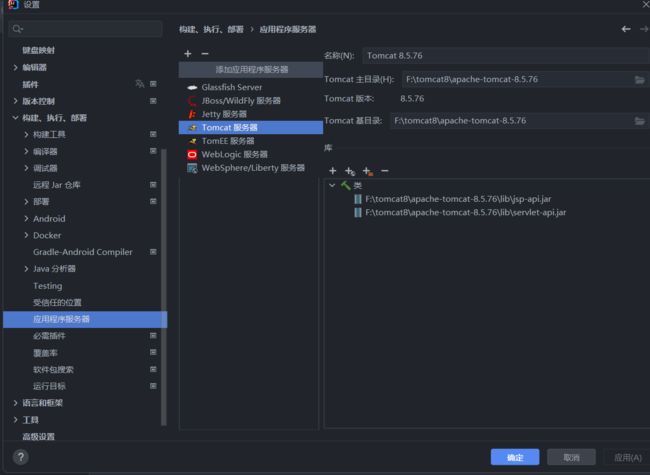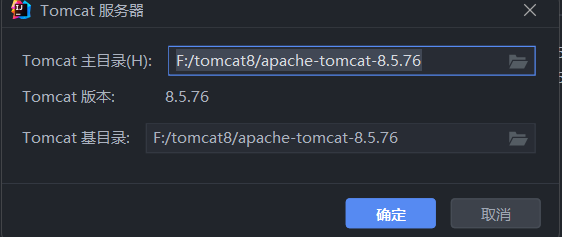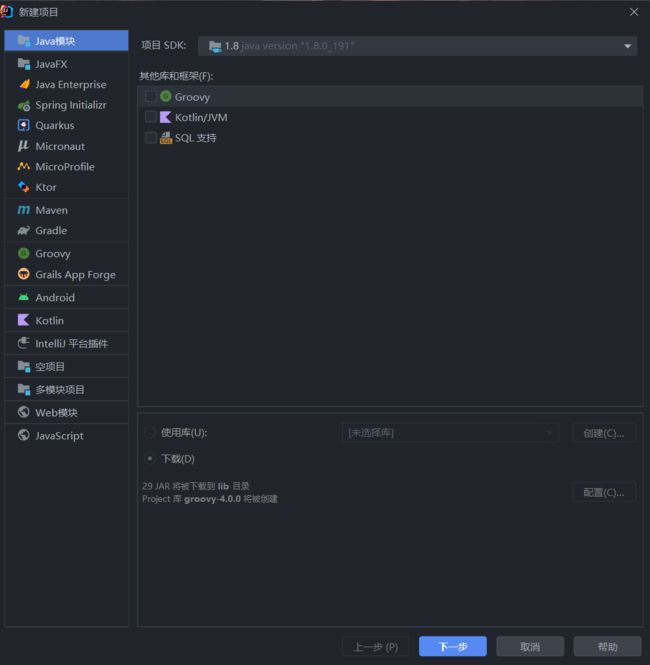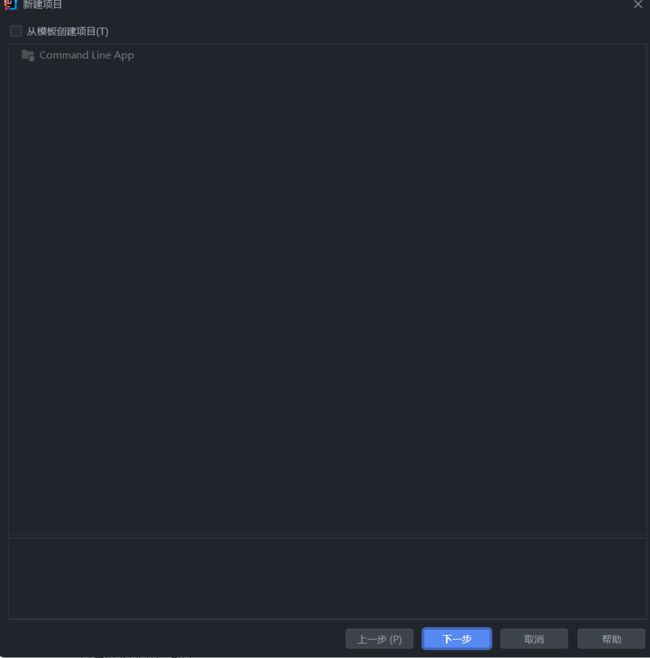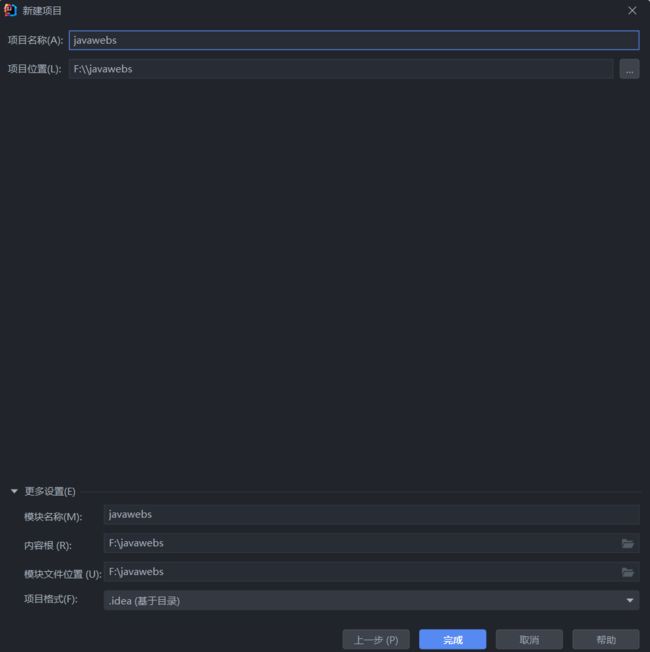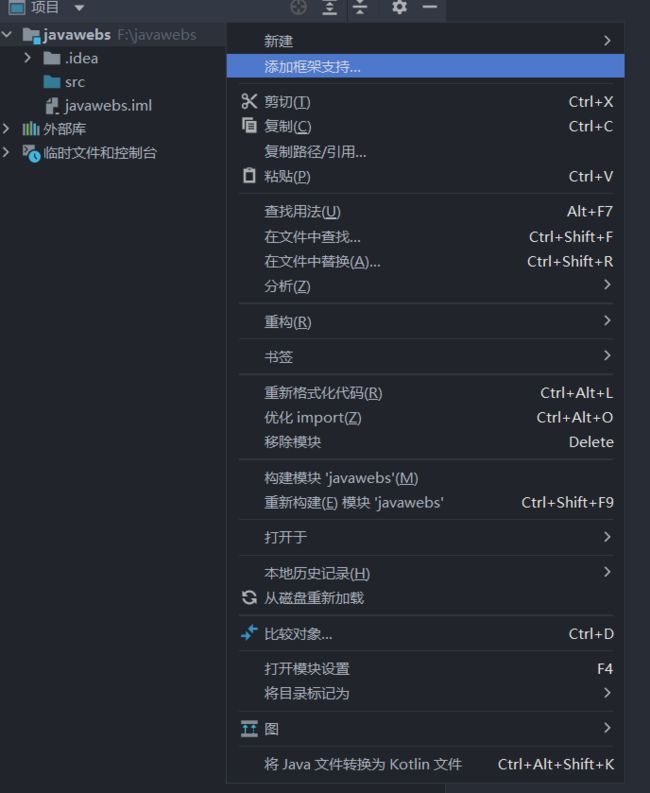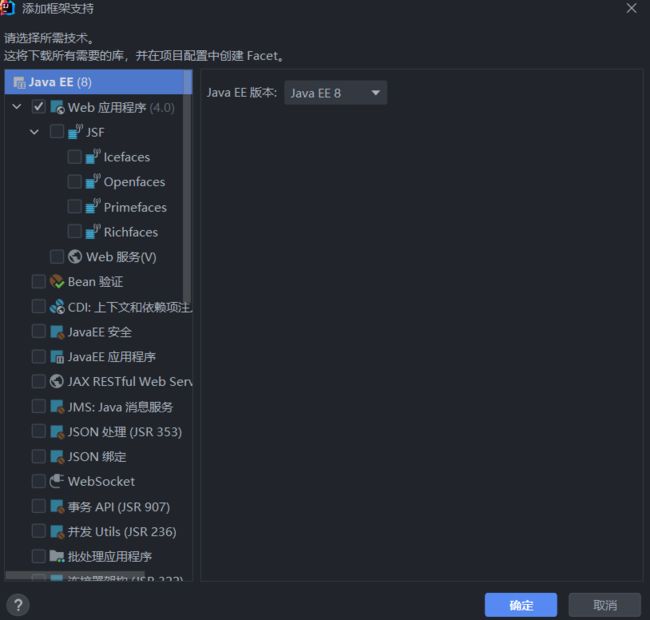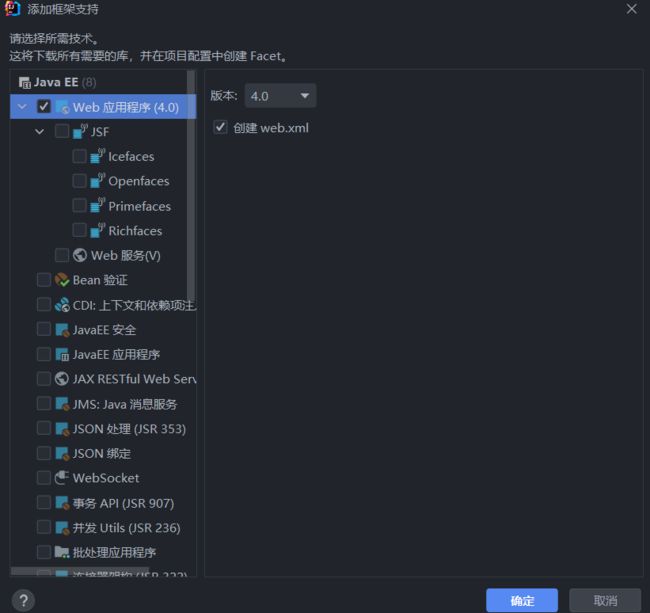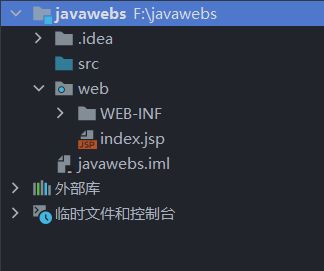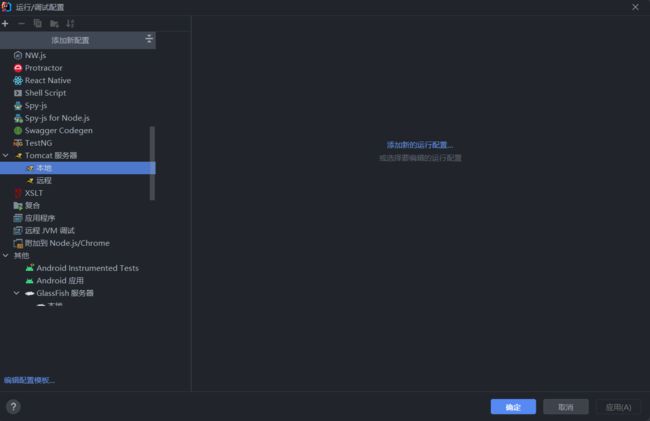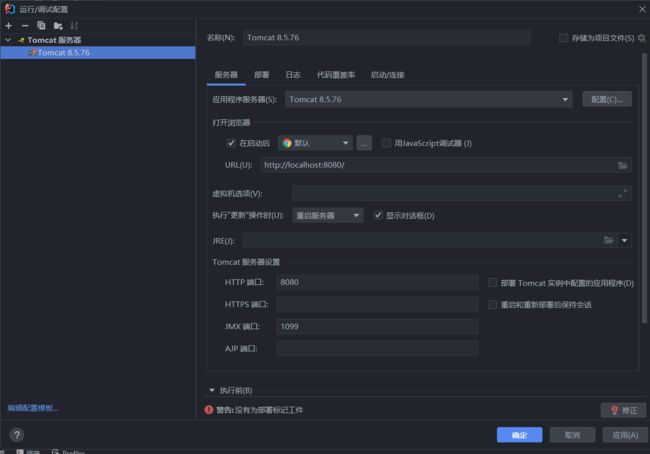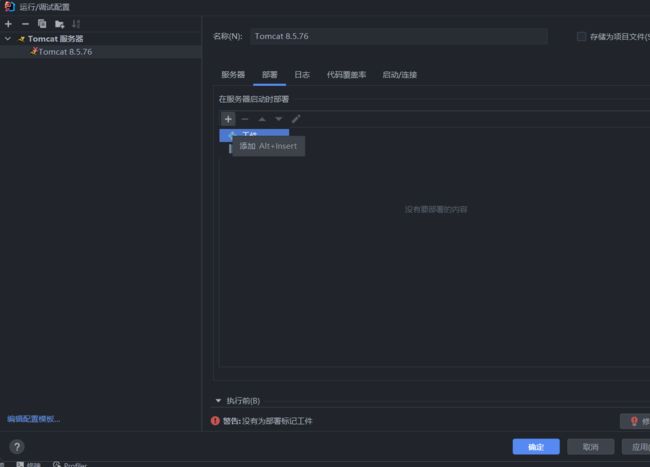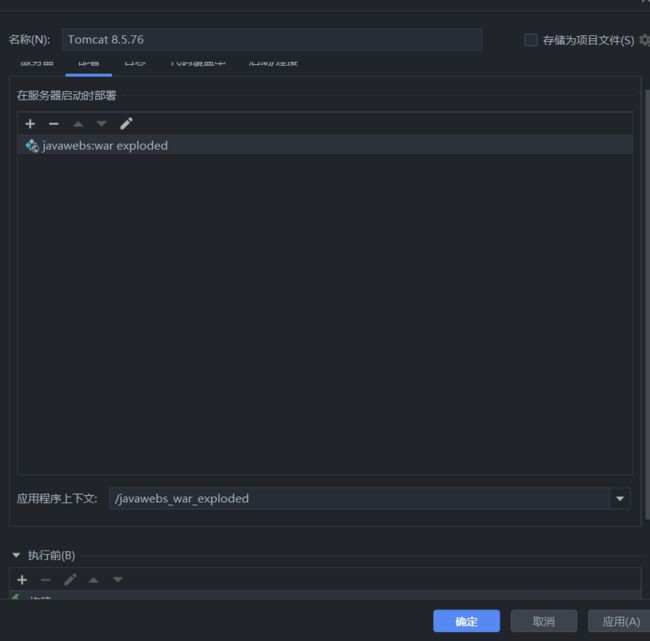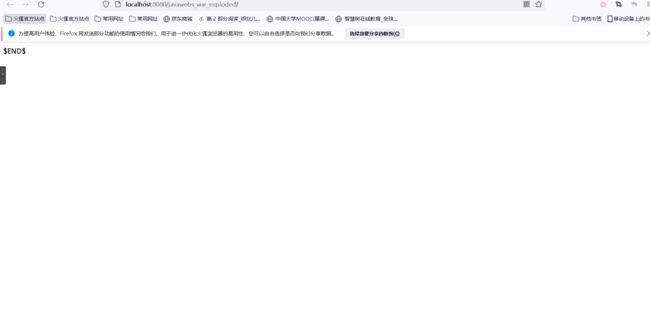tomcat配置
一、下载tomcat
1.访问官网:https://tomcat.apache.org/
我们这里下载tomcat8版本,选择相应的操作系统版本,我这里是windows 64位zip下载,
2.解压缩文件,将apache-tomcat-8.5.76.zip压缩包解压缩
把他解压到某个目标文件,比如我的地址:F:\tomcat8\apache-tomcat-8.5.76
3.配置环境变量
新增 CATALINA_HOME,地址就是刚才文件夹 ,不需要带/bin
然后在PATH中 ,末尾新添加%CATALINA_HOME%\bin;%CATALINA_HOME%\lib
4.命令
在tomcat目录\bin目录中 ,运行命令行 ,输入 service.bat install
稍候提示 the service “tomcat8” has been installed ,则表示成功
5.测试(结尾有一个报错解决!!!)
在tomcat\bin目录 ,双击 tomcat8W.exe 图形界面程序 ,在弹出的图形界面中 ,点击start ,运行tomcat ,浏览器输入localhost:8080 ,访问
到此已经成功安装
6.报错“jre_home environment variable is not defined correctly this environment variable is need”
错误发生场景:朋友配置tomcat的时候 双击startup闪退,然后在tomcat/bin目录下,shift+右键,打开命令行窗口,然后把startup.bat拖进命令行窗口,回车,出现“jre_home environment variable is not defined correctly this environment variable is need”问题
原因:startup.bat启动脚本:发现其调用了catalina.bat,而catalina.bat调用了setclasspath.bat,在setclasspath.bat的头部定义了JAVA_HOME和JRE_HOME的值,那么这里需要我们手动设置JAVA_HOME变量和JRE_HOME变量。 注意:你所设置的变量要和自己的电脑中”环境变量“里的JAVA_HOME和JRE_HOME保持一致,
你需要和上面配置环境变量一样在你电脑的环境变量里面设置这两组变量,其实应该安装jdk的时候就配置,而由于jdk8以后的版本有改变,jre和8的不一样了所以可能没有配置jre,所以你需要查一下自己的jdk版本然后去配置一下jre的环境变量,然后接步骤4.我朋友的问题就这么解决了。
二、eclipse配置tomcat
1.正常配置Tomcat
1、打开Eclipse,单击“Window”菜单,选择下方的“Preferences”。汉化的叫首选项。
2、单击“Server”选项,选择下方的“Runtime Environments”。
3、点击“Add”添加Tomcat。
4、点击“Next”,选中自己安装的Tomcat路径。
点击“Finish”完成。
2.没有这个server选项的解决方式
访问网址:https://download.eclipse.org/releases/,然后查看自己的版本号,在关于Eclipse IDE里面看
比如我的是2021-6,选择你的版本号点进去
然后复制这个网页的网址到Eclipse里面的help-install把你复制到的网址输进去等他搜索完
等待安装完毕重启eclipse,过程可能有点慢都是正常的。然后serve选项就出来了,接步骤1
3.在eclipse里面新建一个javaweb项目
选择菜单栏的file》New》Dynamic Web Project 弹出窗口如下
.点击Next》Next进入下面界面:
想要生成web.xml,就把Generate web.xml deployment descriptor前的选择框打勾
然后点击Finish,一个java Web Project 就建好了,项目结构如下图
鼠标右键项目名称,选择New》JSP File,弹窗如下
命名后,点击Finish,完成添加jsp文件,添加代码
hello world
接步骤4,部署完成后,右键点击运行run,run om server
点完成
就完成了一个简单Javaweb的运行。
4.让Tomcat服务器显示在控制台上,将Web应用部署到Tomcat中
Window → Show View → Servers
点击No servers are available. Click ths link to create a new server. ,在弹出的对话框中选择Tomcat版本
“Next”,添加我们的项目
选中项目并点击Add,或是双击都可以添加到右边
“Finish”完成
返回下方的“Servers”面板,右键单击该面板中的“Tomcat v8.0 Server at localhost”节点,在弹出的快捷菜单中单击“Start”,即可启动指定的Web服务器。如果此时直接启动访问http://localhost:8080/TomcatTest ,会发现会报404的错误。这是因为我们没有添加主页,下面添加主页(index.jsp)的内容。
三、IDEA配置tomcat
1.Tomcat
2.新建Java Web项目
IntelliJ IDEA 2020.2 后的版本,不管是在创建项目上,还是在进行一些选项的配置上,与之前的版本相比都有些许的不同。
2.1 新建项目
注意:普通java项目,而不是Java Enterprise;
下一步、下一步
倒这里命名
2.2 添加框架支持
创建完Java项目后,右击项目,选择添加框架支持
选择 Java EE8 , 选中Web 应用程序,默认创建 web.xml
目录结构变化,如下
2.3 配置
运行-编辑配置-加号-tomcat-本地
选择第二个选项卡部署->±>选择工件…,应用程序上下文表示工程路径,可以对项目的访问地址进行修改,如果只有一个/,则默认表示localhost:8080/,后面直接跟需要访问的页面即可,应用;
配置完成工具栏出现如下标志,但未启动
启动绿色的三角按钮 Run,启动 Tomcat;
可以看到 Tomcat bin 目录的 catalina Run,打开 index.jsp 运行;
至此完成配置并运行。