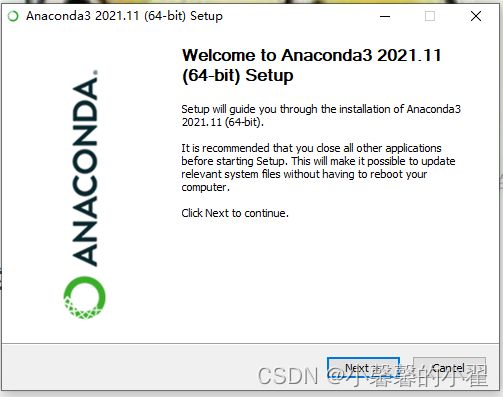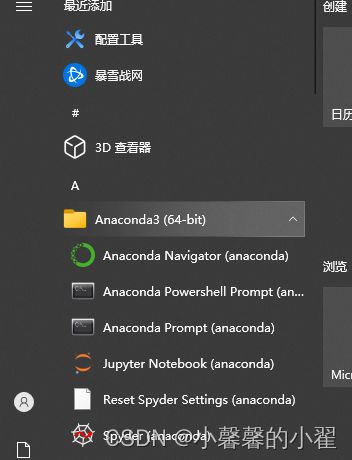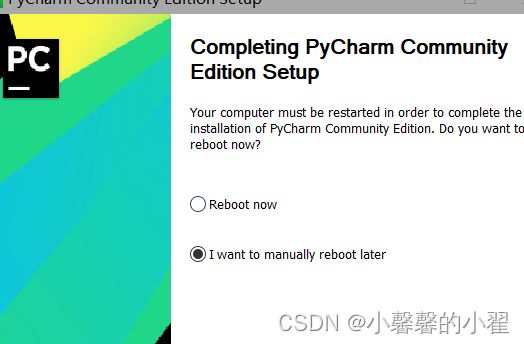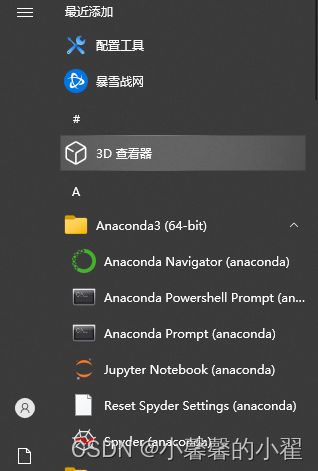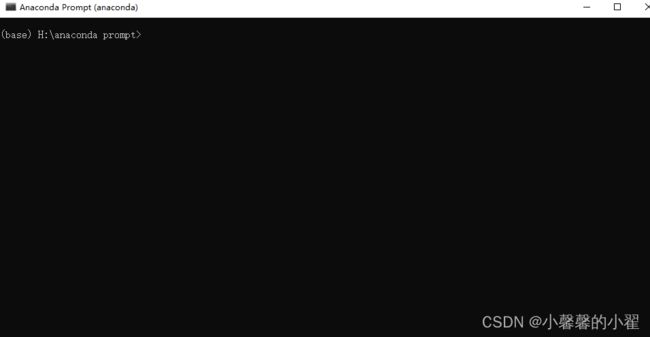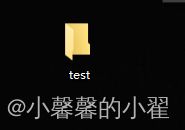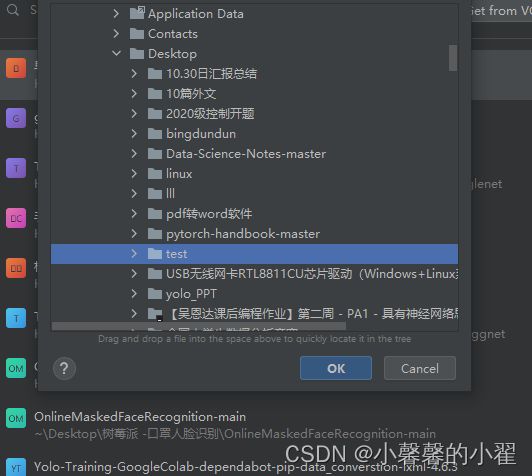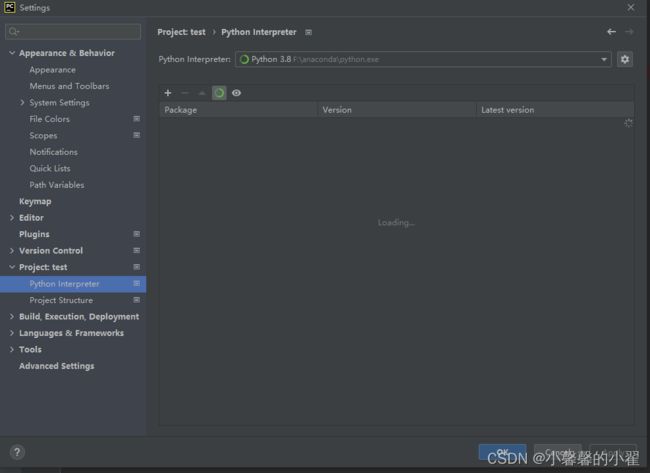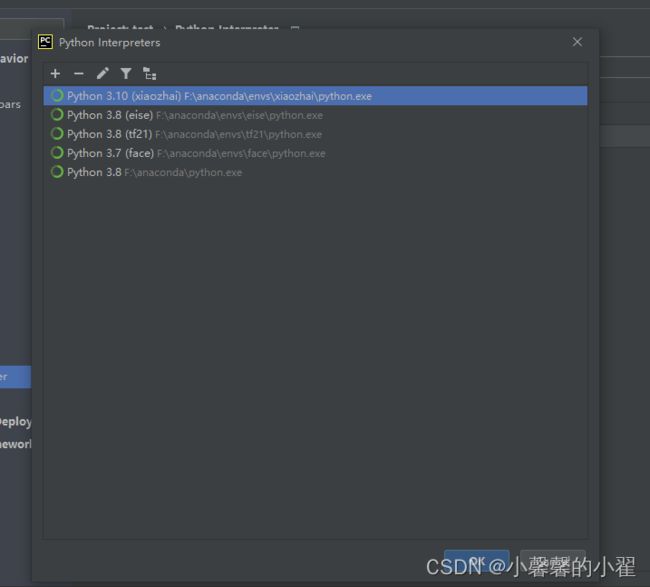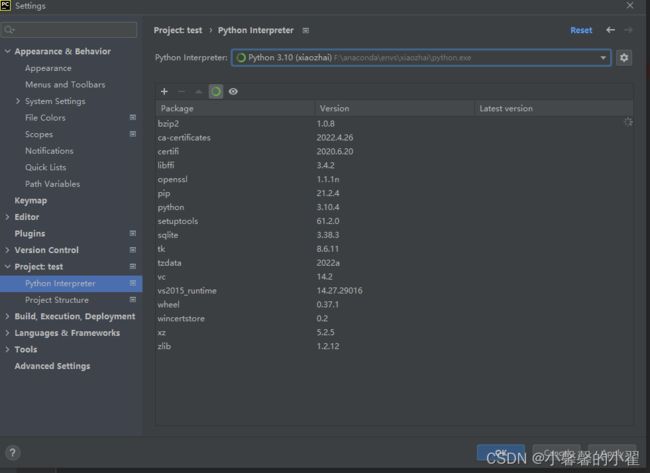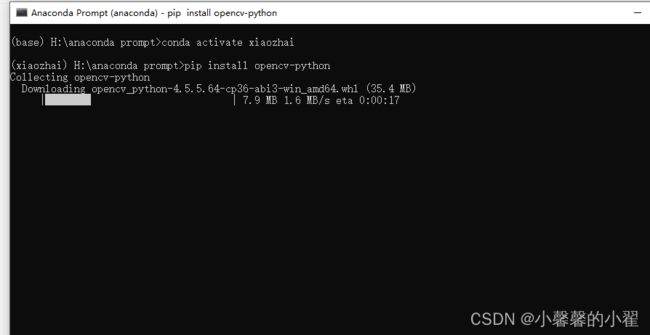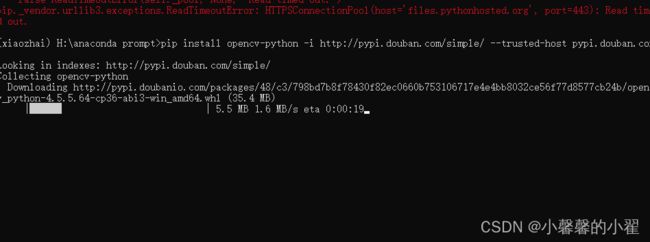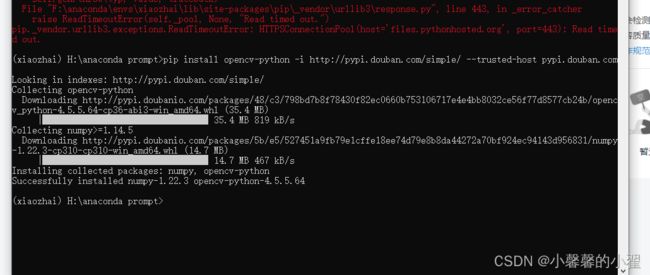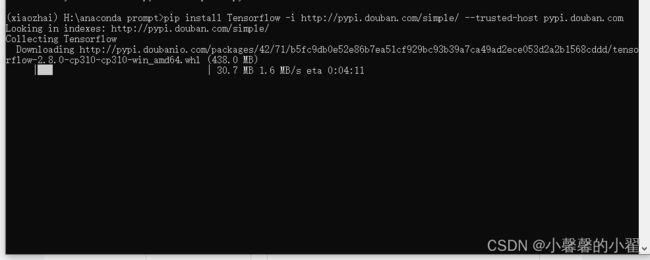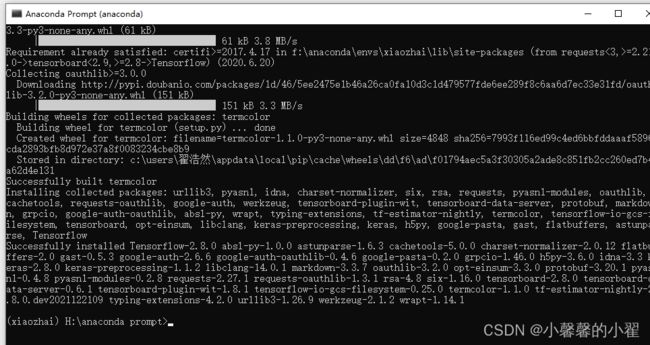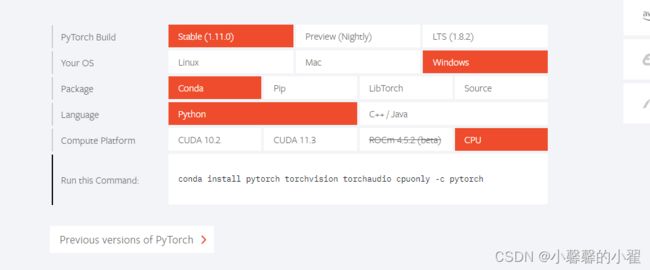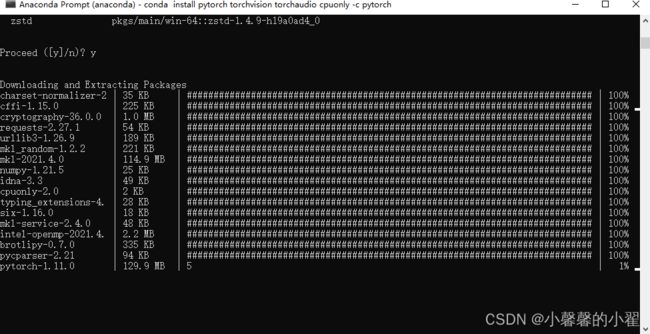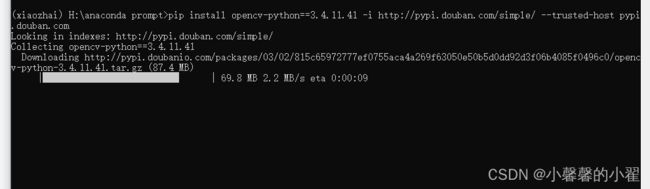史上最全深度学习环境配置教程---适用于各种深度学习框架---Pytorh TensorFlow Keras-等和各种python环境
鉴于我之前学深度学习,图像处理的时候走了很多弯路踩了很多坑的情况(其实主要是最近不想学习,想水一期博客),决定出一期深度学习环境配置的教程,因为我之前配置opencv的环境,TensorFlow的环境,pytorch的环境,都踩了了很多坑,所以我决定全方位的讲解一下python的环境配置问题,不管大家以后配置什么环境,只要是python的包括web的flask环境Django环境也一样,直接按照我的方法来就行了,很简单,一通百通。
首先我们先说一下软件下载问题:
我们要配置环境,一定要下载软件,我个人是非常主张所有软件都采用谷歌浏览器下载的,事实也证明这样做会带来很多好处,基本上程序猿都是使用谷歌浏览器的,我不建议使用其他浏览器采用我的方法,而且谷歌浏览器的盗版很多,我这里给出正确的下载链接。
Google Chrome 网络浏览器
直接下载安装即可,默认路径就行,反正也不大,千万别坚持用什么360等等,谷歌浏览器的好处自己慢慢体会。
然后我们就要下载我们需要的深度学习环境软件了,我们的环境是基于anaconda和pycharm的,这也是现在大多数搞深度学习的程序员喜欢的,当然也可以单纯用anaconda或者pycharm进行开发,但是弊端你自己慢慢体会,我这里只说我认为对的方法,anaconda+pycharm。
简单解释一下两个软件的功能,anaconda提供基本上你能想要的所有库,通过anaconda下载所有库,然后pycharm是IDE,就是所谓的写程序的编译环境,我们通过anaconda下载所有库,然后导入pycharm进行使用和程序开发。这就组成了我们所谓的深度学习环境,或者你配置的是其他环境也行,反正都一样。
说到这里,我们已经对我们需要配置的软件有了一点了解,下面我们给出anaconda和pycharm的下载链接,之前帮师弟师妹们配置环境,发现他们都从网上乱找这些软件,甚至从微信公众号上搞百度云的下载链接,总之会出现各种问题,其实我们之间去官网下载就行,反正anaconda是免费的不用破解,pycharm社区版的也不用破解(社区版的完全可以满足需求,至少我用了三年了一直没啥问题)。
anaconda下载链接:Anaconda | The World's Most Popular Data Science Platform
点Download直接下载即可,我默认大家都是windows系统,其他的系统的请另选他处。
pycharm的下载链接:PyCharm: the Python IDE for Professional Developers by JetBrains
点击DOWNLOAD ,则进入到下一个界面,如下,
左边的Professional是专业版的,我们下载的是右边的Community社区版的即可。点右边黑色的Download即可,这就是正在下载了。
好了,等我们软件下载成功我们就要进入深度学习这个天坑了,做好被恶心的准备,如果你网速不好下载失败了,多点几次就行了,或者换个网速好的地方,这也没办法,多尝试吧。
软件下载好了,我们首先安装anaconda,看了网上那么多啰嗦的anaconda安装教程会导致我刚开始学的时候看的头大,我决定来个简单点的教程,干净利落的解决所有问题,其他详细的问题,遇到了再慢慢解决就行。
anaconda的安装:
双击运行
点击next,
点击I Agree
点击Next
这里是安装路径,可以修改,别让路径中有中文即可,我这里是瞎弄的,因为我电脑上有环境了,所以走个形式给大家演示一下。
然后点Next即可
这里按照我弄的来就行,如果你想深究参数的意义,可以自行百度研究。这里点Install
这是正在安装的过程,等就行了,有时候可能会有点慢。
最后界面上不论你的选项是否跟我的一样,你都不要选,不要选,这两个对号不要打。
好了,到这里你的anaconda就安装完毕了。 点击的电脑的开始
会出现这一大堆,默认win10啊,其他的也差不多,这说明安装好了。
下面我们安装Pycharm
Pycharm的安装
同样我们双击pycharm的安装包,
选择路径,自行修改,建议别装到C盘,
直接默认着下来就行,
这里直接选择第二个,稍后重启就行,不影响使用。
这里,pycharm也装好了,anaconda和pycharm都安装好了。我们进行到环境配置。
环境配置:
点击Anaconda Prompt
进入这个界面,我这里是H盘,你那边大概率是C盘开头,不过没关系,问题不大不影响,这个自行百度修改,很简单。
首先我们需要建立自己的虚拟环境,不要在这个界面直接pip安装东西,我们要建立自己的虚拟环境,这样我们才能做到配置完整合理,整整齐齐,互不冲突的环境。
首选我们在这个界面输入命令:
conda create -n xiaozhai python=3.10这个xiaozhai,是我设置的我的虚拟环境的名字,你可以自行修改,随便叫啥都想,只要不是汉语就行。
这里输入 y 即可 ,(yes和no的意思)。
这就是在创建属于自己的环境ing
这样就是环境创建成功
然后我们需要进入我们的环境
我们需要输入命令:
conda activate xiaozhaixiaozhai改成自己刚开始设置环境的时候,设置的环境名字
看最左边由base变成了xiaozhai,这说明进入了我们设置的环境
环境配置导入:
这个时候我们就需要打开pycharm了,将我们设置的环境解释器导入pycharm
首选,在桌面上新建一个名为test的文件夹。
我们打开pycharm
找到test文件夹打开。
然后我们需要导入解释器,
点击左上角的File
![]()
点击Setting
我们在Python Interpreter里找到自己创建环境的解释器,因为理论为可以创建无数个环境,我们找打适合我们这个工程的环境。
 这四个环境是我之前创建的四个环境的解释器,我们点击左上角的+号,寻找我们的新环境
这四个环境是我之前创建的四个环境的解释器,我们点击左上角的+号,寻找我们的新环境
有时候,系统会自动检测到环境解释器,然后导入,就像我这样,但是如果没有自动检测到的话,你就要手动寻找了。
点击最右边的三个....
我们的环境在我们anaconda的安装位置的envs文件夹下
我们不是直接将环境名字的这个文件夹导入,而是点开文件夹,里面有个python.exe,如我下图所示,将这个选中,然后点击ok。
可以看到我的环境里面有了我刚才新创建环境的解释器。
我们选中这个环境的解释器,点击下面的ok,即可将我们创建环境的解释器,导入Pycharm
到这里,我们就可以完成了基本的环境配置,我们就可以下载各种我们需要的库和深度学习框架了。
opencv环境配置下载:
同上打开anaconda Prompt 输入上述命令进入我们的环境,这样可以保证我们配置的库都在我们设置的虚拟环境中
我们只需要在这里输入各种库的下载命令即可
以opencv为例:
pip install opencv-python这个下载库的过程用的是国外的源,有时候网速不好会下载的很慢,会出现这种情况
pip install 下载的包名 -i http://pypi.douban.com/simple/ --trusted-host pypi.douban.compip install opencv-python -i http://pypi.douban.com/simple/ --trusted-host pypi.douban.com当最下面出现 Successfully installed numpy-1.22.3 opencv-python-4.5.5.64,说明安装成功,对于所有库都是这样,出现Successfully installed +库名说明安装成功
我们可以在我们的pycharm相应环境的解释器中找到对应的安装包名字,即可说明安装成功。
好了讲到这里,我想大家应该会举一反三了,所有库都是这样下载的,只是有时候你需要去查清楚具体安装包的名字,别在pip的时候搞错包的名字就行。
TensorFlow环境配置:
比如我们经常用的TensorFlow
pip install Tensorflow -i http://pypi.douban.com/simple/ --trusted-host pypi.douban.comTensorflow安装成功
Pytorch环境的配置:
Pytorh的配置命令不太一样,你需要去他的官网找到他给的下载命令,输入即可。
Pytorch官网网址:PyTorch
根据你的需要选择,会出现不同的命令
也只是命令不一样,其他操作方式一样。
这里给出Pytorch的下载命令(window系统,CPU版本的Pytorch):
conda install pytorch torchvision torchaudio cpuonly -c pytorch又会出现这种,输入y,按回车即可
环境下载ing
下载各种版本的方法,以opencv为例:
下载3.4.11.41版本的opencv
pip install opencv-python==3.4.11.41 -i http://pypi.douban.com/simple/ --trusted-host pypi.douban.com有用的话麻烦点个赞,博主后续会开源更多代码,非常感谢支持!