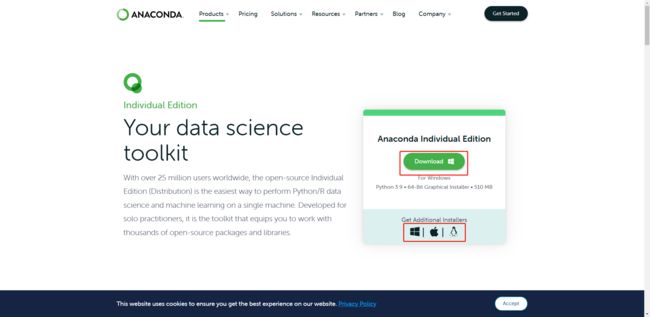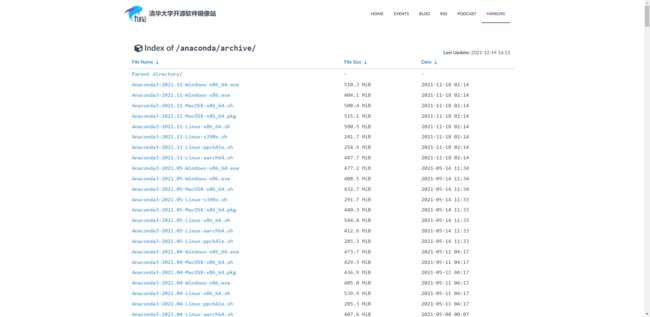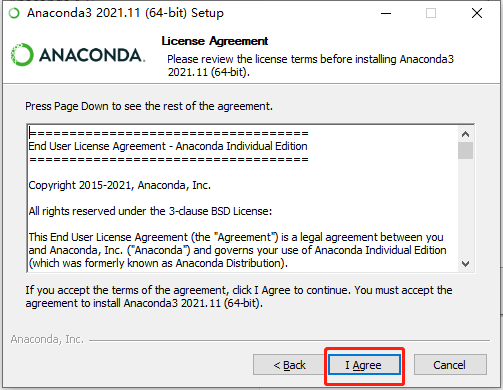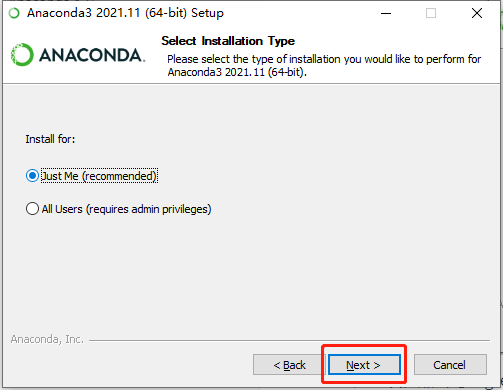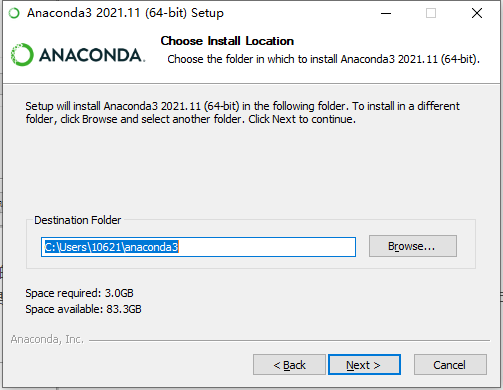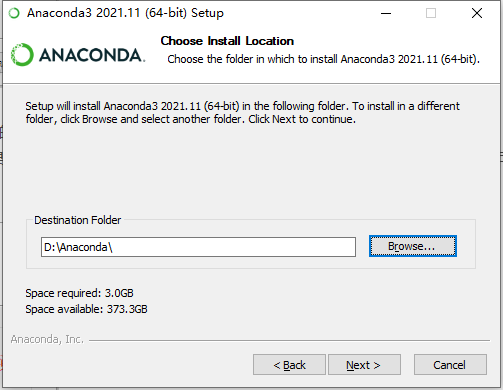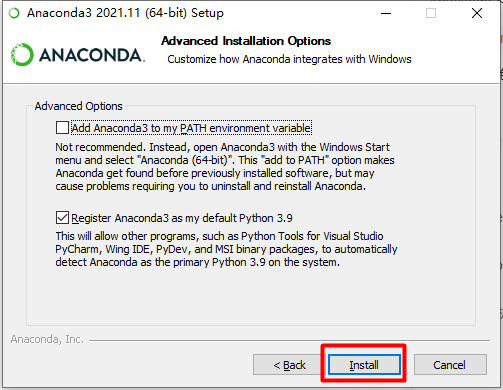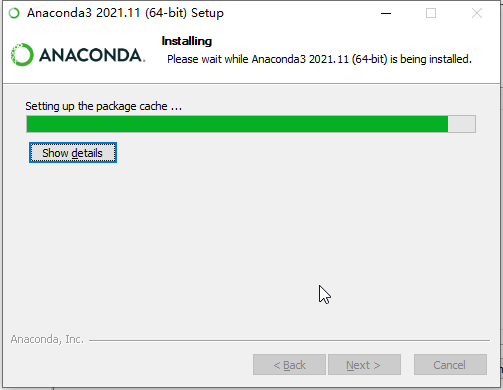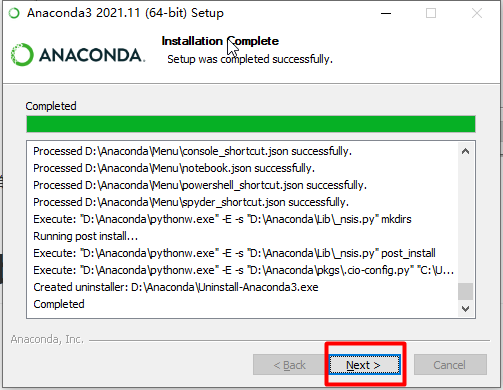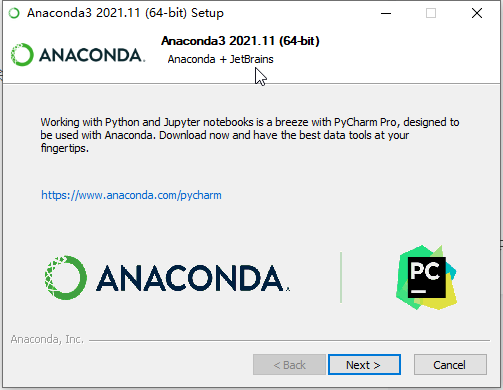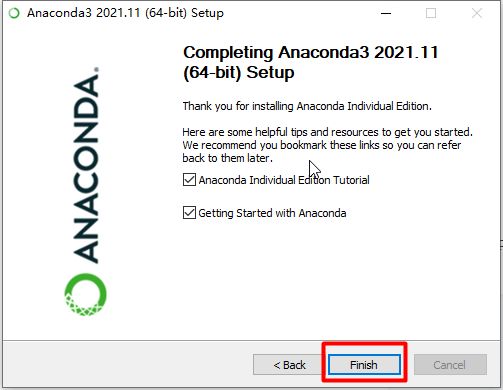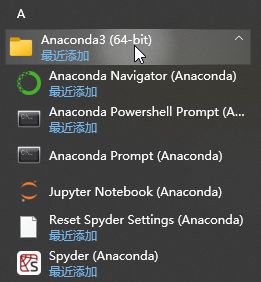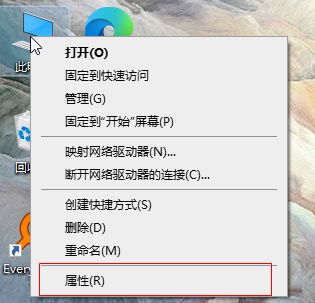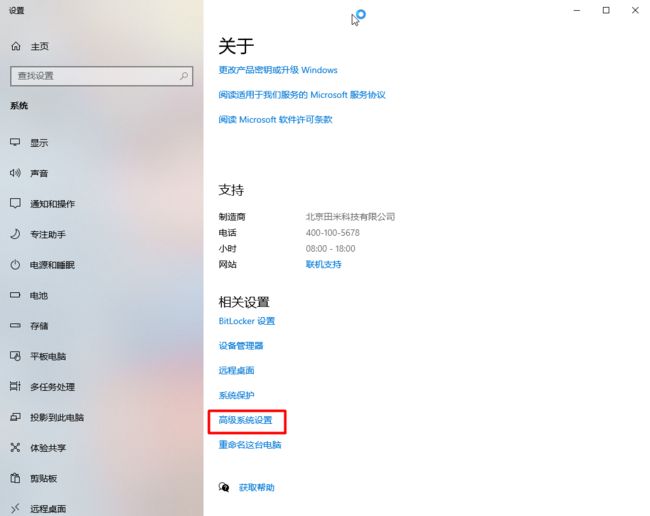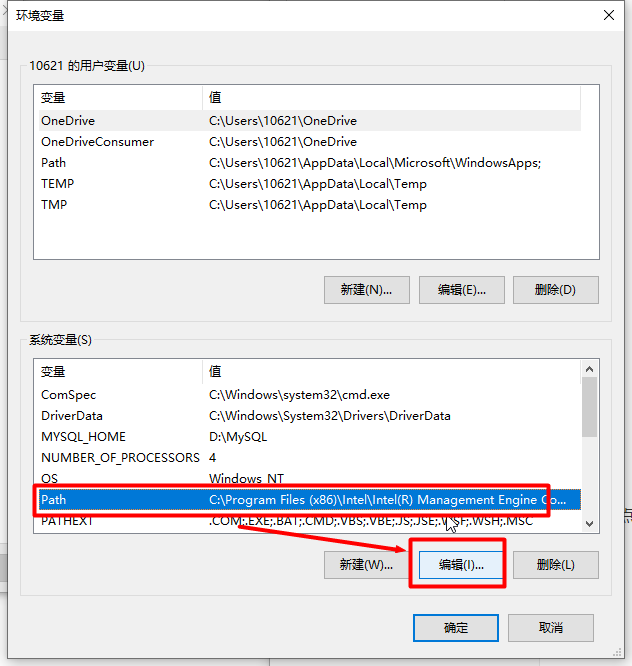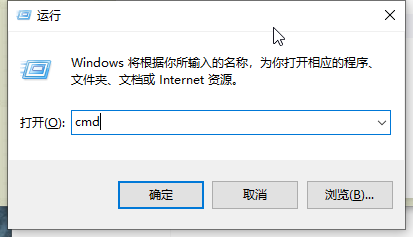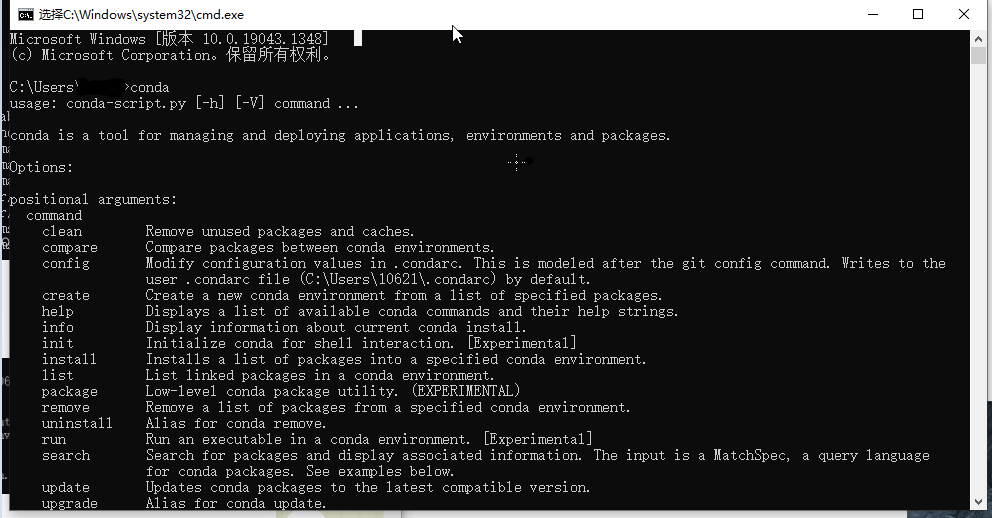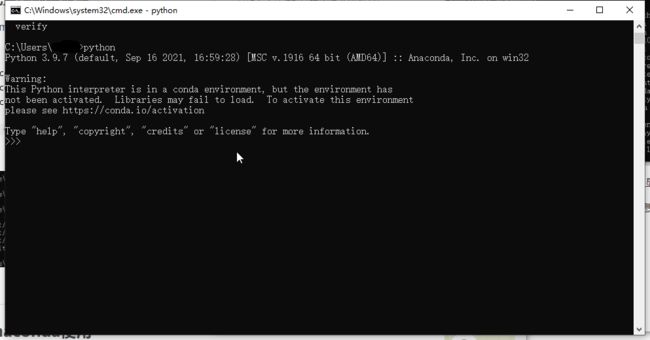Anaconda安装教程及使用教程(图文)
Anaconda介绍
Anaconda指的是一个开源的Python发行版本,其包含了Python、conda以及众多科学包及其依赖项。 可以把Anaconda理解为一个已经配置好了很多第三方包及Python的工具。
相对于单独安装Python,选择Anaconda可以省去很多麻烦, Anaconda里添加了许多常用的功能包,如果单独安装python,这些功能包则需要一条一条自行安装,在Anaconda中则不需要考虑这些,同时Anaconda还附带捆绑了两个非常好用的交互式代码编辑器(Spyder、Jupyter notebook)。
Anaconda下载
Anaconda官网下载
下载地址:https://www.anaconda.com/products/individual
大家根据自己需求点击对应的图标,我们这边以Windows版本为例,则可以直接点击【Download】下载,官网下载比较慢,而且容易断,推荐用下面清华镜像方式。
清华大学开源软件镜像站下载(推荐)
下载地址:https://mirrors.tuna.tsinghua.edu.cn/anaconda/archive/?C=M&O=D
大家可续根据需求版本和对应的系统去选择下载,如果打开网页是以前的版本则可以点击【Date↓】进行排序找到最新的版本。
Anaconda安装
打开下载好的Anaconda安装包文件,出现下图界面
欢迎界面,点击【Next>】
用户协议,点击【I Agree】
安装类型,可以根据需求选择仅为本用户(just Me)或者是所有用户(All Users)安装,如果日常只有一个用户使用的话,选择哪个都没问题,后面流程也是一样的,这边按照推荐的不改变,点击【Next>】
选择安装路径,如果C盘空间充裕可以按照默认安装位置。由于我习惯于安装D盘我这边给安装到D盘,我先在D盘创建一个名叫Anaconda的文件夹,也可以通过【Browse】进行选择路径然后新建文件夹。
修改安装路径,点击【Next>】
点击【Install】第一个选项是添加环境变量,官方不建议我们勾选,我们这边暂时不勾选后面自己添加环境变量
安装界面,耐心等待
安装完成界面,点击【Next>】
pycharm推广界面,点击【Next>】
完成安装界面,第一个选项是会打开官网学习教程可以取消,第二个是开始使用Anaconda也可以取消,这边都默认不取消点击【Finish】
安装完成在开始界面可以看到Anaconda的子程序。这样我们就完成安装了,下面我们开始配置环境变量。
配置环境变量
右击【此电脑】打开属性界面
滑到下面点击【高级系统设置】
点击【环境变量】
选中【Path】点击【编辑】
添加安装目录和对应的bin目录,完成配置,可以通过复制路径-新建-粘贴,或者通过浏览访问地址。
通过【WIN+R】键调出运行窗口,输入cmd回车。
输入conda命令检车安装配置是否成功,以上显示以及成功了。
也可以输入python查看Python的版本及信息
检查完没问题。
到此我们就完成安装啦。