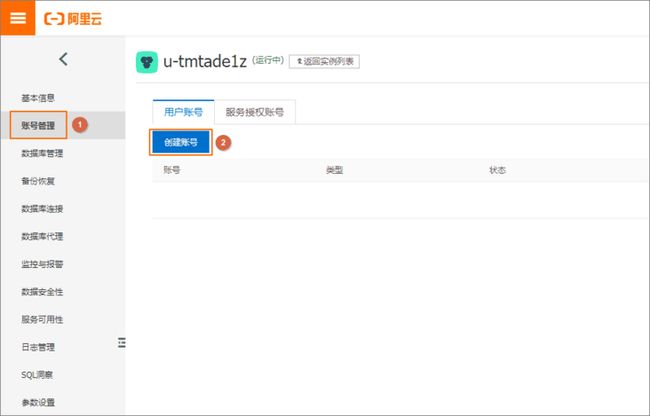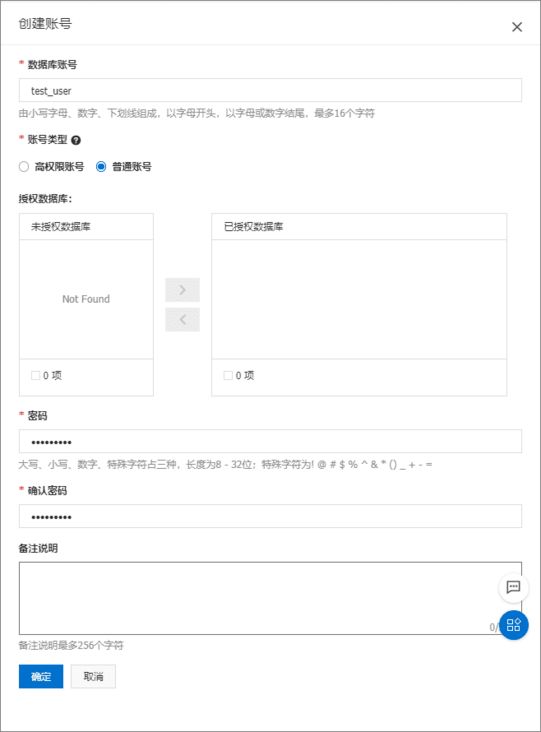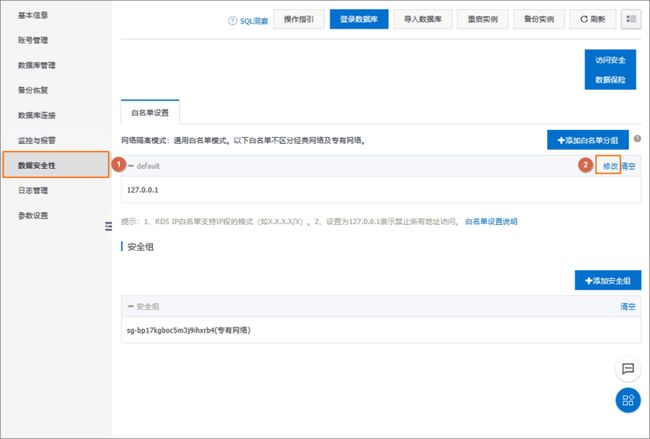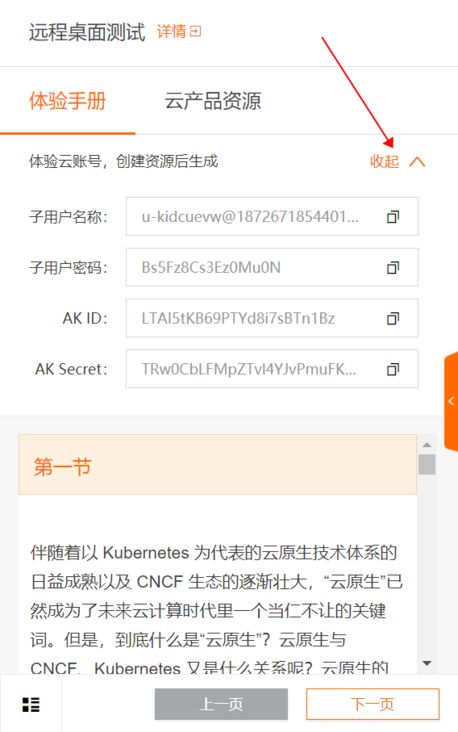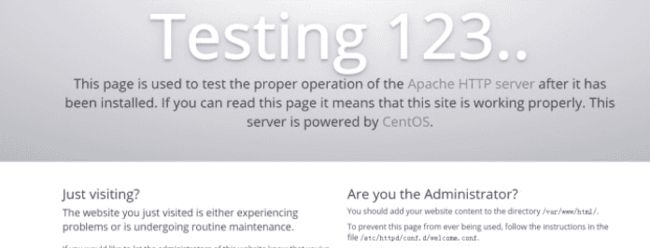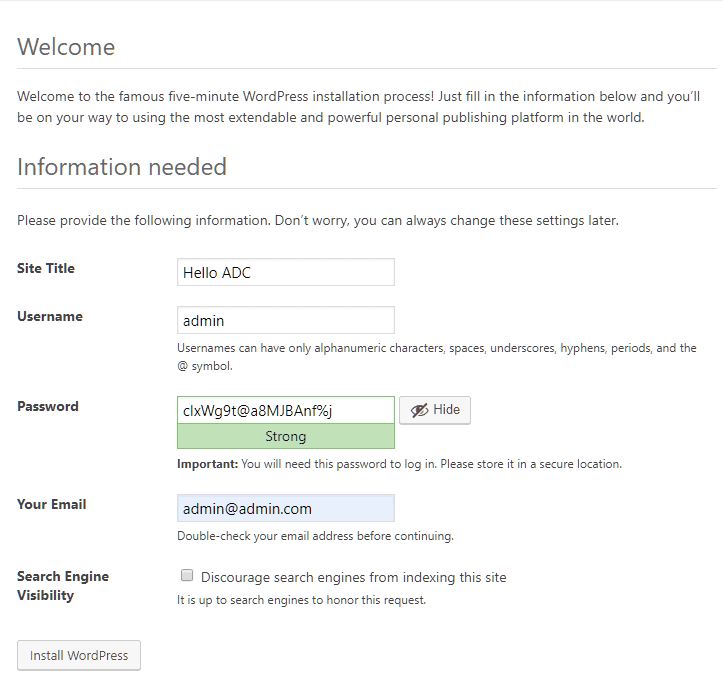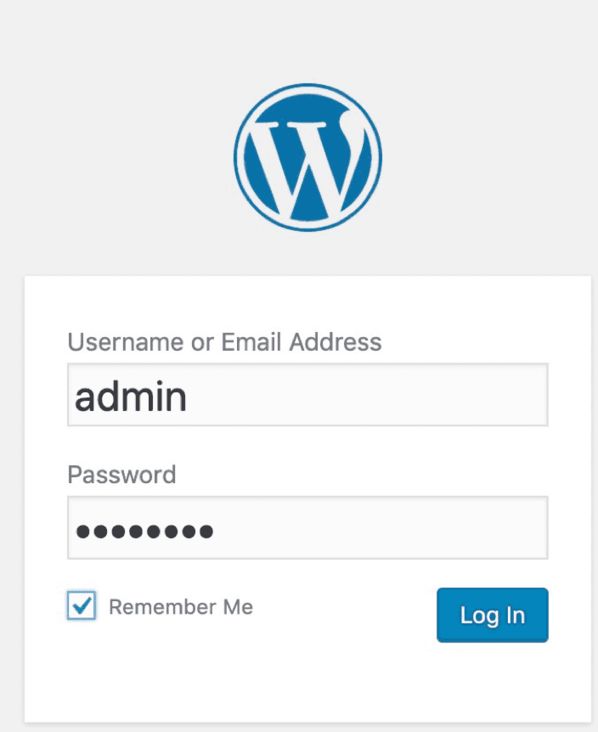体验简介
本教程将使用一台基础环境为CentOS7.7的云服务器ECS实例,
搭配您已有的云数据库RDS实例,帮助您快速搭建属于自己的云上博客。
背景知识
本场景主要涉及以下云产品和服务:
阿里云关系型数据库RDS
阿里云关系型数据库RDS(Relational Database Service)是一种稳定可靠、可弹性伸缩的在线数据库服务。基于阿里云分布式文件系统和SSD盘高性能存储,RDS支持MySQL、SQL Server、PostgreSQL、PPAS(Postgre Plus Advanced Server,高度兼容Oracle数据库)和MariaDB TX引擎,并且提供了容灾、备份、恢复、监控、迁移等方面的全套解决方案,彻底解决数据库运维的烦恼。
云服务器ECS
云服务器(Elastic Compute Service,简称ECS)是阿里云提供的性能卓越、稳定可靠、弹性扩展的IaaS(Infrastructure as a Service)级别云计算服务。云服务器ECS免去了您采购IT硬件的前期准备,让您像使用水、电、天然气等公共资源一样便捷、高效地使用服务器,实现计算资源的即开即用和弹性伸缩。阿里云ECS持续提供创新型服务器,解决多种业务需求,助力您的业务发展。
Wordpress
WordPress是使用PHP语言开发的博客平台,用户可以在支持PHP和MySQL数据库的服务器上架设属于自己的网站。也可以把WordPress当作一个内容管理系统(CMS)来使用。
(使用提供资源登录子账户后)创建数据库账号和密码
\1. 使用您自己的账号登录 RDS管理控制台 。
\2. 在 实例列表页 选择目标实例,在实例右侧操作列,单击管理,进入RDS实例详情页。
\3. 创建数据库账号。
a. 单击左侧导航栏账号管理,然后单击创建账号。
b. 参考说明配置账号信息,然后单击 确定 。
- 数据库账号:输入数据库账号名称,例如:test_user 。
- 账号类型:此处选择普通账号。
- 密码:设置账号密码,例如:Password1213。
- 确认密码:再次输入密码。
\4. 创建数据库。
a. 在实例详情页,单击左侧导航栏的 数据库管理 ,然后单击 创建数据库 。
b. 参考说明配置数据库信息,然后单击 创建 。
- 数据库(DB)名称:输入数据库名称,例如:wordpress 。
- 支持字符集:默认设为utf8。
- 授权账号:选择上一步新建的数据库账号test_user。
- 账号类型:默认设置为读写。
- 备注说明:非必填。用于备注该数据库的相关信息,便于后续数据库管理,最多支持256个字符。
\5. 设置RDS实例白名单。
a. 在实例详情页,单击左侧导航栏的 数据安全性 ,然后单击修改 。
b. 在弹出的修改页面中,修改 组内白名单 为体验场景中的ECS实例的公网IP,例如:47...114,然后单击 确定 。
部署环境
一:连接ECS实例
\1. 资源创建完毕后,双击 LX终端图标 即可打开shell终端窗口。
\2. 在终端中输入连接命令ssh [username]@[ipaddress]后按键盘enter键。您需要将username和ipaddress替换成ECS服务器的登录名和公网地址,ECS服务器的登录名和公网地址可在第一小节中的 云产品资源 下拉列表中查看。例如:
ssh [email protected]\3. 输入yes,该操作表示同意继续连接。执行该操作后,您将会收到输入登录密码的提示。
\4. 输入登录密码。密码为已创建的ECS服务器的登录密码。注意输入密码时不会有任何显示。
\5. 成功连接后如下图所示:
\6. 体验过程中可以收起子用户信息来更完整查看实验手册。
二:部署环境
\2. 在ECS服务器上,执行以下命令,安装Apache服务及其扩展包。
yum -y install httpd httpd-manual mod_ssl mod_perl mod_auth_mysql返回类似如下图结果则表示安装成功:
\3. 执行以下命令,启动Apache服务。
systemctl start httpd.service\4. 打开浏览器输入ECS服务器的公网IP,如果显示如下图的测试页面表示Apache服务安装成功。
\5. WordPress是使用PHP语言开发的博客平台。参考以下操作安装PHP。
a. 执行以下命令,安装PHP。
yum -y install php php-mysql gd php-gd gd-devel php-xml php-common php-mbstring php-ldap php-pear php-xmlrpc php-imapb. 执行以下命令,创建PHP测试页面。
echo "" > /var/www/html/phpinfo.phpc. 执行以下命令,重启Apache服务。
systemctl restart httpdd. 打开浏览器,访问 http://
安装和配置WordPress
完成上述环境搭建后,参考以下操作安装WordPress。
\1. 执行以下命令,安装WordPress。
yum -y install wordpress显示如下信息表示安装成功。
\2. 修改WordPress配置文件。
a. 执行以下命令,修改 wp-config.php 指向路径为绝对路径。
# 进入/usr/share/wordpress目录。
cd /usr/share/wordpress
# 修改路径。
ln -snf /etc/wordpress/wp-config.php wp-config.php
# 查看修改后的目录结构。
llb. 执行以下命令,移动WordPress到Apache根目录。
# 在Apache的根目录/var/www/html下,创建一个wp-blog文件夹。
mkdir /var/www/html/wp-blog
mv * /var/www/html/wp-blog/c. 执行以下命令,修改 wp-config.php 配置文件。
- database_name_here为之前步骤中创建的数据库名称,本示例为wordpress。
- username_here为步骤一创建的数据库用户名,本示例为test_user。
- password_here为步骤一创建的数据库登录密码,本示例为Password1213。
- 数据库地址为您自己的RDS数据库的外网连接地址。
sed -i 's/database_name_here/wordpress/' /var/www/html/wp-blog/wp-config.php
sed -i 's/username_here/test_user/' /var/www/html/wp-blog/wp-config.php
sed -i 's/password_here/Password1213/' /var/www/html/wp-blog/wp-config.php
sed -i 's/localhost/数据库地址/' /var/www/html/wp-blog/wp-config.php说明: RDS数据库的外网连接地址可以在RDS管理控制台实例详情页查看,如下图:
d. 执行以下命令,查看配置文件信息是否修改成功。
cat -n /var/www/html/wp-blog/wp-config.php修改内容如下图所示:
\3. 执行以下命令,重启Apache服务。
systemctl restart httpd\4. 初始化WordPress。
a. 打开浏览器并访问 http://
您可以在ECS实例列表页面查看ECS的公网IP。
b. 设置您的站点名称、管理员用户名和密码,然后单击 Install WordPress 完成WordPress初始化。
c. 单击 Log In ,输入用户名和密码,然后再次单击Log In打开WordPress站点。
登录后,您就可以根据需要创建内容进行发布了。至此您已完成WordPress的搭建。