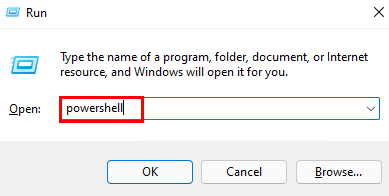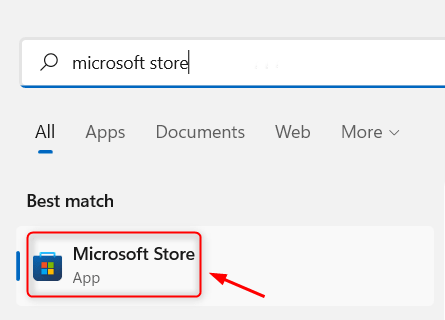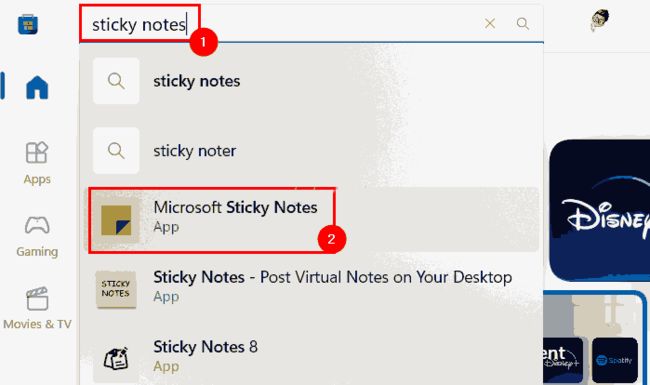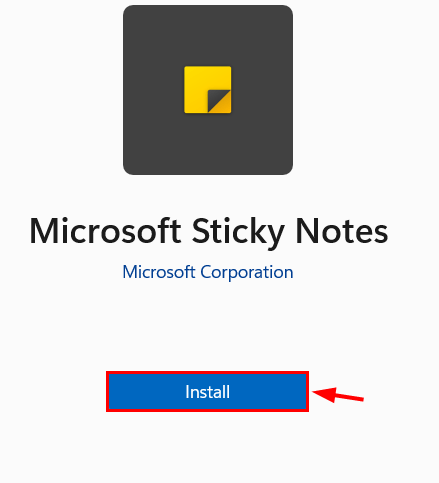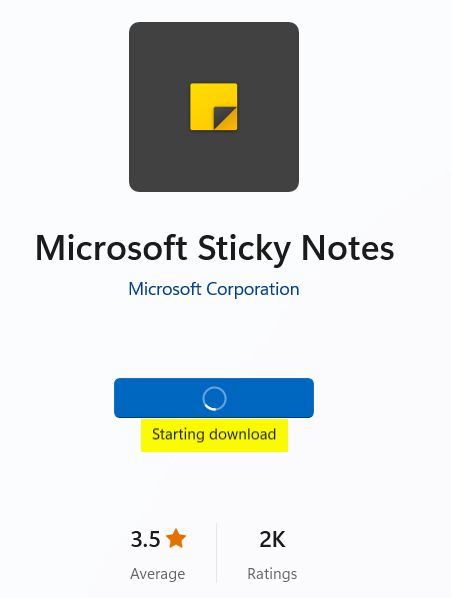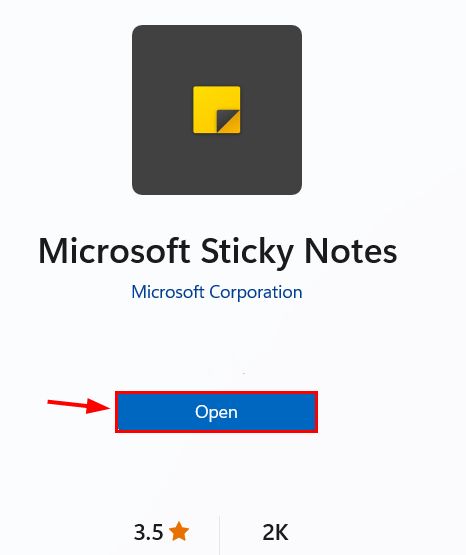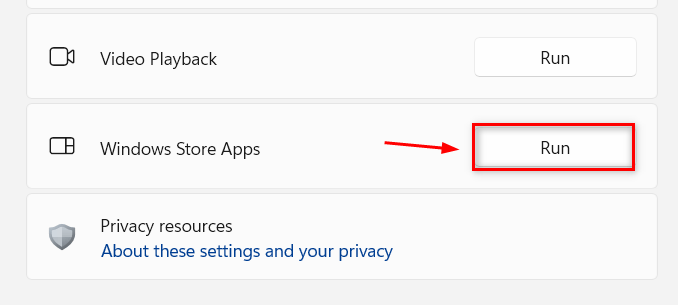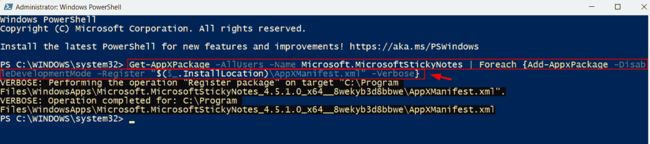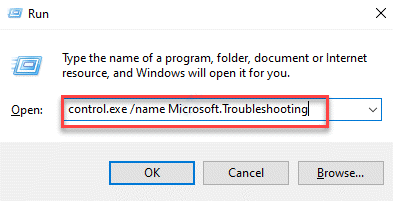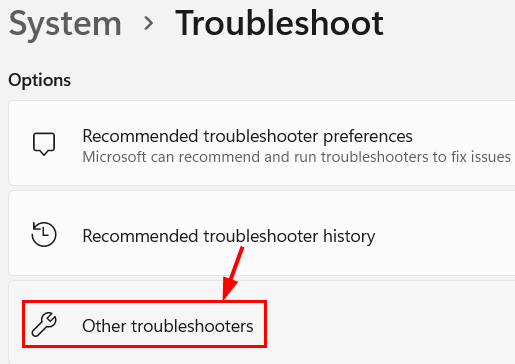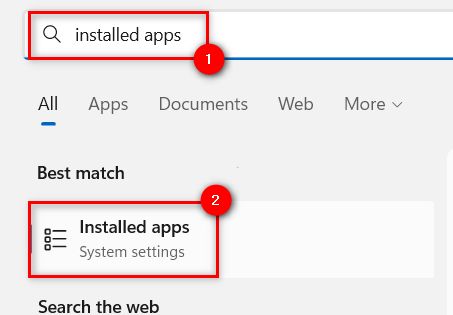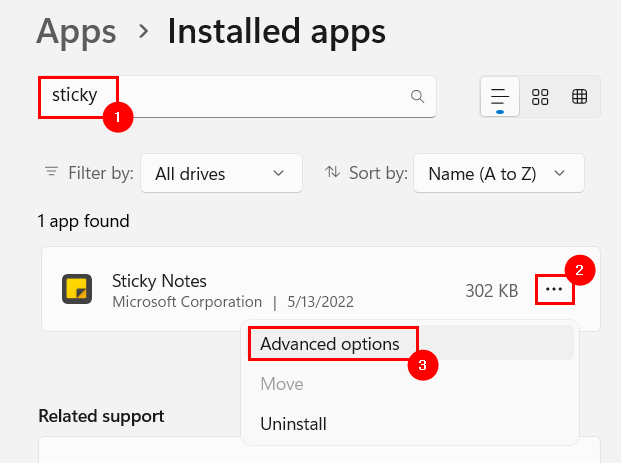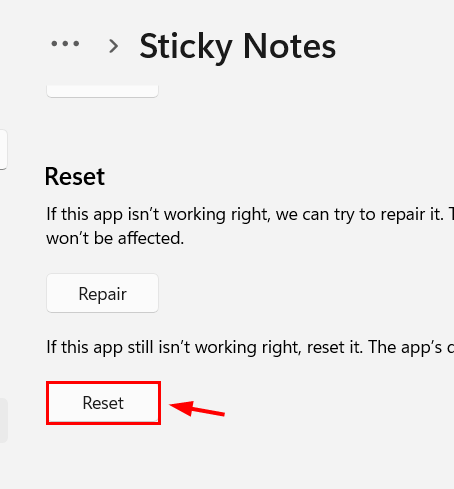Win11便签打不开怎么办?Win11便笺停止工作解决方法
便笺是一项很好用的功能,也叫做便签,可以记录通用密码、用户名等等,但是有Win11用户反映说自己的便笺不能使用,显示已停止工作,这该怎么办?下面小编就给大家分享几种有效的解决办法。
修复方法一:在您的系统上重新安装便笺应用程序
有时,由于网络不稳定或强制关机等原因,安装过程可能会中途中断。这会导致任何应用程序出现此类问题,因此建议卸载然后重新安装sticky注释应用程序一次,看看这是否可以解决问题。首先,让我们使用 PowerShell 卸载 Sticky Notes 应用程序。
使用 PowerShell 卸载便笺
第 1 步:同时按下键盘上的Windows和R键以打开运行命令框。
第 2 步:出现运行框后,在其中键入powershell并同时按键盘上的CTRL + SHIFT + ENTER键。
第 3 步:这将在屏幕上提示 UAC,应通过单击“是”继续接受。
第 4 步:现在PowerShell应用程序窗口将以管理员身份启动。
第 5 步:在 PowerShell 应用程序中,复制并粘贴下面给出的命令,然后按 Enter键执行它,从系统中删除/卸载 Sticky Notes 应用程序。
获取-AppxPackage Microsoft.MicrosoftStickyNotes | 删除-AppxPackage
步骤 6:命令执行后,关闭 PowerShell 窗口并重新启动系统一次。
系统启动后,使用 Microsoft Store 应用安装 Sticky Notes 应用。
使用 Microsoft Store 应用安装便笺应用
第 1 步:按Windows键并键入Microsoft Store ,打开系统上的Microsoft Store应用程序。
第 2 步:然后从搜索结果中选择 Microsoft Store应用程序,如下所示。
第 3 步:一旦 Microsoft Store 窗口启动,在窗口顶部栏的搜索栏中键入便笺。
第 4 步:从搜索结果中,单击Microsoft Sticky Notes以转到其应用程序,如下图所示。
第 5 步:单击 Microsoft Sticky Notes 应用程序的安装按钮开始在系统上安装它。
第 6 步:它将开始下载应用程序,然后安装它。所以等它完成。不会花很多时间。
第 7 步:安装后,单击“打开”以查看粘滞便笺应用程序是否已打开并正常工作。
修复方法二:使用 PowerShell 重新注册便笺应用程序
第 1 步:按Windows键并键入powershell。
第 2 步:然后,在搜索结果中右键单击Windows Powershell应用程序,如下所示。
第 3 步:从上下文菜单中选择以管理员身份运行,如下所示。
第 4 步:点击Yes接受 UAC 提示以继续。
第 5 步:打开 PowerShell 窗口后,键入以下行并按Enter键以在系统上重新注册Sticky Notes应用程序。
Get-AppXPackage -AllUsers -Name Microsoft.MicrosoftStickyNotes | Foreach {Add-AppxPackage -DisableDevelopmentMode -Register “$($_.InstallLocation)\AppXManifest.xml” -Verbose}
第 6 步:完成后,关闭 Powershell 窗口,然后尝试打开系统上的 Sticky Notes 应用程序,看看它现在是否正常工作。
修复方法三:执行 Windows 应用商店应用程序疑难解答
第 1 步:同时按下键盘上的Windows和R键打开运行框。
第 2 步:在其中键入control.exe /name Microsoft.Troubleshooting,然后按Enter键。
第 3 步:现在“疑难解答”页面打开,然后单击“其他疑难解答”选项,如下所示。
第 4 步:向下滚动到底部并选择Windows Store Apps选项,然后单击其运行按钮。
第 5 步:按照屏幕上的说明完成故障排除过程。
第 6 步:完成后,关闭“疑难解答”页面。
修复方法四:重置便笺应用
第 1 步:按键盘上的Windows键并键入已安装的应用程序。
第 2 步:从搜索结果中选择已安装的应用程序系统设置,如下所示。
第 3 步:接下来,通过在顶部的搜索栏中键入sticky来搜索便笺应用程序,如图所示。
第 4 步:然后,单击三个水平点(显示更多选项图标)以查看选项列表,如下所示。
第 5 步:接下来,单击列表中的高级选项。
第 6 步:稍后,将高级选项页面向下滚动到“重置”部分,然后单击“重置”按钮,如下面的屏幕截图所示。
完成后,关闭高级选项页面并检查便笺应用程序是否正常工作!
用户可能安装的是精简版的Win11系统,所以才会有这样或那样的问题,建议朋友们重装系统,安装完整版的Windows11系统。Win11系统专业版镜像