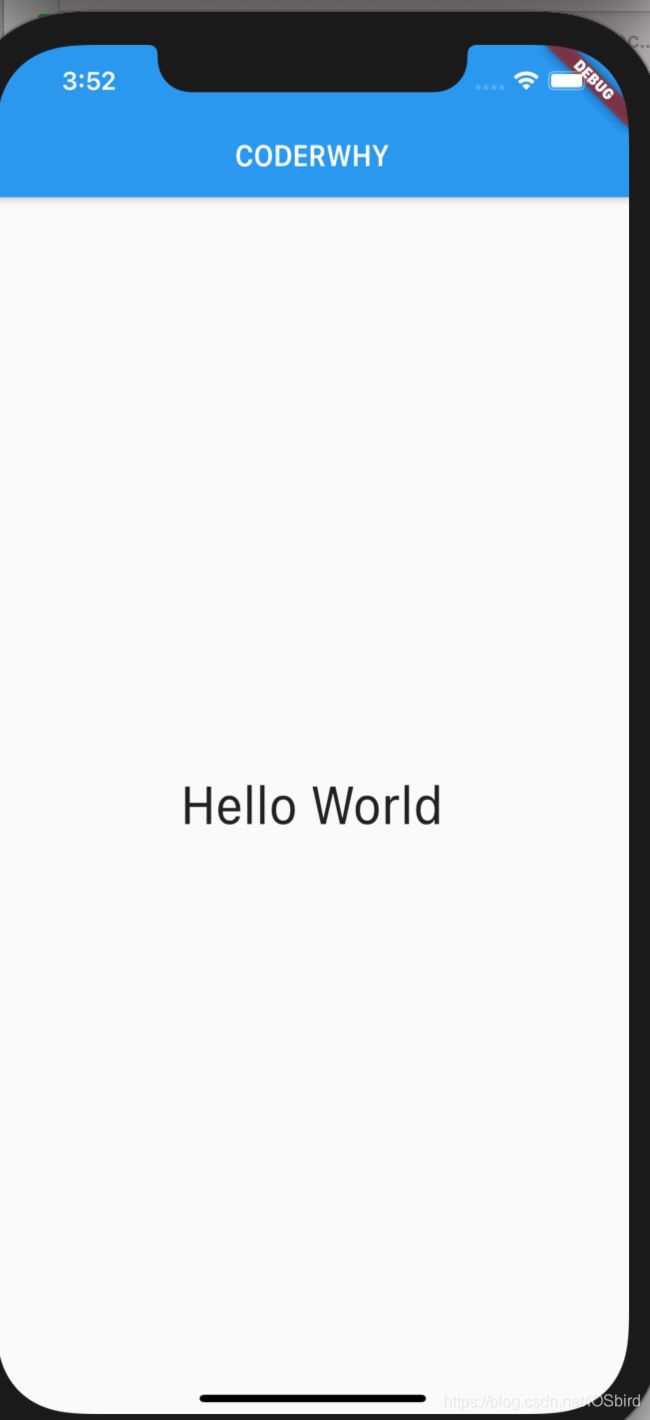Flutter开发之Hello World
一、创建项目
flutter项目的创建有两种方式:通过命令行创建和开发工具创建。
1、命令行创建:
flutter create xxx
注意:Flutter的名称不要包含特殊的字符,另外不可以使用驼峰标识
2、开发工具创建,比如使用Android Studio创建,选择 Start a new Flutter project
二. 开始Flutter代码
2.1. Hello World
2.1.1. Hello World的需求
做任何的开发,我们都是从祖传的Hello World开始,那么现在我们的需求来了:
在界面中心位置,显示一个Hello World;
2.1.2. Hello World的实现
下面,我们就动手开始编写Hello World:
import 'package:flutter/material.dart';
main(List args) {
runApp(Text("Hello World", textDirection: TextDirection.ltr));
}
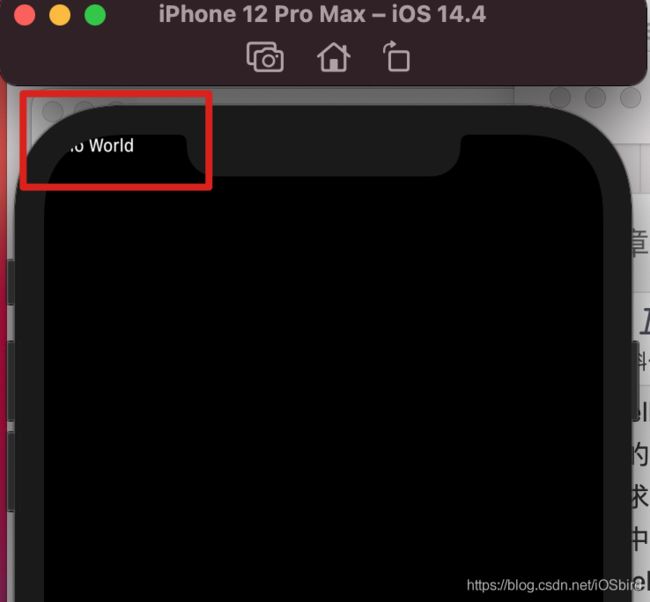
当然,上面的代码我们已经实现了在界面上显示Hello World:
但是没有居中,字体也有点小,这个放到后面解决;我们首先要搞明白上面的几行代码。
我们知道Dart程序的入口都是main函数,而Flutter是Dart编写的,所以入口也是main函数;
但是我们导入的Material是什么呢?
另外,我们在main函数中调用了一个runApp()函数又是什么呢?
2.2. 代码分析
2.2.1. runApp和Widget
runApp是Flutter内部提供的一个函数,当我们启动一个Flutter应用程序时就是从调用这个函数开始的
我们可以点到runApp的源码,查看到该函数

*widget可以翻译成部件或者组件等,大致的意思就是给定一个widget让其铺满整个程序作为根组件(有点类似于iOS中的window),如果我们希望这个部件从屏幕的一侧对齐,考虑使用"Align"这个组件,如果希望组件居中,可以使用"center"组件。*我们学习Flutter,从一开始就可以有一个基本的认识:Flutter中万物皆Widget。
在我们iOS或者Android开发中,我们的界面有很多种类的划分:应用(Application)、视图控制器(View Controller)、活动(Activity)、View(视图)、Button(按钮)等等;但是在Flutter中,这些东西都是不同的Widget而已;也就是我们整个应用程序中所看到的内容几乎都是Widget,甚至是内边距的设置,我们也需要使用一个叫Padding的Widget来做;
runApp函数让我们传入的就是一个Widget。我们可以导入Flutter默认已经给我们提供的Material库,来使用其中的很多内置Widget。
2.2.2. Material设计风格
material是什么呢?
material是Google公司推行的一套设计风格,或者叫设计语言、设计规范等;
里面有非常多的设计规范,比如颜色、文字的排版、响应动画与过度、填充等等;
在Flutter中高度集成了Material风格的Widget;
在我们的应用中,我们可以直接使用这些Widget来创建我们的应用。
Text小部件分析:
我们可以使用Text小部件来完成文字的显示;
我们发现Text小部件继承自StatelessWidget,StatelessWidget继承自Widget;
所以我们可以将Text小部件传入到runApp函数中
属性非常多,但是我们已经学习了Dart语法,所以你会发现只有this.data属性是必须传入的。
class Text extends StatelessWidget {
const Text(
this.data, {
Key key,
this.style,
this.strutStyle,
this.textAlign,
this.textDirection,
this.locale,
this.softWrap,
this.overflow,
this.textScaleFactor,
this.maxLines,
this.semanticsLabel,
this.textWidthBasis,
});
}
StatelessWidget简单介绍:
StatelessWidget继承自Widget;
后面我会更加详细的介绍它的用法;
abstract class StatelessWidget extends Widget {
// …省略代码
}
2.3. 代码改进
import 'package:flutter/material.dart';
main(List args) {
runApp(
Center(
child: Text(
"Hello World",
textDirection: TextDirection.ltr,
style: TextStyle(fontSize: 36),
),
)
);
}

我们在Text小部件外层包装了一个Center部件,让Text作为其child;并且,我们给Text组件设置了一个属性:style,对应的值是TextStyle类型;
2.3.2. 改进界面结构
目前我们虽然可以显示HelloWorld,但是我们发现最底部的背景是黑色,并且我们的页面并不够结构化。
正常的App页面应该有一定的结构,比如通常都会有导航栏,会有一些背景颜色等
在开发当中,我们并不需要从零去搭建这种结构化的界面,我们可以使用Material库,直接使用其中的一些封装好的组件来完成一些结构的搭建。
我们通过下面的代码来实现:
import 'package:flutter/material.dart';
main(List args) {
runApp(
MaterialApp(
home: Scaffold(
appBar: AppBar(
title: Text("CODERWHY"),
),
body: Center(
child: Text(
"Hello World",
textDirection: TextDirection.ltr,
style: TextStyle(fontSize: 36),
),
),
),
)
);
}
这意味着整个应用我们都会采用MaterialApp风格的一些东西,方便我们对应用的设计,并且目前我们使用了其中两个属性;
title:这个是定义在Android系统中打开多任务切换窗口时显示的标题;
home:是该应用启动时显示的页面,我们传入了一个Scaffold;那么 Scaffold是什么呢?
翻译过来是脚手架,脚手架的作用就是搭建页面的基本结构;
所以我们给MaterialApp的home属性传入了一个Scaffold对象,作为启动显示的Widget;
class Scaffold extends StatefulWidget {
/// Creates a visual scaffold for material design widgets.
const Scaffold({
Key key,
this.appBar,
this.body,
this.floatingActionButton,
this.floatingActionButtonLocation,
this.floatingActionButtonAnimator,
this.persistentFooterButtons,
this.drawer,
this.endDrawer,
this.bottomNavigationBar,
this.bottomSheet,
this.backgroundColor,
this.resizeToAvoidBottomPadding,
this.resizeToAvoidBottomInset,
this.primary = true,
this.drawerDragStartBehavior = DragStartBehavior.start,
this.extendBody = false,
this.extendBodyBehindAppBar = false,
this.drawerScrimColor,
this.drawerEdgeDragWidth,
this.drawerEnableOpenDragGesture = true,
this.endDrawerEnableOpenDragGesture = true,
}) : assert(primary != null),
assert(extendBody != null),
assert(extendBodyBehindAppBar != null),
assert(drawerDragStartBehavior != null),
super(key: key);
Scaffold也有一些属性,比如appBar和body:appBar是用于设计导航栏的,我们传入了一个title属性;body是页面的内容部分,我们传入了之前已经创建好的Center中包裹的一个Text的Widget。