ubuntu20.04深度学习配置方案+常用软件
ubuntu20.04深度学习配置方案+常用软件
- 目录
-
- 基本说明
- 安装后需要做什么
-
- 换成国内源
- 安装ssh服务
- 1. 常用软件安装
-
- 1.1 截图工具Shutter安装
- 1.2 chrome安装方案
- 1.3 WPS2019安装方案
- 1.4 screen安装
- 1.5 VSCode安装
- 1.6 PyCharm安装
- 1.7 LaTex安装
-
- 1.7.1 安装texlive2020
- 1.7.2 安装texstudio
- 1.8 安装百度云
- 2. CUDA,cudnn, pytorch配置流程
-
- 2.1 CUDA安装和cudnn(nvidia-driver-400,cuda10.2)
-
- CUDA安装
- 安装cuDNN
- 2.2 CUDA安装和cudnn(nvidia-driver-510,cuda11.6)
-
- CUDA安装
- cudnn安装(方法1:tar安装)
- cudnn安装(方法2:deb,不推荐使用deb安装)
- 2.3 安装miniconda和python
- 2.4 安装Pytorch的虚拟环境
- 其他
-
- 无网络进行pip安装
- 桌面美化
目录
基本说明
系统:ubuntu20.04
常用软件都安装在/opt目录下。(对大家公用的服务器)
安装后需要做什么
换成国内源
使用清华源:https://mirrors.tuna.tsinghua.edu.cn/help/ubuntu/,备份/etc/apt/sources.list文件,写入如下内容。
# 默认注释了源码镜像以提高 apt update 速度,如有需要可自行取消注释
deb https://mirrors.tuna.tsinghua.edu.cn/ubuntu/ focal main restricted universe multiverse
# deb-src https://mirrors.tuna.tsinghua.edu.cn/ubuntu/ focal main restricted universe multiverse
deb https://mirrors.tuna.tsinghua.edu.cn/ubuntu/ focal-updates main restricted universe multiverse
# deb-src https://mirrors.tuna.tsinghua.edu.cn/ubuntu/ focal-updates main restricted universe multiverse
deb https://mirrors.tuna.tsinghua.edu.cn/ubuntu/ focal-backports main restricted universe multiverse
# deb-src https://mirrors.tuna.tsinghua.edu.cn/ubuntu/ focal-backports main restricted universe multiverse
deb https://mirrors.tuna.tsinghua.edu.cn/ubuntu/ focal-security main restricted universe multiverse
# deb-src https://mirrors.tuna.tsinghua.edu.cn/ubuntu/ focal-security main restricted universe multiverse
# 预发布软件源,不建议启用
# deb https://mirrors.tuna.tsinghua.edu.cn/ubuntu/ focal-proposed main restricted universe multiverse
# deb-src https://mirrors.tuna.tsinghua.edu.cn/ubuntu/ focal-proposed main restricted universe multiverse
安装ssh服务
安装了ssh后,才能连接这台服务器。
sudo apt-get install openssh-server
ps -e | grep ssh # if success, you will find 'sshd'
sudo service ssh start # start service, if not find.
1. 常用软件安装
1.1 截图工具Shutter安装
sudo apt-get install shutter
从settings->Keyboard SHortcuts中添加快捷键
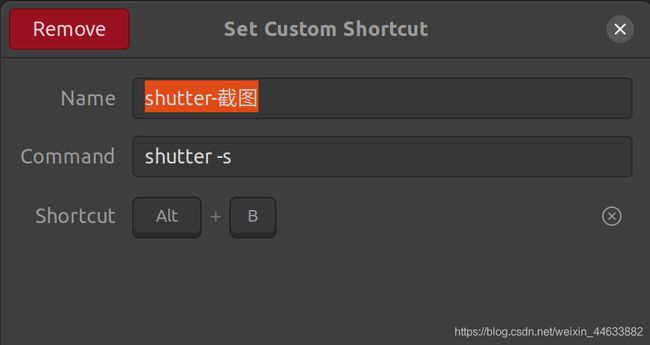 设置(开机自启动,截图后不主动显示软件编辑界面)
设置(开机自启动,截图后不主动显示软件编辑界面)
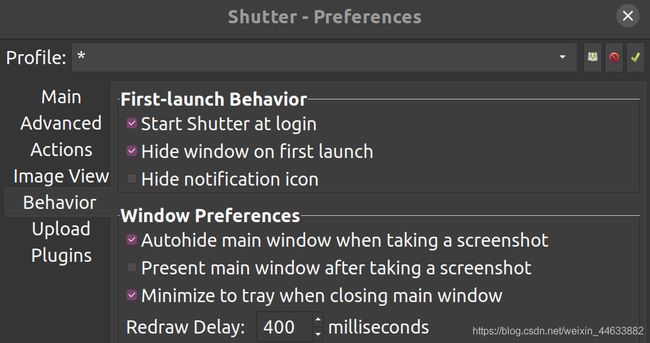
1.2 chrome安装方案
直接从chrome官网下载deb安装包
然后使用(64 位安装命令)sudo dpkg -i google-chrome-stable_current_amd64.deb
会自动安装在/opt目录下。
1.3 WPS2019安装方案
- 卸载原生liboffice
sudo apt-get remove libreoffice-common
如果以后还要安装可以执行
sudo apt-get install libreoffice
- 安装wps
下载wps deb包(https://www.wps.cn/product/wpslinux/)
会出现字体问题(TODO: 待解决)
参考:ubuntu20.04 安装 WPS 2019
1.4 screen安装
- screen
sudo apt install screen
1.5 VSCode安装
- VSCode(下载deb,安装就行,但所在目录未知。)
1.6 PyCharm安装
- PyCharm
- 解压,然后打开终端,进入
bin目录 sh ./pycharm.sh开始安装- 输入pycharm账号,完成专业版激活。
- 安装插件
Nyan progress bar - 桌面快捷方式
创建.Desktop文件
sudo gedit /usr/share/applications/pycharm.desktop
填写
[Desktop Entry]
Type=Application
Name=Pycharm
GenericName=Pycharm3
Comment=Pycharm3:The Python IDE
Exec=sh /opt/pycharm-2020.2.1/bin/pycharm.sh
Icon=/opt/pycharm-2020.2.1/bin/pycharm.png
Terminal=pycharm
Categories=Pycharm;
参考:Ubuntu安装pycharm后没有快捷方式的解决办法
- v2: https://www.jianshu.com/p/04edc67ede78
1.7 LaTex安装
1.7.1 安装texlive2020
1.访问清华站,选择texlive2020.iso下载。
2.挂载sudo mount texlive2020.iso/mnt
3.开始安装
cd /mnt
sudo ./install-tl -gui
cd ~
sudo umount /mnt
4.配置环境变量
sudo gedit ~/.bashrc
在文件最后添加
export PATH=/usr/local/texlive/2020/bin/x86_64-linux:$PATH
export PATH=/usr/local/texlive/2020/texmf-dist/scripts/latexindent:$PATH
export MANPATH=/usr/local/texlive/2020/texmf-dist/doc/man:$MANPATH
export INFOPATH=/usr/local/texlive/2020/texmf-dist/doc/info:$INFOPATH
5.使环境变量生效
source /etc/profile
Texlive安装完成。
1.7.2 安装texstudio
sudo apt-get install texstudio
可以在应用中,直接搜索到texstudio,安装完毕。
参考:
Ubuntu(20.04 LTS) OS 下 VS Code + LaTeX 快速配置指南
1.8 安装百度云
登陆https://pan.baidu.com/download,选择linux deb版本下载。
sudo dpkg -i baidunetdisk_3.4.1_amd64.deb
2. CUDA,cudnn, pytorch配置流程
2.1 CUDA安装和cudnn(nvidia-driver-400,cuda10.2)
CUDA安装
首先使用ubuntu-drivers devices命令查看自己的机器所需要安装的驱动版本,这里表示要安装430或者440。
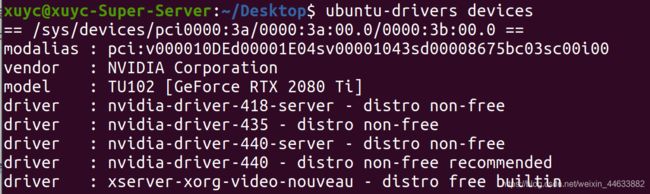
检查显卡支持的cuda版本(当前我的为10.2)
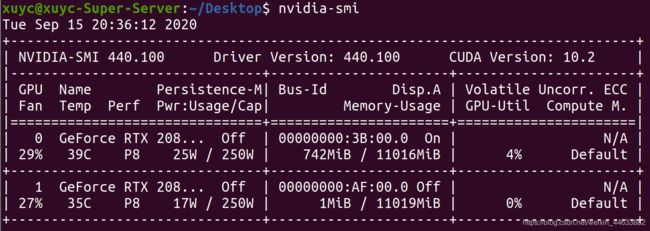 接下来去官网下载CUDA
接下来去官网下载CUDA
https://developer.nvidia.com/cuda-toolkit-archive,选择10.2
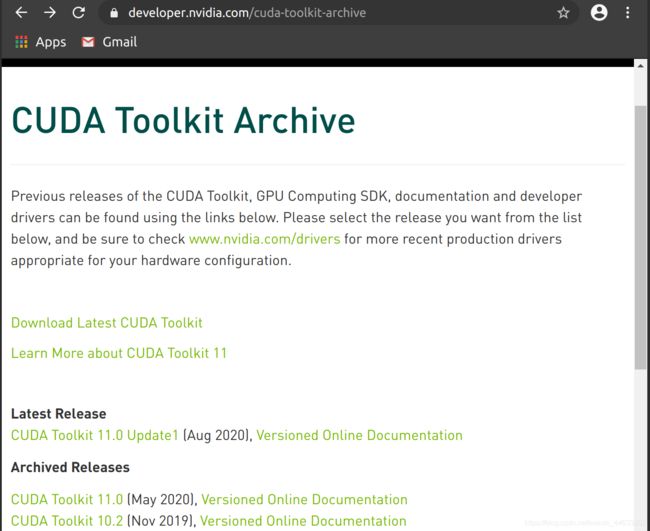 这么选择并依次执行下面的命令。
这么选择并依次执行下面的命令。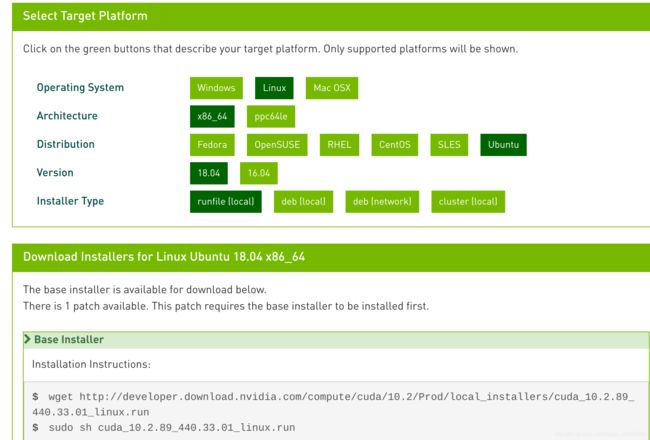 第一条安装指令
第一条安装指令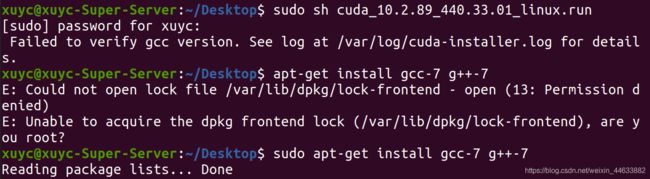 出现了
出现了Failed to verify gcc version,检查系统是否安装过gcc和g++。直接所使用命令 --version进行测试。ubuntu系统自带的应该是gcc9,而需要添加gcc7才可安装cuda10.2。(如果系统没有gcc,先安装一个最新的版本。sudo apt-get install gcc和g++)
对gcc进行降级
sudo apt-get install gcc-7 g++-7
使用update-alternatives进行版本切换,输入以下命令:
sudo update-alternatives --install /usr/bin/gcc gcc /usr/bin/gcc-7 100
sudo update-alternatives --install /usr/bin/gcc gcc /usr/bin/gcc-9 50
查看默认的gcc版本,默认gcc版本为7即可。
sudo update-alternatives --config gcc
再次尝试安装cuda,sudo sh cuda_10.2.89_440.33.01_linux.run
接受license

若是已有显卡驱动,不安装cuda安装包中自带的显卡驱动。(判断是否有显卡驱动只需要输入,若系统此时没有显卡驱动,则可以全部勾上。)
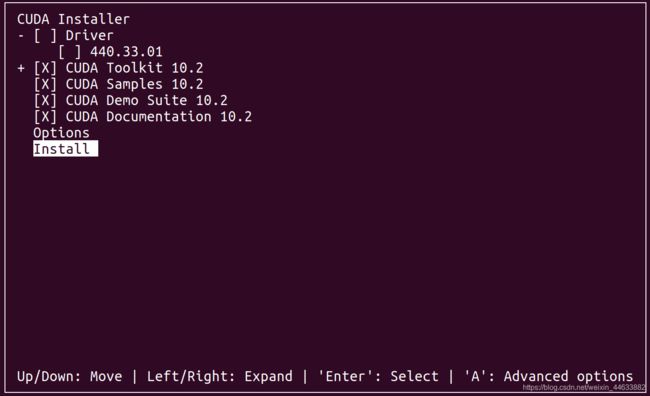 这里报了错。
这里报了错。![]() 具体错误内容如下:
具体错误内容如下:
[ERROR]: Unable to determine libdir
[ERROR]: Unable to determine libdir
[INFO]: Uninstall entry: file /usr/share/man/man3/NVML_ERROR_RESET_REQUIRED.3 7282b1f7013601a8f5aa8744bae74775
...
[ERROR]: boost::filesystem::remove: Directory not empty: "/var/log/nvidia/.uninstallManifests/"
[ERROR]: boost::filesystem::remove: Directory not empty: "/var/log/nvidia/.uninstallManifests/"
[ERROR]: boost::filesystem::remove: Directory not empty: "/var/log/nvidia/.uninstallManifests/"
[ERROR]: boost::filesystem::remove: Directory not empty: "/var/log/nvidia/.uninstallManifests/"
[ERROR]: boost::filesystem::remove: Directory not empty: "/var/log/nvidia/.uninstallManifests/"
[ERROR]: boost::filesystem::remove: Directory not empty: "/var/log/nvidia/.uninstallManifests/"
[ERROR]: boost::filesystem::remove: Directory not empty: "/var/log/nvidia/.uninstallManifests/"
[ERROR]: boost::filesystem::remove: Directory not empty: "/var/log/nvidia/.uninstallManifests/"
[ERROR]: boost::filesystem::remove: Directory not empty: "/var/log/nvidia/.uninstallManifests/CUDA_Toolkit_10.2-components/CUDA_Tools_10.2-components/CUDA_Command_Line_Tools_10.2-components/"
参考了这个回答求助!!ubuntu20.04安装CUDA10.2失败!(事实证明搜索也是有技巧的。搜[ERROR]: boost::filesystem::remove: Directory not empty: "/var/log/nvidia/.uninstallManifests/"这个就有相关结果了。)
将指令改为sudo ./cuda_10.2.89_440.33.01_linux.run --librarypath=/usr/local/cuda-10.2,重新运行。操作和上面的相同。
xuyc@xuyc-Super-Server:~/Desktop$ sudo ./cuda_10.2.89_440.33.01_linux.run --librarypath=/usr/local/cuda-10.2
===========
= Summary =
===========
Driver: Not Selected
Toolkit: Installed in /usr/local/cuda-10.2/
Samples: Installed in /home/xuyc/, but missing recommended libraries
Please make sure that
- PATH includes /usr/local/cuda-10.2/bin
- LD_LIBRARY_PATH includes /usr/local/cuda-10.2/lib64, or, add /usr/local/cuda-10.2/lib64 to /etc/ld.so.conf and run ldconfig as root
To uninstall the CUDA Toolkit, run cuda-uninstaller in /usr/local/cuda-10.2/bin
Please see CUDA_Installation_Guide_Linux.pdf in /usr/local/cuda-10.2/doc/pdf for detailed information on setting up CUDA.
***WARNING: Incomplete installation! This installation did not install the CUDA Driver. A driver of version at least 440.00 is required for CUDA 10.2 functionality to work.
To install the driver using this installer, run the following command, replacing <CudaInstaller> with the name of this run file:
sudo <CudaInstaller>.run --silent --driver
Logfile is /var/log/cuda-installer.log
接下来配置环境变量。
输入gedit ~/.bashrc命令打开文件,在文件结尾输入以下语句,保存。
export PATH=/usr/local/cuda-10.2/bin${PATH:+:${PATH}}
export LD_LIBRARY_PATH=/usr/local/cuda-10.2/lib64${LD_LIBRARY_PATH:+:${LD_LIBRARY_PATH}}
更新环境变量配置
source ~/.bashrc
然后使用nvcc -V测试以下是否能检测到Cuda,出现以下的信息就是成功啦。
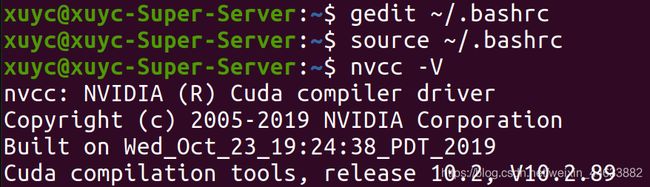
安装cuDNN
官网:https://developer.nvidia.com/rdp/cudnn-archive,需要注册个账号才能下载。
这里选择cuDNN V7.6.5版本,下载cuDNN Library for Linux,为什么不下载最新版呢?因为最新版只看到x86和power两个版本的cuDNN Library下载。
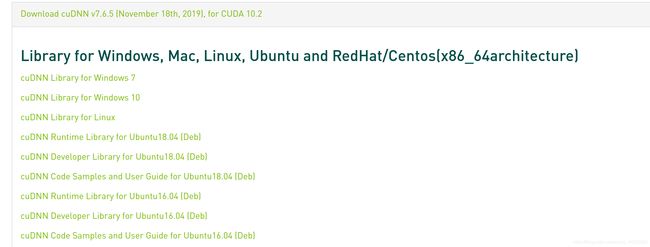
下载解压之后,将cuda/include/cudnn.h文件复制到/usr/local/cuda/include文件夹,将cuda/lib64/下所有文件复制到/usr/local/cuda/lib64文件夹中,并添加读取权限:
cp cuda/include/cudnn.h /usr/local/cuda/include
cp cuda/lib64/* /usr/local/cuda/lib64
sudo chmod a+r /usr/local/cuda/include/cudnn.h /usr/local/cuda/lib64/libcudnn*
cuDNN安装完成。
参考:Ubuntu 20.04 CUDA&cuDNN安装方法
Ubuntu 18.04 安装 NVIDIA 显卡驱动
2.2 CUDA安装和cudnn(nvidia-driver-510,cuda11.6)
CUDA安装
更新时间为2022.2.27,由于cuda驱动一直更新,现在已经到了nvidia-driver-510的版本。略有不同,再讲一下安装过程。
首先检查一下显卡驱动,在终端输入ubuntu-drivers devices。发现推荐我安装nvidia-driver-510 - distro non-free recommended.
我使用sudo ubuntu-drivers autoinstall指令直接安装了这个推荐的版本。
安装完成后,输入nvidia-smi,会出现了NVIDIA-SMI has failed because it couldn't communicate with the NVIDIA driver. Make sure that the latest NVIDIA driver is installed and running.报错,这时候重启一下机器就可以。
重启完成后,再次使用nvidia-smi就可以找到显卡。
安装cuda,进入https://developer.nvidia.com/cuda-downloads?target_os=Linux&target_arch=x86_64&Distribution=Ubuntu&target_version=20.04&target_type=deb_local安装
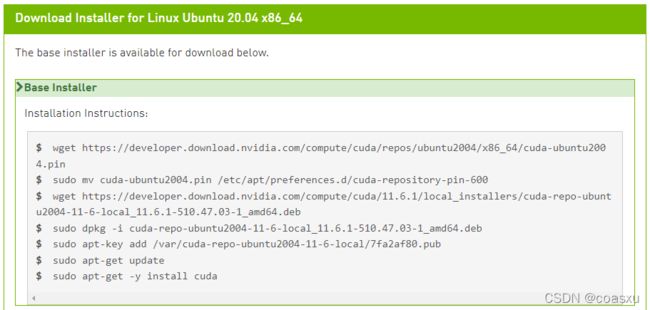
vim ~/.bashrc,在末尾加入
export PATH=/usr/local/cuda-11.6/bin${PATH:+:${PATH}}
export LD_LIBRARY_PATH=/usr/local/cuda-11.6/lib64${LD_LIBRARY_PATH:+:${LD_LIBRARY_PATH}}
使用nvcc -V测试通过。
cudnn安装(方法1:tar安装)
从官网上下载
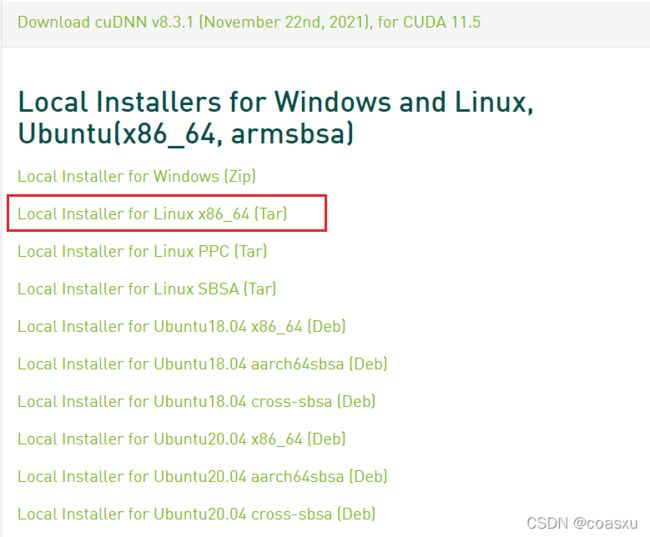
下载后的文件是:cudnn-linux-x86_64-8.3.1.22_cuda11.5-archive.tar.xz,由于我们cuda下载的是11.6版本,所以相关文件都放入cuda-11.6的文件夹即可。
tar -xzvf cudnn-linux-x86_64-8.3.1.22_cuda11.5-archive.tar.xz
cd cudnn-linux-x86_64-8.3.1.22_cuda11.5-archive
sudo cp include/cudnn*.h /usr/local/cuda-11.6/include/
sudo cp -P lib/libcudnn* /usr/local/cuda-11.6/lib64
sudo chmod a+r /usr/local/cuda-11.6/include/cudnn*.h /usr/local/cuda-11.6/lib64/libcudnn*
参考:ubuntu 安装cuda11.5+cudnn8.3.1 - 西红柿番了个茄的文章 - 知乎
cudnn安装(方法2:deb,不推荐使用deb安装)
官网登陆下载https://developer.nvidia.com/rdp/cudnn-archive
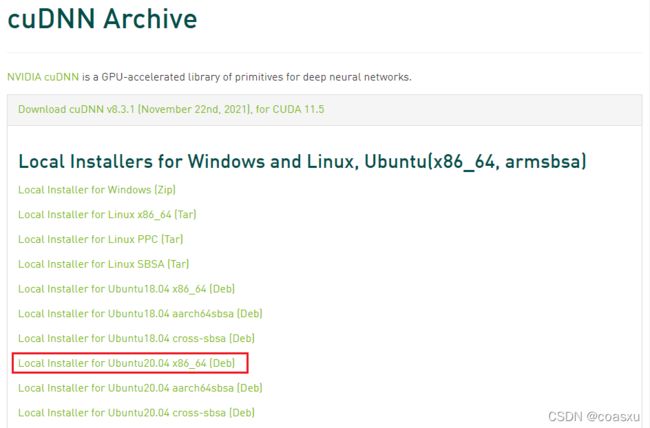
下载完成后,在服务器上使用sudo dpkg -i cudnn-local-repo-ubuntu2004-8.3.1.22_1.0-1_amd64.deb安装。
误用deb安装的卸载方法:
dpkg -l | grep cudnn
sudo dpkg -r [上一步的已安装Deb版本名称]
2.3 安装miniconda和python
ubuntu20.04是不自带
从清华源https://mirrors.tuna.tsinghua.edu.cn/anaconda/miniconda/下载miniconda,运行。
选择安装在/opt/miniconda3路径安装。需要配置Python的环境变量。
-
用vim打开
vim ~/.bashrc。 -
在尾部添加
export PATH=/opt/miniconda3/bin:$PATH,保存退出(注意:这里写PYTHONPATH我试了,没用的。) -
切换conda源
# 1,2是Anaconda官方库的镜像
# 3是Anaconda第三方库 Conda Forge的镜像
# 4是for linux(Pytorch)
conda config --add channels https://mirrors.tuna.tsinghua.edu.cn/anaconda/pkgs/free/
conda config --add channels https://mirrors.tuna.tsinghua.edu.cn/anaconda/pkgs/main/
conda config --add channels https://mirrors.tuna.tsinghua.edu.cn/anaconda/cloud/conda-forge/
conda config --add channels https://mirrors.tuna.tsinghua.edu.cn/anaconda/cloud/pytorch/
conda config --set show_channel_urls yes
参考:conda 换国内的镜像源
完全卸载Miniconda或conda需要删除这些文件
rm -rf ~/anaconda3
rm -rf ~/.condarc
rm -rf ~/.conda
2.4 安装Pytorch的虚拟环境
conda create -n torch python=3.6
换源了之后,下载非常快。
source activate torch
# CUDA 10.2
conda install pytorch==1.5.1 torchvision==0.6.1 cudatoolkit=10.2 -c pytorch
pip install torch==1.7.1 torchvision==0.8.2 torchaudio==0.7.2
其他
无网络进行pip安装
# 有网络的机子
pip download tensorboard_logger
# 无网络的机子
pip install tensorboard_logger-0.1.0-py2.py3-none-any.whl -f ./ --no-index
桌面美化
暂时不做。


