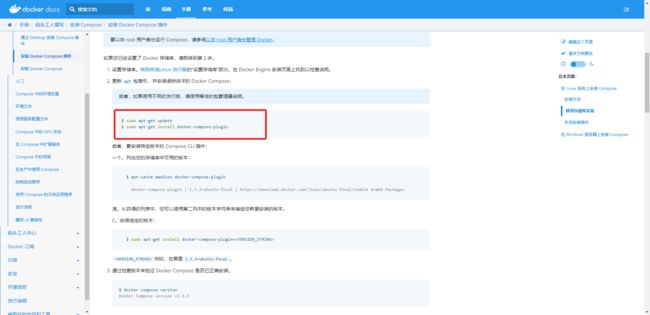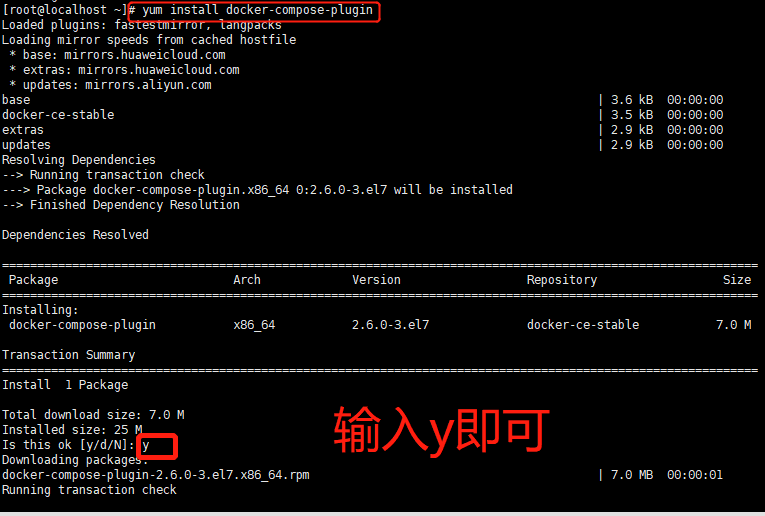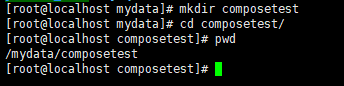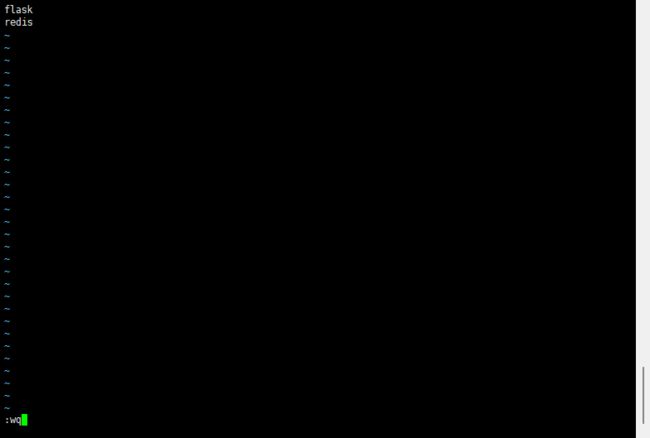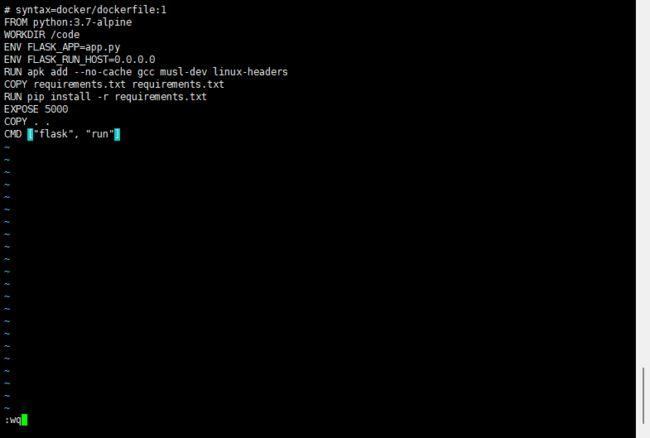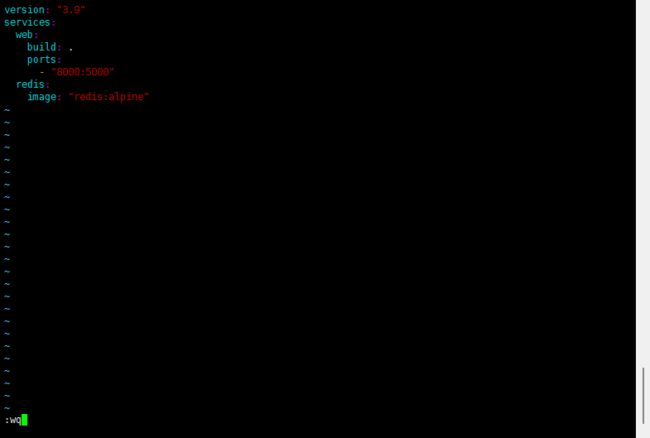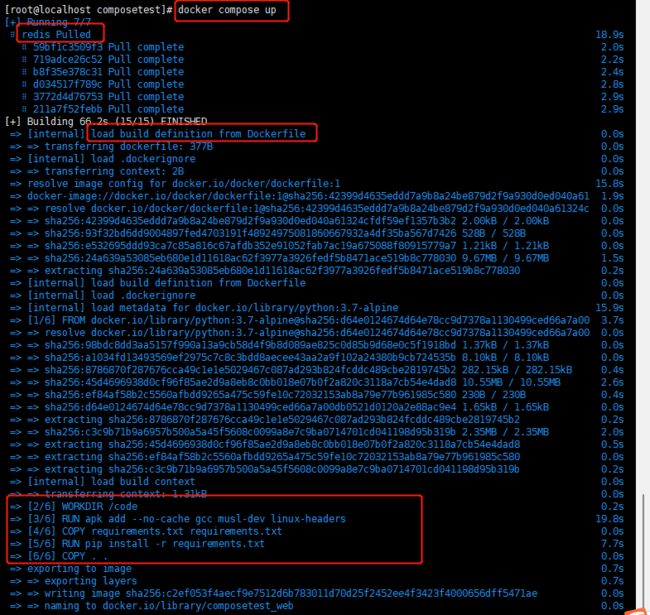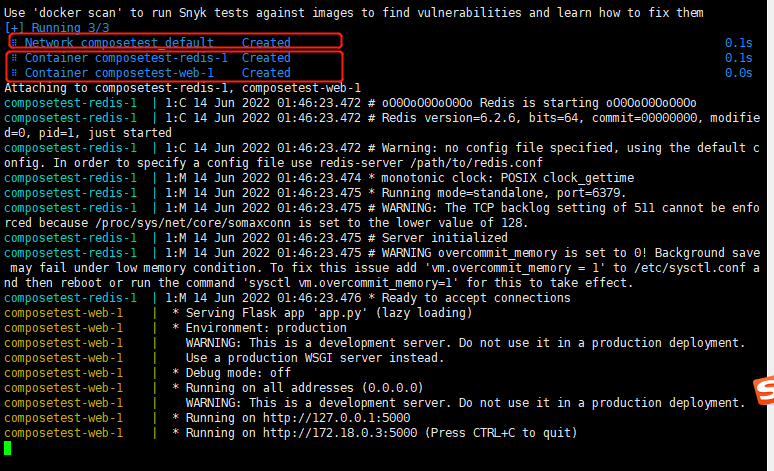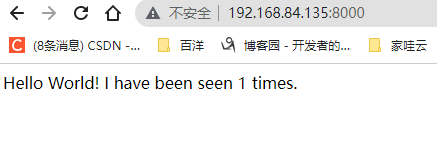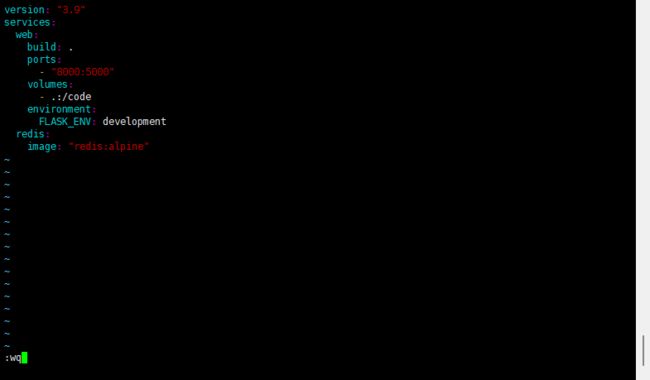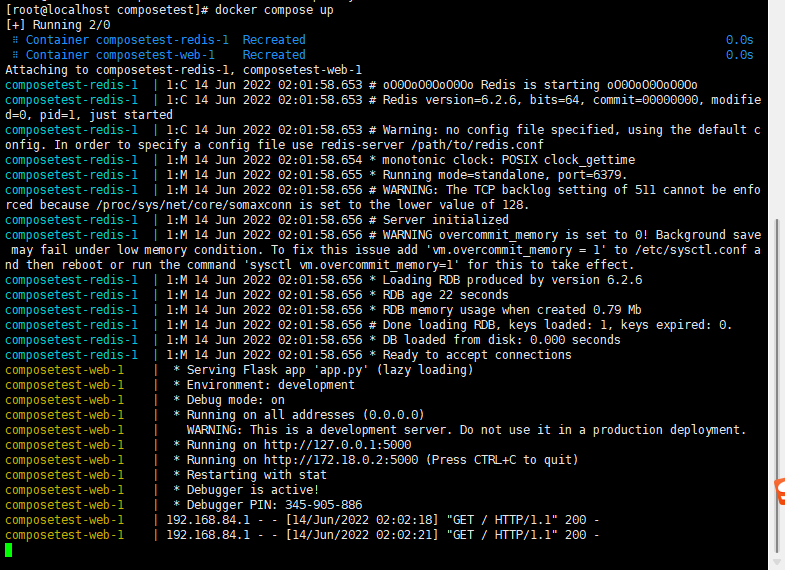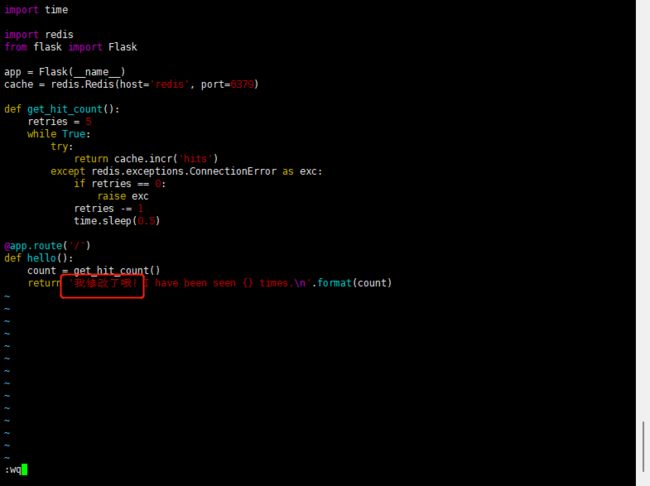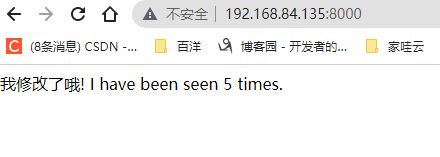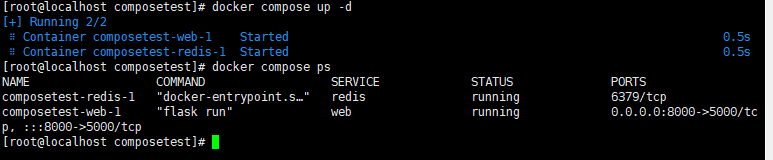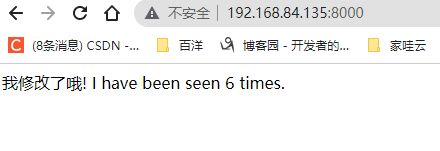docker和docker compose安装使用、入门进阶案例
优质资源分享
| 学习路线指引(点击解锁) | 知识定位 | 人群定位 |
|---|---|---|
| Python实战微信订餐小程序 | 进阶级 | 本课程是python flask+微信小程序的完美结合,从项目搭建到腾讯云部署上线,打造一个全栈订餐系统。 |
| Python量化交易实战 | 入门级 | 手把手带你打造一个易扩展、更安全、效率更高的量化交易系统 |
一、前言
现在可谓是容器化的时代,云原生的袭来,导致go的崛起,作为一名java开发,现在慌得一批。作为知识储备,小编也是一直学关于docker的东西,还有一些持续继承jenkins。
提到docker,大家都知道,以前需要在linux中安装的,现在只需要pull下来镜像,然后运行就可以直接使用了!非常的干净又卫生,但是想想我们一个web应用,是需要mysql、redis、mq等很多个应用组成的,我们使用了docker,就需要一个个的运行,很是麻烦,而且还需要给他们建立一个网桥,因为容器之间是相互隔离的!
当微面临微服务时,比如有20个微服务项目,并且相互之间有依赖关系。
Docker Compose 来轻松高效的管理容器,定义运行多个容器。
这是一个伟大工具插件docker compose来了~
今天就带大家一起安装,然后运行,跑一个demo,体验一下docker compose的快捷之处!
二、安装docker
安装Docker
三、Docker Compose 概述
Compose 是一个用于定义和运行多容器 Docker 应用程序的工具。使用 Compose,您可以使用 YAML 文件来配置应用程序的服务。然后,使用一个命令,您可以从您的配置中创建并启动所有服务。
Compose 适用于所有环境:生产、登台、开发、测试以及 CI 工作流程。
使用 Compose 基本上是一个三步过程:
使用定义您的应用程序的环境,Dockerfile以便可以在任何地方复制它。
定义构成您的应用程序的服务,docker-compose.yml以便它们可以在隔离环境中一起运行。
运行docker compose up,Docker compose 命令启动并运行您的整个应用程序。您也可以docker-compose up使用 docker-compose 二进制文件运行。
三、安装docker compose
之前看好多文章都是两年前的安装方式,现在小编进去官网已经变了,更加简单!我们先进入官网,一切以官网为准,任何教学都是来自于官网的教程!
docker compose官网安装地址
我们直接根据这个安装即可!
我们看到apt-get命令不是CentOS的命令而是(Debian/Ubuntu)的命令,我们使用CentOS的yum进行安装即可。
yum install docker-compose-plugin
docker compose version
铛铛铛,安装完成,下面我们进行官网例子实战!!
四、入门案例体验
入门案例官网网址
1. 创建文件
创建一个文件夹来存放这次案例的文件,并切换到此文件夹下:
mkdir composetest
cd composetest/
pwd
2. 创建python程序
创建一个app.py的文件
vim app.py
添加以下内容:
import time
import redis
from flask import Flask
app = Flask(__name__)
cache = redis.Redis(host='redis', port=6379)
def get_hit_count():
retries = 5
while True:
try:
return cache.incr('hits')
except redis.exceptions.ConnectionError as exc:
if retries == 0:
raise exc
retries -= 1
time.sleep(0.5)
@app.route('/')
def hello():
count = get_hit_count()
return 'Hello World! I have been seen {} times.\n'.format(count)
输入i,粘贴进行,按下Esc,输入:wq保存并退出!
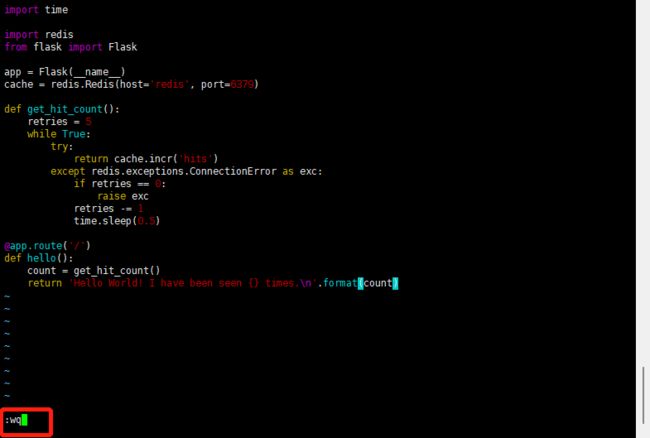
细节分析:
我们看到脚本的第五行,cache = redis.Redis(host='redis', port=6379)
redis是应用程序网络上的 redis 容器的主机名。本来是host是指向ip的,现在我们交给docker compose,他会帮我们维护一个网络(后面我们在查看),实现容器名称之间的调用,就像我们微服务之间使用nacos作为注册中心,各个服务的调用使用服务名称进行调用即可,这样更加灵活,切换主机ip,不影响各个应用之间的调用。
3. 创建requirements.txt文件
vim requirements.txt
flask
redis
这里一个python需要的框架,还有一个就是实现计数的redis服务,创建文件的目的是为了方便书写docker-compose.yml,里面可以直接引用此文件!
输入i,粘贴,按下Esc,输入:wq保存并退出!
4. 创建 Dockerfile
vim Dockerfile
# syntax=docker/dockerfile:1
FROM python:3.7-alpine
WORKDIR /code
ENV FLASK_APP=app.py
ENV FLASK_RUN_HOST=0.0.0.0
RUN apk add --no-cache gcc musl-dev linux-headers
COPY requirements.txt requirements.txt
RUN pip install -r requirements.txt
EXPOSE 5000
COPY . .
CMD ["flask", "run"]
命令解释:
从 Python 3.7 映像开始构建映像
将工作目录设置为/code
设置命令使用的环境变量flask
安装 gcc 和其他依赖项
复制requirements.txt并安装 Python 依赖项
向镜像添加元数据以描述容器正在侦听端口 5000
将项目中的当前目录复制.到镜像中的workdir
将容器的默认命令设置为flask run
输入i,粘贴,按下Esc,输入:wq保存并退出!
5. 编写docker-compose.yml
vim docker-compose.yml
version: "3.9"
services:
web:
build: .
ports:
- "8000:5000"
redis:
image: "redis:alpine"
这个 Compose 文件定义了两个服务:web和redis.
web服务:
该服务使用从当前目录中web构建的图像,build: .是使用Dockerfile构建出来镜像,然后它将容器和主机绑定到暴露的端口:8000.。此示例服务使用 Flask Web 服务器的默认端口,5000。
redis服务:
该redis服务使用 从 Docker Hub 注册表中提取的公共Redis映像。
这里为我们展示了docker-compose.yml中管理的镜像的两种方式,一个是使用Dockerfile进行构建镜像,一个是通过Docker Hub直接拉去镜像。
6. 构建并运行
我们看到官网的命令提供的运行命令是:docker-compose up,小编试了一下没有此命令,小编试了一下这个命令就可以了。
docker compose up
这里云先拉去redis镜像,然后使用Dockerfile进行构建镜像!
这里就是小编前面说的,会帮我们维护一个网络,就可以进行容器之间的调用了 !我们还可以发现,容器的名字是文件夹的名称-yml文件里服务名称-副本数量,不难想象最后的副本数量肯定是为了集群准备的哈!
停止应用程序:
方法是docker compose down 在第二个终端的项目目录中运行,或者在启动应用程序的原始终端中按 CTRL+C。
7. 访问测试
输入:http://192.168.84.135:8000/
每次刷新斗湖加1,使用redis实现的计数器!
8. 查看运行的容器
docker ps
9. 编辑docker-compose.yml添加绑定挂载
vim docker-compose.yml
覆盖原来的内容:
version: "3.9"
services:
web:
build: .
ports:
- "8000:5000"
volumes:
- .:/code
environment:
FLASK_ENV: development
redis:
image: "redis:alpine"
小提醒:
新volumes密钥将主机上的项目目录(当前目录)挂载到/code容器内,允许您即时修改代码,而无需重建映像。environment键设置 FLASK_ENV环境变量,它告诉flask run在开发模式下运行并在更改时重新加载代码。这种模式应该只在开发中使用。
10. 重新构建
docker compose up
11. 重新访问
输入:http://192.168.84.135:8000/
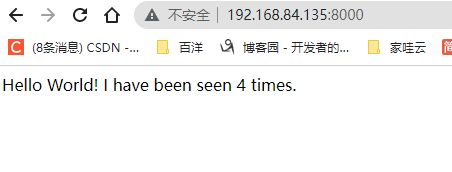
12. 修改app.py文件
由于应用程序代码现在使用卷安装到容器中,因此您可以对其代码进行更改并立即查看更改,而无需重建镜像。
vim app.py
修改最后一行为:
return '我修改了哦! I have been seen {} times.\n'.format(count)
重新刷新页面:
13. 以后台的方式构建
我们刚刚看到了刚刚的运行,我们是无法在使用其他命令了,这时就可以使用以后台的形式运行就不耽误我们使用其他命令了!
以后台形式构建运行:
docker compose up -d
查看正在运行的镜像:
docker compose ps
五、进阶案例WordPress
官网进阶案例地址
1. 创建新文件夹
mkdir my_wordpress
cd my_wordpress
2. 编写docker-compose.yml
vim docker-compose.yml
version: "3.9"
services:
db:
image: mysql:5.7
volumes:
- db_data:/var/lib/mysql
restart: always
environment:
MYSQL_ROOT_PASSWORD: somewordpress
MYSQL_DATABASE: wordpress
MYSQL_USER: wordpress
MYSQL_PASSWORD: wordpress
wordpress:
depends_on:
- db
image: wordpress:latest
volumes:
- wordpress_data:/var/www/html
ports:
- "8000:80"
restart: always
environment:
WORDPRESS_DB_HOST: db
WORDPRESS_DB_USER: wordpress
WORDPRESS_DB_PASSWORD: wordpress
WORDPRESS_DB_NAME: wordpress
volumes:
db_data: {}
wordpress_data: {}
docker卷db_data挂载到wordpress_data持久化 WordPress 对数据库的更新。
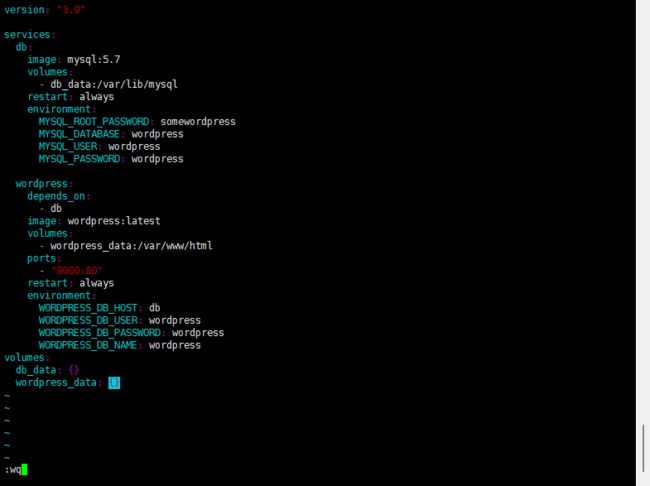
3. 构建项目
先停止刚刚的构建的容器:
docker stop 容器id
docker compose up -d
4. 测试访问
输入:192.168.84.135:8000/
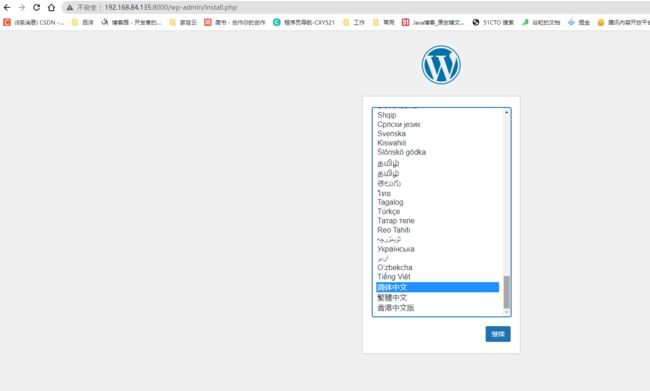
后面就不带大家操作了,小编有篇文章专门写使用和优化Wordpress的文章,大家喜欢可以看一下哦 !
5分钟搭建wordpress个人博客网站 附赠主题和md插件
六、总结
这样我们对docker compose 有了一定的了解了吧,文章的目的主要为了记录一下自己跟着官网是否成功,还有就是有一些童鞋不喜欢看,还有就是看不太明白的童鞋提供一些帮助!
一句话送给大家:还是以官网为主,有的教学是以前的版本,你进去官网你会发现很多已经更新,或者有更好的方式了,所以还是要看官网!!
看到这里了还不给小编一键三连起来,有点对不起小编了 !!
有缘人才可以看得到的哦!!!
点击访问!小编自己的网站,里面也是有很多好的文章哦!