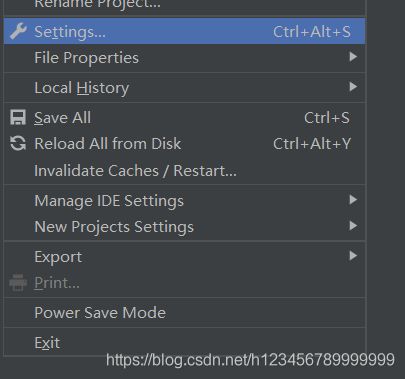python的安装及pycharm的安装和编译环境的添加
python的安装及操作
到现如今以来python语言变得越来越火爆,编写代码的同时也需要安装自己喜欢的编译器,今天介绍以下两种编译器包括环境的安装方法。
- 1、 打开python下载链接https://www.python.org/downloads/,点击自己想要的版本并且进行安装
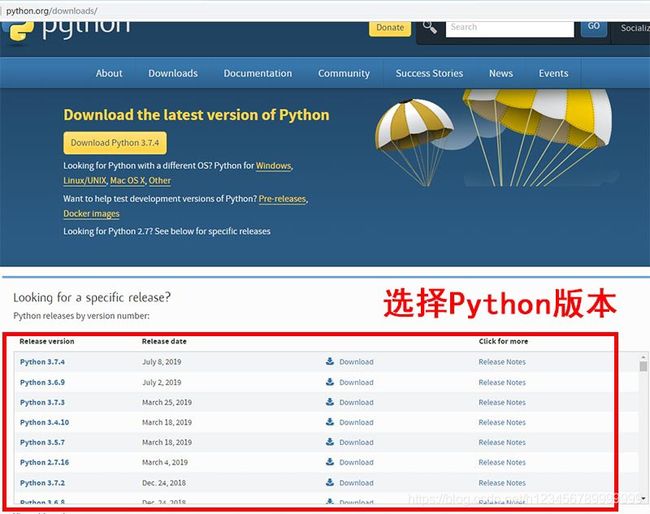
我个人选择的是python3.7.4版本的因为感觉新的版本有很多内容不兼容,看个人喜好吧,在新的版本的编译器当中之前版本需要引用的函数到新的版本可能就不需要引用了,也算是稍加便捷了一点吧- 之后下滑找到自己喜欢的版本 点击Download

- 点开链接后再下滑找到“files”。

选择适合自己电脑配置的版本
macOS 64-bit/32-bit installer:Mac电脑32位系统版本。
macOS 64-bit installer:Mac电脑64位系统
Windows x86-64:windows 64位操作系统版本。
Windows x86:windows 32操作系统版本。
web-based installer:在线安装。下载的是一个exe可执行程序,双击后,该程序自动下载安装文件(所以需要有网络)进行安装
executable installer:程序安装。下载的是一个exe可执行程序,双击进行安装。
embeddable zip file:解压安装。下载的是一个压缩文件,解压后即表示安装完成。
- 4,我的电脑是windows10 64位操作系统的,所以我用的是windows x86-64 executable installer版本的,下面这几张图片都是安装的步骤。
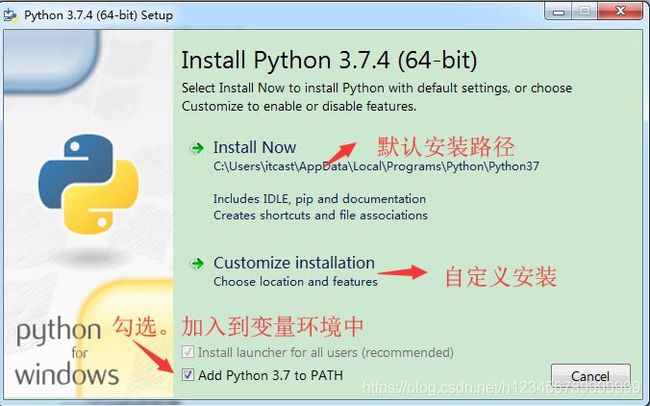
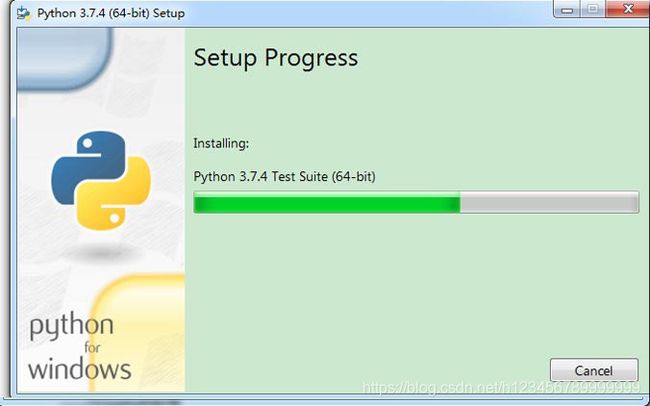
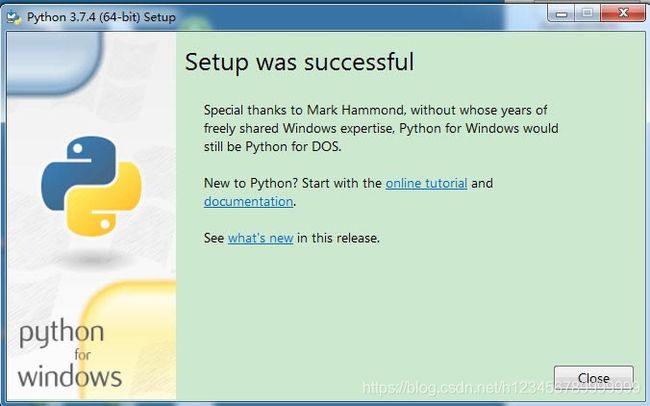
这里完事就代表着已经安装成功了,安装成功之后,在键盘上同时按win+r输入cmd进入CMD界面输入python之后敲回车。如果显示的是相应的版本号和一些指令,说明python已经安装好了。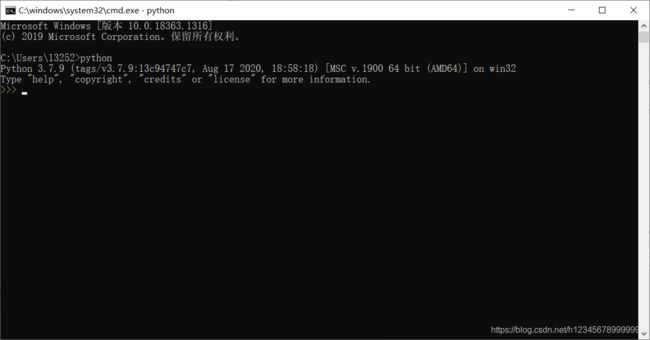
- 如果显示的是python不是内部指令,可能是没有勾选添加环境变量,可以退出重新安装。
- 备注:python是自带编译器的
pycharm的安装以及环境的调试
一,PyCharm 是我用过的python编辑器中,比较顺手的一个。而且可以跨平台,在macos和windows下面都可以用,这点比较好。是python现在最好用的编辑器,没有之一。
二、安装包
请根据机器是64位还是32位来选择对应的PyCharm版本。(相信绝大部分人都可以很从容的来查看自己机器的位数,在这里就不赘述了,如果不清楚自己可以百度一下就可以)
官网下载地址:https://www.jetbrains.com
进入PyCharm官网,点击Tools,如下图所示:
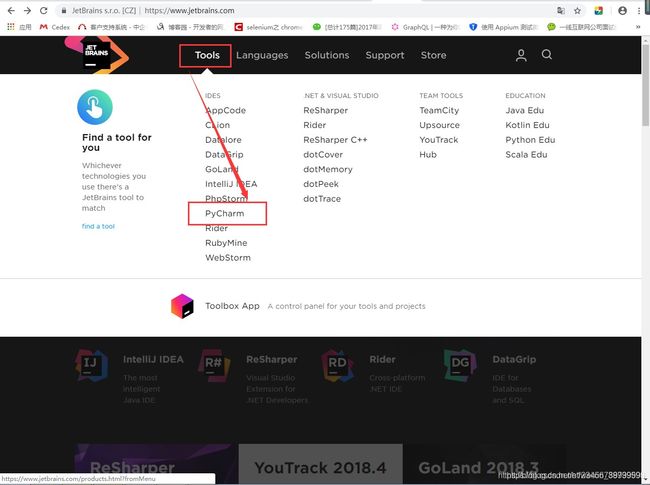
之后会显示这样的界面
- 点击安装就行了
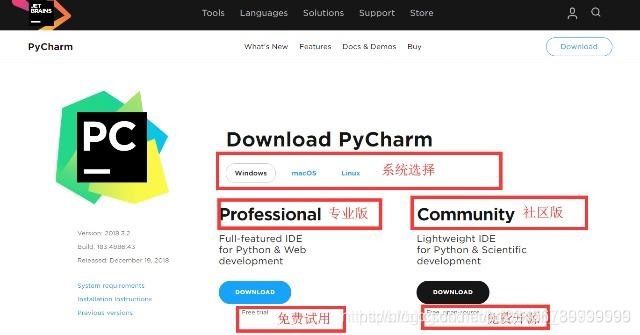
之后选择版本专业版的pycharm是收费的可以下载免费版的功能相差不是那么大,我自己用的都是免费的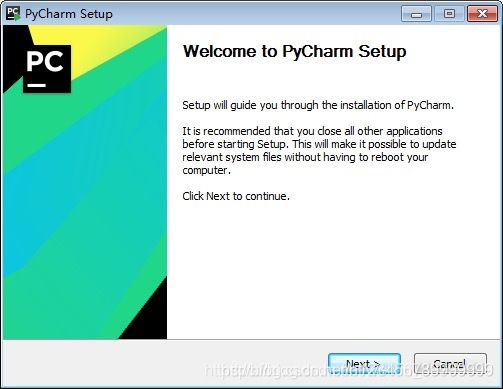
- 之后开始安装

- 这里建议装在其他硬盘当中,尽量不要装在系统盘里面。
之后步骤和上面安装python的步骤差不多 - 进入pycharm之后
- 在左上角有一个
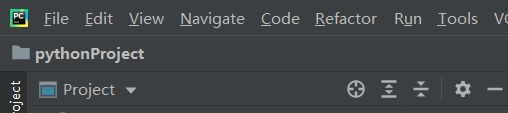
点完之后
- 点击new project,进行环境调试

之后点击右上角那个文件的标志选择环境就可以了- 这样pycharm的安装就完事了