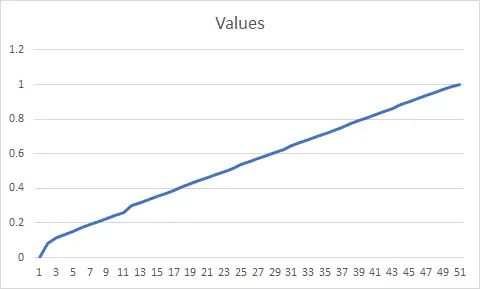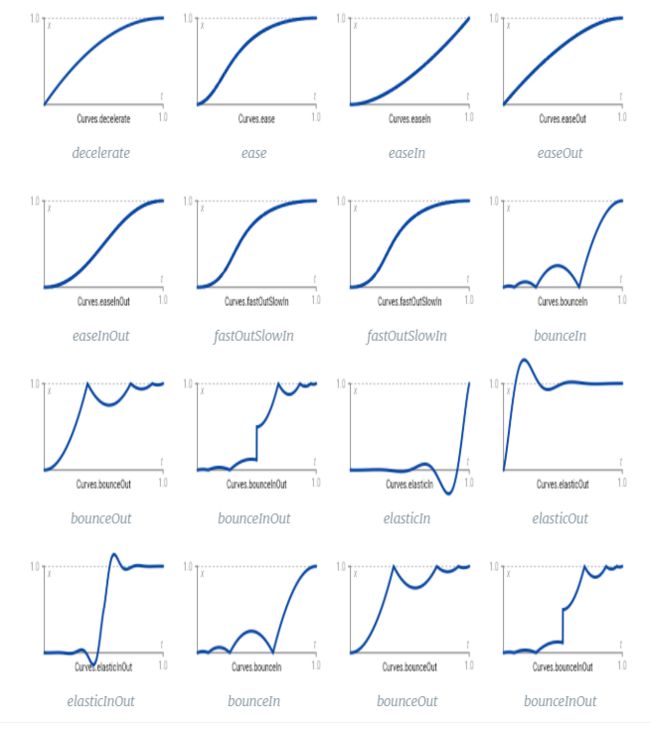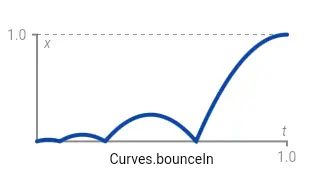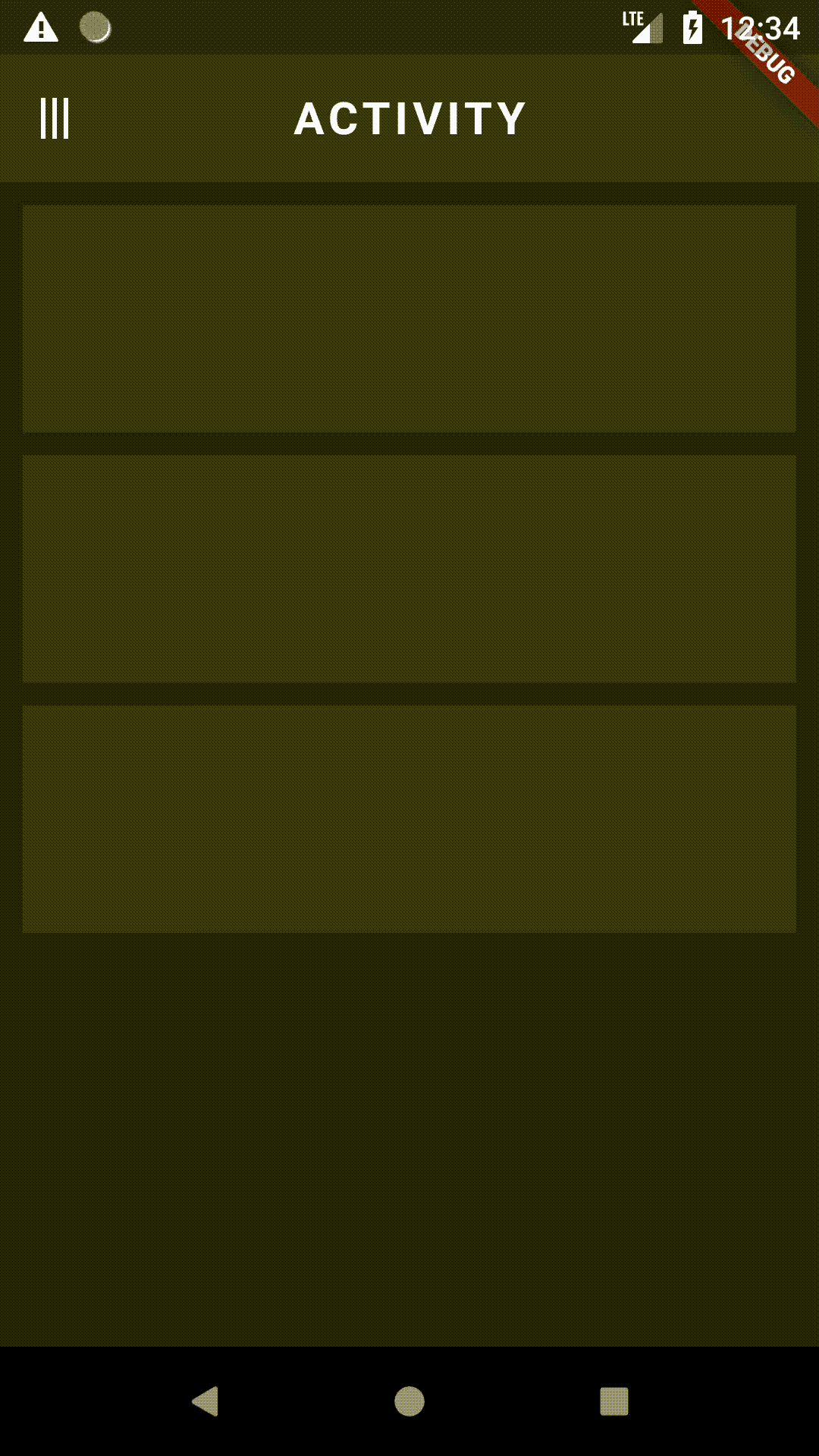flutter 点击旋转动画_让动画实现更简单,Flutter 动画简易教程!
Flutter中的动画功能强大且易于使用。接下来通过一个具体的实例,您将学到关于 Flutter 动画的一切。
难度:中级
今天,我们无法想象移动应用程序里面没有任何动画,当您从一页跳转到另一页时,或者点击一个按钮(如 InkWell)... 都会有一个动画。动画无处不在。
Flutter 使动画非常易于实现。
简而言之,这篇文章就是讨论这个话题的,尽管之前只有专家才能谈论,为了让这篇文章显得更有吸引力,我将挑战一下,仿照 Vitaly Rubtsov 在
Dribble 上传的一个 "Guillotine Menu (斩头菜单)"的一个动画效果,用 Flutter 一步步的实现这个效果。
image.png
本文的第一部分将介绍一下主要的理论知识和概念,第二部分将要实现上面的那个动画效果。
动画中的三大核心
为了能够实现动画效果,必须提供下面的三个元素:
Ticker
Animation
AnimationController
下面对这几个元素进行一下简单的介绍,更详细的在后面说明。
Ticker
简单来说,Ticker 这个类会在常规的一个时间区间里(大约每秒 60 次),发送一个信号,把这想象成你得手表,每秒都会滴答滴答的转。
当 Ticker 启动之后,自从第一个 tick 到来开始,每个到的 tick 都会回调 Ticker 的 callback 方法。
重要提示
尽管所有的 ticker 可能是在不同的时间里启动的,但是它们总是以同步的方式执行,这对于一些同步动画是很有用的。
Animation
Animation 其实没有什么特别的,只不过是一个可以随着动画的生命周期改变的一个值(有特定的类型),值随着动画时间的变化而变化的方式可以是线性的(例如1、2、3、4、5...),也可以更为复杂(参考后面的“Curves 曲线”)。
AnimationController
AnimationController 是一个可以控制一个或多个动画(开始,结束,重复)的控制器。换句话说,它让上面说的 Animation 值在一个指定的时间内,根据一个速度从一个最小值变化到最大。
AnimationController 类介绍
此类可控制动画。为了更加精确,我宁愿说“ 控制一个场景”,因为稍后我们将看到,几个不同的动画可以由同一个控制器来控制……
因此,使用这个AnimationController类,我们可以:
开始一个子动画,正向或者反向播放
停止一个子动画
为子动画设置一个具体的值
定义动画值的边界
以下伪代码可以展示这个类里面的不同的初始化参数
AnimationController controller = new AnimationController(
value: // the current value of the animation, usually 0.0 (= default)
lowerBound: // the lowest value of the animation, usually 0.0 (= default)
upperBound: // the highest value of the animation, usually 1.0 (= default)
duration: // the total duration of the whole animation (scene)
vsync: // the ticker provider
debugLabel: // a label to be used to identify the controller
// during debug session);
复制代码
在大多数情况下,初始化 AnimationController 时不会设计到 value,lowerBound,upperBound和debugLabel。
如何将 AnimationController 绑定到 Ticker 上
为了让动画正常工作,必须将 AnimationController 绑定到 Ticker 上。
通常情况下,你可以生成一个 Ticker 绑定到一个 StatefulWidget 实例上。
class _MyStateWidget extends State with SingleTickerProviderStateMixin {
AnimationController _controller; @override
void initState(){ super.initState();
_controller = new AnimationController(
duration: const Duration(milliseconds: 1000),
vsync: this,
);
} @override
void dispose(){
_controller.dispose(); super.dispose();
}
...
}
复制代码
第 2 行 这行代码告诉 Flutter ,你想要一个单 Ticker,这个 Ticker 链接到了 MyStateWidget 实例上。
8-10行
控制器的初始化。场景(子动画)的总持续时间设置为1000毫秒,并绑定到了 Ticker(vsync:this)。
隐式参数为:lowerBound = 0.0 和 upperBound = 1.0
16行
非常重要,当 MyStateWidget 这个页面的实例销毁时,您需要释放 controller。
TickerProviderStateMixin 还是 SingleTickerProviderStateMixin?
如果你有几个Animation Controller情况下,你想有不同的 Ticker, 只需要将 SingleTickerProviderStateMixin 替换为 TickerProviderStateMixin。
好的,我已经将控制器绑定到了 Ticker 上,但是它是工作的?
正是由于 ticker,每秒钟将会产生大约 60 个 tick,AnimationController 将根据 tick 在给定的时间里,线性的产生在最小值和最大值之间的值。
在这1000毫秒内产生的值的示例如下:
image.png
我们看到值在1000毫秒内从0.0(lowerBound)到1.0(upperBound)变化。生成了51个不同的值。
让我们扩展代码以查看如何使用它。
class _MyStateWidget extends State with SingleTickerProviderStateMixin {
AnimationController _controller; @override
void initState(){ super.initState();
_controller = new AnimationController(
duration: const Duration(milliseconds: 1000),
vsync: this,
);
_controller.addListener((){
setState((){});
});
_controller.forward();
} @override
void dispose(){
_controller.dispose(); super.dispose();
} @override
Widget build(BuildContext context){ final int percent = (_controller.value * 100.0).round(); return new Scaffold(
body: new Container(
child: new Center(
child: new Text('$percent%'),
),
),
);
}
}
复制代码
12 行 此行告诉控制器,每次其值更改时,我们都需要重建Widget(通过setState())
第15行
Widget初始化完成后,我们告诉控制器开始计数(forward() -> 从lowerBound到upperBound)
26行
我们检索控制器的值(_controller.value),并且在此示例中,此值的范围是0.0到1.0(也就是 0% 到 100%),我们得到此百分比的整数表达式,将其显示在页面的中心。
动画的概念
如我们所见, controller 可以以线性的方式返回彼此不同的小数值。
有的时候我们可能还有其他的需求如:
使用其他类型的值,例如Offset,int …
使用范围不是从0.0到1.0
考虑线性变化以外的其他变化类型以产生一些效果
使用其他值类型
为了能够使用其他值类型,Animation 类使用模板。
换句话说,您可以定义:
Animation integerVariation;
Animation decimalVariation;
Animation offsetVariation;
复制代码
使用不同的数值范围
有时,我们希望使用一个不同的范围,而不是0.0和1.0。
为了定义这样的范围,我们将使用 Tween 类。
为了说明这一点,让我们考虑一个情况,您希望角度从0到π/ 2 变化的情况。
Animation angleAnimation = new Tween(begin: 0.0, end: pi/2);
复制代码
变化类型
如前所述,将默认值从 lowerBound 变化到 upperBound 的默认方式是线性的,controller 就是这么控制的。
如果要使角度从0到π/ 2 弧度线性变化,请将 Animation 绑定到AnimationController:
Animation angleAnimation = new Tween(begin: 0.0, end: pi/2).animate(_controller);
复制代码
当您开始动画(通过_controller.forward())时,angleAnimation.value 将使用 _controller.value 来获取 范围[0.0; π/ 2] 中的值。
下图显示了这种线性变化(π/ 2 = 1.57)
image.png
使用Flutter预定义的曲线变化
Flutter 提供了一组预定义的 Curved 变化,如下:
image.png
要使用这些曲线效果:
Animation angleAnimation = new Tween(begin: 0.0, end: pi/2).animate( new CurvedAnimation(
parent: _controller,
curve: Curves.ease,
reverseCurve: Curves.easeOut
));
复制代码
这将产生值[0; π/ 2] 之间的值:
当正向播放动画,数值从 0 到 π/2 ,会使用 Curves.ease 效果
当反向播放动画,数值从 π/2 到 0,会使用 Curves.easeOut 效果
控制动画
该AnimationController 类可以让你通过 API 来控制动画。(以下是最常用的API):
_controller.forward({两个区间的值})
要求控制器开始生成 lowerBound- > upperBound中的值
from 的可选参数可用于强制控制器从lowerBound之外的另一个值开始“ 计数 ”
_controller.reverse({两个区间的值})
要求控制器开始生成 upperBound- > lowerBound中的值
from的可选参数可用于强制控制器从“ upperBound ”之外的另一个值开始“ 计数 ”
_controller.stop({bool cancelled:true})
停止运行动画
_controller.reset()
将动画重置为从 LowerBound 开始
_controller.animateTo(double target, { Duration duration, Curve curve: Curves.linear })
将动画的当前值改变到目标值。
_controller.repeat({double min,double max,Duration period})
开始以正向运行动画,并在动画完成后重新启动动画。如果定义了 min 或者 max ,将限制动画的重复执行次数。
安全起见
由于动画可能会意外停止(例如关闭屏幕),因此在使用以下API之一时,添加“ .orCancel ” 更为安全:
__controller.forward().orCancel;
复制代码
这个小技巧,可以保证,在 _controller 释放之前,如果 Ticker 取消了,将不会导致异常。
场景的概念
官方文档中不存在“ 场景 ”一词,但就我个人而言,我发现它更接近现实。我来解释一下。
如我所说,一个 AnimationController 管理一个Animation。但是,我们可能将“ 动画 ” 一词理解为一系列需要依次播放或重叠播放的子动画。将子动画组合在一起,这就是我所说的“ 场景 ”。
考虑以下情况,其中动画的整个持续时间为10秒,我们希望达到的效果是:
在开始的2秒内,有一个球从屏幕的左侧移动到屏幕的中间
然后,同一个球需要3秒钟才能从屏幕中心移动到屏幕顶部中心
最终,球需要5秒钟才能消失。 正如您最可能已经想到的那样,我们必须考虑3种不同的动画:
// Definition of the _controller with a whole duration of 10 seconds///AnimationController _controller = new AnimationController(
duration: const Duration(seconds: 10),
vsync: this);// First animation that moves the ball from the left to the center///Animation moveLeftToCenter = new Tween(
begin: new Offset(0.0, screenHeight /2),
end: new Offset(screenWidth /2, screenHeight /2)
).animate(_controller);// Second animation that moves the ball from the center to the top///Animation moveCenterToTop = new Tween(
begin: new Offset(screenWidth /2, screenHeight /2),
end: new Offset(screenWidth /2, 0.0)
).animate(_controller);// Third animation that will be used to change the opacity of the ball to make it disappear///Animation disappear = new Tween(
begin: 1.0,
end: 0.0).animate(_controller);
复制代码
现在的问题是,我们如何链接(或编排)子动画?
Interval
组合动画可以通过 Interval 这个类来实现。但是,那什么是 Interval?
可能和我们脑子里首先想到的不一样, Interval 和时间没有关系,而是一组值的范围。
如果考虑使用 _controller,则必须记住,它会使值从 lowerBound 到 upperBound 变化。
通常,这两个值基本定义为 lowerBound = 0.0 和 upperBound = 1.0,这使动画计算更容易,因为[0.0-> 1.0]只是从0%到100%的变化。因此,如果一个场景的总持续时间为10秒,则最有可能在5秒后,相应的_controller.value将非常接近0.5(= 50%)。
如果将3个不同的动画放在一个时间轴上,则可以获得如下示意图:
image.png
如果现在考虑值的间隔,则对于3个动画中的每个动画,我们将得到:
moveLeftToCenter
持续时间:2秒,从0秒开始,以2秒结束=>范围= [0; 2] =>百分比:从整个场景的0%到20%=> [0.0; 0.20]
moveCenterToTop
持续时间:3秒,开始于2秒,结束于5秒=>范围= [2; 5] =>百分比:从整个场景的20%到50%=> [0.20; 0.50]
disappear
持续时间:5秒,开始于5秒,结束于10秒=>范围= [5; 10] =>百分比:从整个场景的50%到100%=> [0.50; 1.0]
现在我们有了这些百分比,我们得到每个动画的定义,如下:
// Definition of the _controller with a whole duration of 10 seconds///AnimationController _controller = new AnimationController(
duration: const Duration(seconds: 10),
vsync: this);// First animation that moves the ball from the left to the center///Animation moveLeftToCenter = new Tween(
begin: new Offset(0.0, screenHeight /2),
end: new Offset(screenWidth /2, screenHeight /2)
).animate( new CurvedAnimation(
parent: _controller,
curve: new Interval( 0.0, 0.20,
curve: Curves.linear,
),
),
);// Second animation that moves the ball from the center to the top///Animation moveCenterToTop = new Tween(
begin: new Offset(screenWidth /2, screenHeight /2),
end: new Offset(screenWidth /2, 0.0)
).animate( new CurvedAnimation(
parent: _controller,
curve: new Interval( 0.20, 0.50,
curve: Curves.linear,
),
),
);// Third animation that will be used to change the opacity of the ball to make it disappear///Animation disappear = new Tween(begin: 1.0, end: 0.0)
.animate( new CurvedAnimation(
parent: _controller,
curve: new Interval( 0.50, 1.0,
curve: Curves.linear,
),
),
);
复制代码
这就是定义场景(或一系列动画)所需的全部设置。当然,没有什么可以阻止您重叠子动画…
响应动画状态
有时,获取动画(或场景)的状态很方便。
动画可能具有4种不同的状态:
dismissed:动画在开始后停止(或尚未开始)
forward:动画从头到尾运行
reverse:动画反向播放
completed:动画在播放后停止
要获得此状态,我们需要通过以下方式监听动画状态的变化:
myAnimation.addStatusListener((AnimationStatus status){ switch(status){ case AnimationStatus.dismissed:
... break; case AnimationStatus.forward:
... break; case AnimationStatus.reverse:
... break; case AnimationStatus.completed:
... break;
}
});
复制代码
状态应用的典型示例就是状态的切换。例如,动画完成后,我们要反转它,如:
myAnimation.addStatusListener((AnimationStatus status){ switch(status){ ///
/// When the animation is at the beginning, we force the animation to play
///
case AnimationStatus.dismissed:
_controller.forward(); break; ///
/// When the animation is at the end, we force the animation to reverse
///
case AnimationStatus.completed:
_controller.reverse(); break;
}
});
复制代码
理论已经足够了,现在我们开始实战
我在文章开头提到了一个动画,现在我准备开始实现它,名字就叫“guillotine(断头台)”
动画分析及程序初始化
未来能够实现“斩头台”效果,我们需要考虑一下几个方面:
页面内容本身
当我们点击菜单图标时,菜单栏会旋转
旋转时,菜单会覆盖页面内容并填充整个视口
一旦菜单是完全可见,我们再次点击图标,菜单旋转出来,以便回到原来的位置和尺寸
从这些观察中,我们可以立即得出结论,我们没有使用带有AppBar的普通Scaffold(因为后者是固定的)。
我们需要使用 2 层 Stack:
页面内容(下层)
菜单(上层)
程序的基本框架基本出来了:
class MyPage extends StatefulWidget { @override
_MyPageState createState() => new _MyPageState();
}class _MyPageState extends State{ @override
Widget build(BuildContext context){ return SafeArea(
top: false,
bottom: false,
child: new Container(
child: new Stack(
alignment: Alignment.topLeft,
children: [ new Page(), new GuillotineMenu(),
],
),
),
);
}
}class Page extends StatelessWidget { @override
Widget build(BuildContext context){ return new Container(
padding: const EdgeInsets.only(top: 90.0),
color: Color(0xff222222),
);
}
}class GuillotineMenu extends StatefulWidget { @override
_GuillotineMenuState createState() => new _GuillotineMenuState();
}class _GuillotineMenuState extends State { @overrride
Widget build(BuildContext context){ return new Container(
color: Color(0xff333333),
);
}
}
复制代码
这些代码的运行结果为黑屏,仅显示覆盖整个视口的GuillotineMenu。
菜单效果分析
如果你看了上面的示例,可以看到菜单完全打开时,它完全覆盖了视口。打开后,只有可见的AppBa。
而如果最初旋转 GuillotineMenu 并在按下菜单按钮时将其旋转π/ 2,将会怎样呢,如下图所示这样吗?
image.png
然后,我们可以按以下方式重写_GuillotineMenuState类:(这里不在解释如何布局,这不是重点)
class _GuillotineMenuState extends State { double rotationAngle = 0.0; @override
Widget build(BuildContext context){
MediaQueryData mediaQueryData = MediaQuery.of(context); double screenWidth = mediaQueryData.size.width; double screenHeight = mediaQueryData.size.height; return new Transform.rotate(
angle: rotationAngle,
origin: new Offset(24.0, 56.0),
alignment: Alignment.topLeft,
child: Material(
color: Colors.transparent,
child: Container(
width: screenWidth,
height: screenHeight,
color: Color(0xFF333333),
child: new Stack(
children: [
_buildMenuTitle(),
_buildMenuIcon(),
_buildMenuContent(),
],
),
),
),
);
} ///
/// Menu Title
///
Widget _buildMenuTitle(){ return new Positioned(
top: 32.0,
left: 40.0,
width: screenWidth,
height: 24.0,
child: new Transform.rotate(
alignment: Alignment.topLeft,
origin: Offset.zero,
angle: pi / 2.0,
child: new Center(
child: new Container(
width: double.infinity,
height: double.infinity,
child: new Opacity(
opacity: 1.0,
child: new Text('ACTIVITY',
textAlign: TextAlign.center,
style: new TextStyle(
color: Colors.white,
fontSize: 20.0,
fontWeight: FontWeight.bold,
letterSpacing: 2.0,
)),
),
),
)),
);
} ///
/// Menu Icon
///
Widget _buildMenuIcon(){ return new Positioned(
top: 32.0,
left: 4.0,
child: new IconButton(
icon: const Icon(
Icons.menu,
color: Colors.white,
),
onPressed: (){},
),
);
} ///
/// Menu content
///
Widget _buildMenuContent(){ final List _menus = [
{ "icon": Icons.person, "title": "profile", "color": Colors.white,
},
{ "icon": Icons.view_agenda, "title": "feed", "color": Colors.white,
},
{ "icon": Icons.swap_calls, "title": "activity", "color": Colors.cyan,
},
{ "icon": Icons.settings, "title": "settings", "color": Colors.white,
},
]; return new Padding(
padding: const EdgeInsets.only(left: 64.0, top: 96.0),
child: new Container(
width: double.infinity,
height: double.infinity,
child: new Column(
mainAxisAlignment: MainAxisAlignment.start,
children: _menus.map((menuItem) { return new ListTile(
leading: new Icon(
menuItem["icon"],
color: menuItem["color"],
),
title: new Text(
menuItem["title"],
style: new TextStyle(
color: menuItem["color"],
fontSize: 24.0),
),
);
}).toList(),
),
),
);
}
}
复制代码
10-13行
这些线定义了断头台菜单围绕旋转中心(菜单图标的位置)的旋转
现在,此代码的结果将显示一个未旋转的菜单屏幕(因为rotationAngle = 0.0),该屏幕显示了垂直的标题。
接下来使 menu 显示动画
如果更新 rotationAngle 的值(在-π/ 2和0之间),您将看到菜单旋转了相应的角度。
如前所述,我们需要
一个SingleTickerProviderStateMixin,因为我们只有1个场景
一个AnimationController
一个动画 有一个角度变化
代码如下所示:
class _GuillotineMenuState extends State with SingleTickerProviderStateMixin {
AnimationController animationControllerMenu;
Animation animationMenu; ///
/// Menu Icon, onPress() handling
///
_handleMenuOpenClose(){
animationControllerMenu.forward();
} @override
void initState(){ super.initState(); ///
/// Initialization of the animation controller
///
animationControllerMenu = new AnimationController(
duration: const Duration(milliseconds: 1000),
vsync: this
)..addListener((){
setState((){});
}); ///
/// Initialization of the menu appearance animation
///
_rotationAnimation = new Tween(
begin: -pi/2.0,
end: 0.0
).animate(animationControllerMenu);
} @override
void dispose(){
animationControllerMenu.dispose(); super.dispose();
} @override
Widget build(BuildContext context){
MediaQueryData mediaQueryData = MediaQuery.of(context); double screenWidth = mediaQueryData.size.width; double screenHeight = mediaQueryData.size.height; double angle = animationMenu.value; return new Transform.rotate(
angle: angle,
origin: new Offset(24.0, 56.0),
alignment: Alignment.topLeft,
child: Material(
color: Colors.transparent,
child: Container(
width: screenWidth,
height: screenHeight,
color: Color(0xFF333333),
child: new Stack(
children: [
_buildMenuTitle(),
_buildMenuIcon(),
_buildMenuContent(),
],
),
),
),
);
}
... ///
/// Menu Icon
///
Widget _buildMenuIcon(){ return new Positioned(
top: 32.0,
left: 4.0,
child: new IconButton(
icon: const Icon(
Icons.menu,
color: Colors.white,
),
onPressed: _handleMenuOpenClose,
),
);
}
...
}
复制代码
现在,当我们按下菜单按钮时,菜单会打开,但再次按下按钮时菜单不会关闭。这是 AnimationStatus 要完成的事情。
让我们添加一个监听器,并基于 AnimationStatus 决定是向前还是向后运行动画。
// Menu animation status///enum _GuillotineAnimationStatus { closed, open, animating }class _GuillotineMenuState extends State with SingleTickerProviderStateMixin {
AnimationController animationControllerMenu;
Animation animationMenu;
_GuillotineAnimationStatus menuAnimationStatus = _GuillotineAnimationStatus.closed;
_handleMenuOpenClose(){ if (menuAnimationStatus == _GuillotineAnimationStatus.closed){
animationControllerMenu.forward().orCancel;
} else if (menuAnimationStatus == _GuillotineAnimationStatus.open) {
animationControllerMenu.reverse().orCancel;
}
} @override
void initState(){ super.initState(); ///
/// Initialization of the animation controller
///
animationControllerMenu = new AnimationController(
duration: const Duration(milliseconds: 1000),
vsync: this
)..addListener((){
setState((){});
})..addStatusListener((AnimationStatus status) { if (status == AnimationStatus.completed) { ///
/// When the animation is at the end, the menu is open
///
menuAnimationStatus = _GuillotineAnimationStatus.open;
} else if (status == AnimationStatus.dismissed) { ///
/// When the animation is at the beginning, the menu is closed
///
menuAnimationStatus = _GuillotineAnimationStatus.closed;
} else { ///
/// Otherwise the animation is running
///
menuAnimationStatus = _GuillotineAnimationStatus.animating;
}
});
...
}
...
}
复制代码
现在菜单可以按预期方式打开或关闭,但是前面的演示向我们展示了一个打开/关闭的动画,该懂哈不是线性的,看起来有一个反复的回弹效果。接下来让我们添加此效果。
为此,我将选择以下2种效果:
菜单打开时用 bounceOut
菜单关闭时用 bouncIn
image.png
image.png
class _GuillotineMenuState extends State with SingleTickerProviderStateMixin {
... @override
void initState(){
... ///
/// Initialization of the menu appearance animation
///
animationMenu = new Tween(
begin: -pi / 2.0,
end: 0.0
).animate(new CurvedAnimation(
parent: animationControllerMenu,
curve: Curves.bounceOut,
reverseCurve: Curves.bounceIn,
));
}
...
}
复制代码
在此实现中仍有一些细节没有实现:打开菜单时标题消失,而关闭菜单时显示标题。这是一个面朝上/朝外的效果,也要作为动画处理。让我们添加它。
class _GuillotineMenuState extends State with SingleTickerProviderStateMixin {
AnimationController animationControllerMenu;
Animation animationMenu;
Animation animationTitleFadeInOut;
_GuillotineAnimationStatus menuAnimationStatus;
... @override
void initState(){
... ///
/// Initialization of the menu title fade out/in animation
///
animationTitleFadeInOut = new Tween(
begin: 1.0,
end: 0.0
).animate(new CurvedAnimation(
parent: animationControllerMenu,
curve: new Interval( 0.0, 0.5,
curve: Curves.ease,
),
));
}
... ///
/// Menu Title
///
Widget _buildMenuTitle(){ return new Positioned(
top: 32.0,
left: 40.0,
width: screenWidth,
height: 24.0,
child: new Transform.rotate(
alignment: Alignment.topLeft,
origin: Offset.zero,
angle: pi / 2.0,
child: new Center(
child: new Container(
width: double.infinity,
height: double.infinity,
child: new Opacity(
opacity: animationTitleFadeInOut.value,
child: new Text('ACTIVITY',
textAlign: TextAlign.center,
style: new TextStyle(
color: Colors.white,
fontSize: 20.0,
fontWeight: FontWeight.bold,
letterSpacing: 2.0,
)),
),
),
)),
);
}
...
}
复制代码
最终的效果基本如下:
image.png
本文的完整源代码可在
GitHub上找到。
结论
如您所见,构建动画非常简单,甚至复杂的动画也是如此。
我希望这篇较长的文章能够成功的解释 Flutter 中的动画。
当然,你想多多学习flutter的话,可以关注我,私信我
flutter
送你学习视频
image.png