PyTorch 环境的配置及安装
核心参考网址: 【PyTorch教程】PyTorch环境的配置及安装(Configuration and Installation of PyTorch)
一、安装 Anaconda 及 PyCharm
安装方法及测试步骤见我的上一篇博客: Anaconda、PyCharm、Tensorflow环境的配置及安装
二、安装 Pytorch
1)打开 Anaconda Prompt
在开始窗格中,打开 Anaconda Prompt,如下图:
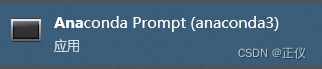
可以看到,左侧显示一个(base),说明Anaconda 安装无误,且当前正处在 base 这个虚拟环境中。需要注意的是,不建议大家在该预设环境中进行任何操作,因此,额外创建虚拟环境以进行开发即可:
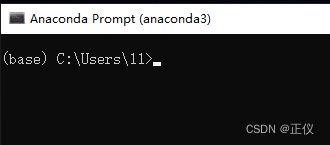
2)创建新的虚拟环境
输入 conda create 命令,创建新的虚拟环境:pytorch_1
conda create --name pytorch_1 python=3.6 # 或者写 conda create -n pytorch_1 python=3.6
再输入以下命令:查看新建的 pytorch_1 虚拟环境
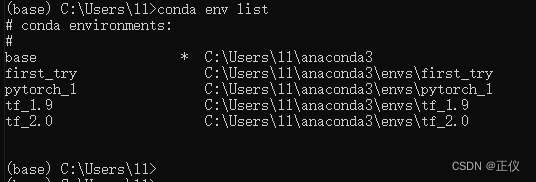
可看到,此时系统多了 pytorch_1 这个虚拟环境。(其中tf_1.9与tf_2.0是我早期创建的,忽略即可!)
输入以下命令进入该虚拟环境中:
conda activate pytorch_1
输入 pip list 以查看该虚拟环境中有哪些工具包:

由上图中的Package可见,目前该虚拟环境中有5个工具包,但并没有 pytorch 这个工具包,因此,我们下面将安装此工具包:
3)安装 Pytorch
首先,打开 pytorch 网页: pytorch
选择所需要的安装的 pytorch 型号:
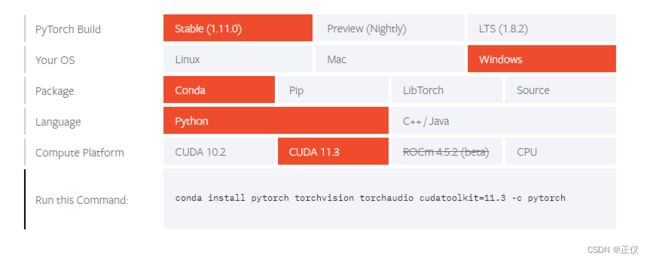
选择完毕型号后,输入上图中最后一行的命令即可自动安装 pytorch :
(型号的选择需要根据自身情况,这一步比较繁琐,没有显卡就选CPU。有显卡还需要确认一下当前显卡的版本型号是否支持 cuda)
conda install pytorch torchvision torchaudio cudatoolkit=11.3 -c pytorch
随后等待安装即可:
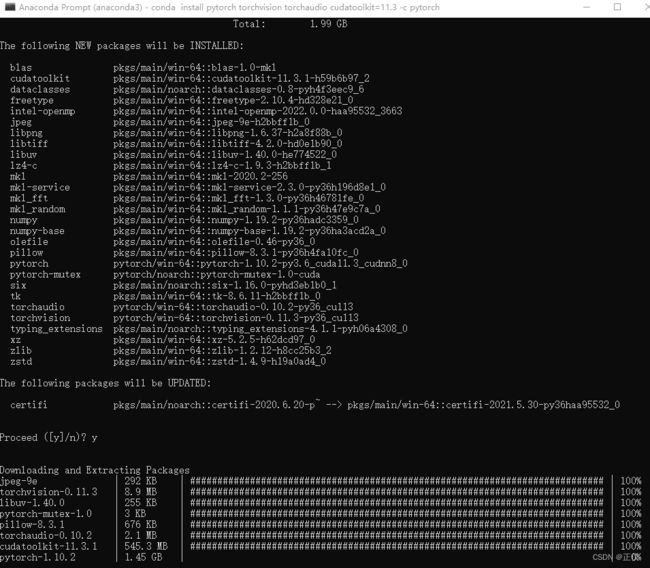
该过程会比较漫长…
4)检验 Pytorch 是否安装成功
安装完毕后,仍然输入 pip list 查看 pytorch 是否顺利安装:
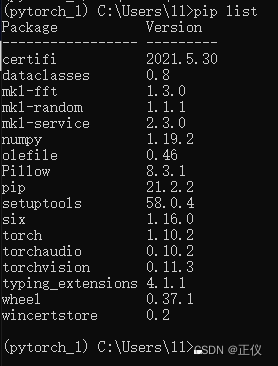
此时发现,存在 torch 1.10.2。下面检验是否安装成功,连续输入以下命令即可:
python
import torch
若没有报错,则说明 pytorch 安装成功!

4)检验 Pytorch 是否可以调用 GPU
接下来检验,pytorch 是否可以调用你的 GPU。输入以下命令:
torch.cuda.is_available()
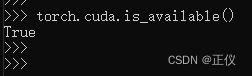
此时显示 true,则说明:当前的 pytorch 可以调用我目前的 GPU。
创建新工程及新python文件,命名为:my_pytorch_test.py,输入以下代码:
import torch
print(torch.__version__) #注意是双下划线
print(torch.version.cuda)
print(torch.cuda.is_available())
print(torch.cuda.get_device_name())
选择在 pytorch_1 的虚拟环境下运行:
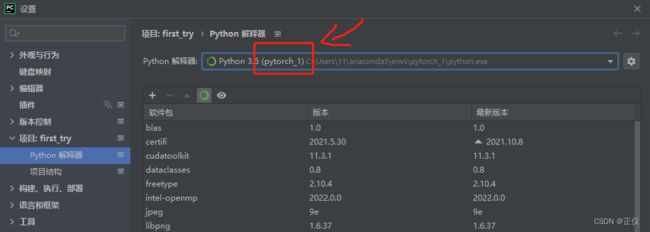
运行结果如下图:
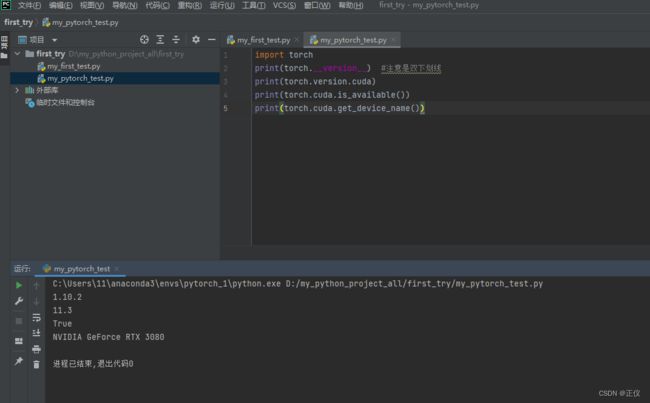
由此可知,所安装的 Pytorch 可以顺利调用 GPU!
至此,Pytorch 安装完毕!
三、安装 Cuda
感谢 天天同学 的提醒,让我这个新手知道了还需要单独安装 Cuda 。。。。。
值得一提的是,这个 Cuda 不是安装在虚拟环境中,而是安装在物理机上。
在安装 Pytorch 的时候,我们注意到选择了安装型号为 11.3 的 Cuda,因此,我们需要对应下载该型号的 Cuda。各种历史版本的 Cuda 官网下载网址为:CUDA Toolkit Archive

安装 Cuda 的步骤及相应的环境变量的配置,见以下网址:
1) cudnn安装教程(推荐看此网址内的环境变量配置)
2) 【NVIDIA】Win10 + CUDA10 + cuDNN 安装教程
3) cuda安装教程+cudnn安装教程
尤其注意的是,安装完后,需要在 Path 中添加环境变量!!!
添加后,如下图:
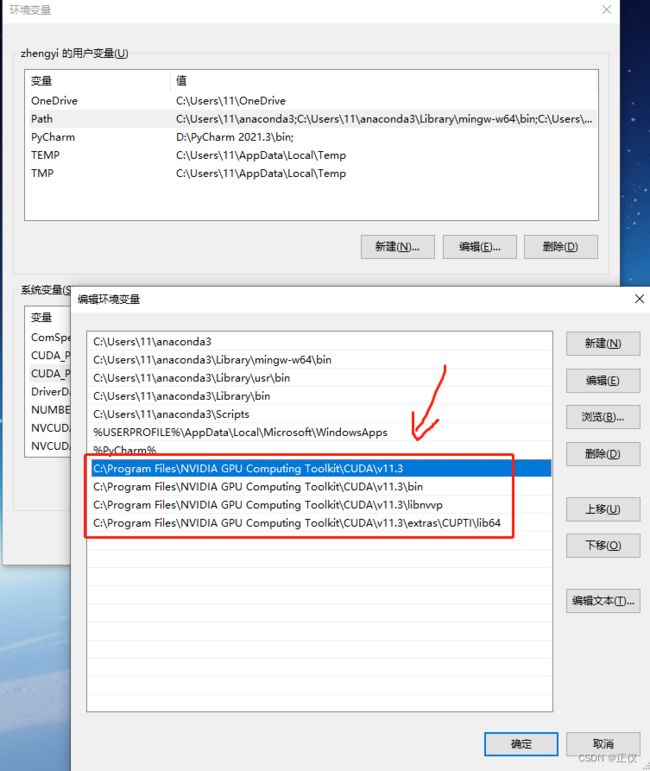
至此,Cuda 安装完毕!
四、安装 cuDNN
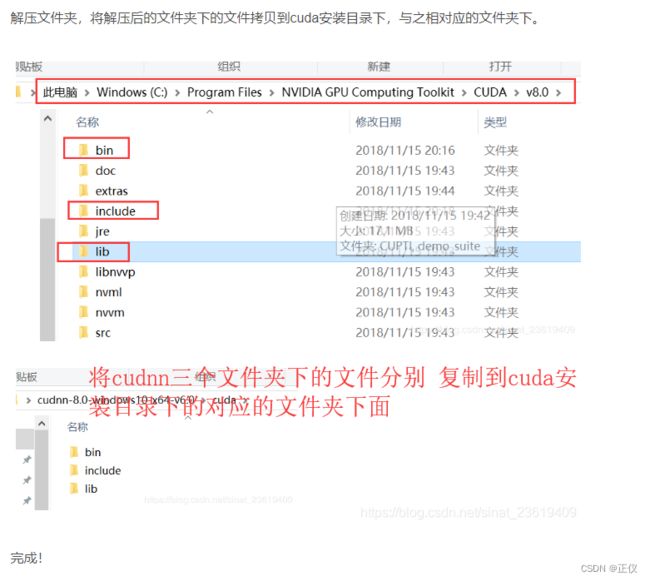
网址:cuDNN Archive
五、测试 Cuda 是否安装成功
cd C:\Program Files\NVIDIA GPU Computing Toolkit\CUDA\v11.3\extras\demo_suite
运行 deviceQuery.exe 文件,结果显示如下:

运行 bandwidthTest.exe 文件,结果显示如下:
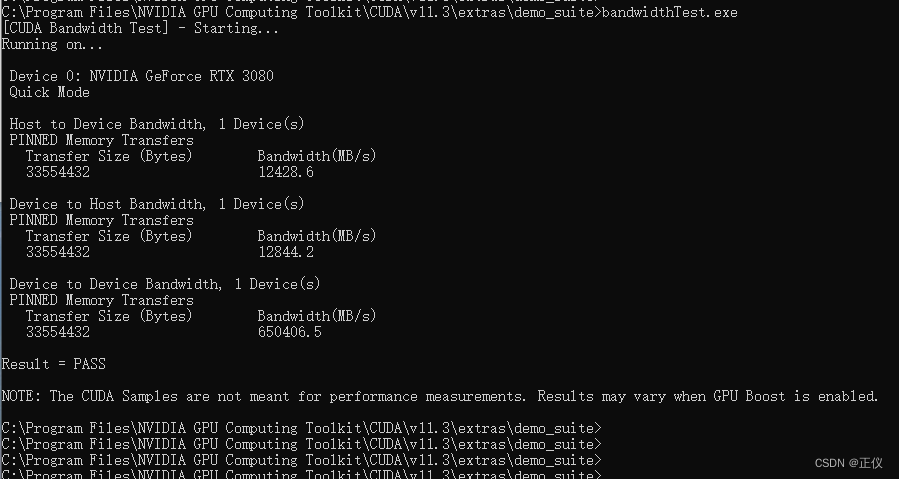
如果都没有报错,那么就是安装成功了。
你还可以在cmd下输入nvcc -V查看CUDA的版本