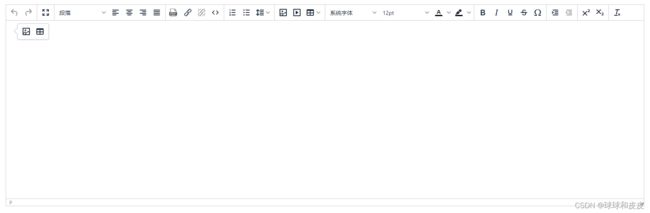TinyMCE富文本编辑器在Vue中的使用
TinyMCE文档编辑器
- 简介
-
- 一、TinyMCE文档
- 二、实现成果
- 三、引用TinyMCE的方法
-
- 1、引入TinyMCE
- 2、说明
- 3、其他配置项
- 四、结束语
简介
公司的后台管理系统要做一个文档编辑器,最开始选型是 toast-ui/editor ,但是同事用起来指出功能太少、不好用、没有字体功能。。。好好好,本着为人民服务的精神,我重新筛选编辑器组件,最终选定了TinyMCE这个编辑器。
一、TinyMCE文档
在开发过程中,免不了要站在巨人的肩膀上。我参考了莫若卿大佬的TinyMCE中文文档,大家可以参考。
顺便加上官方文档,英文的看着费劲 TinyMCE官方文档
部分插件地址
二、实现成果
鲁迅说过:无图无真相!这里我就把实现前后的效果图先放出来,大家如果需要的话,再往后看。
1、toast-ui/editor效果
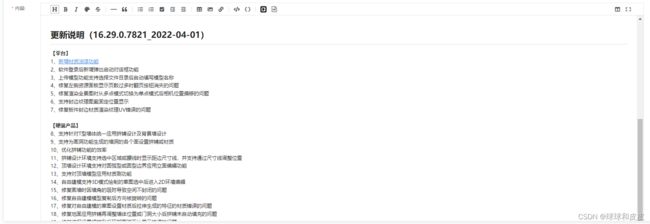
2、TinyMCE效果
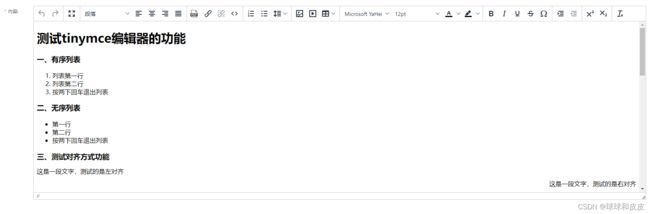
对比两个编辑器,可以发现TinyMCE多了很多功能,包括字体大小,字体风格,行间距等等。
三、引用TinyMCE的方法
对比完两个编辑器的优略,直接跳过toast-ui/editor,只介绍TinyMCE的实现。
1、引入TinyMCE
由于我是在vue中引用,跟莫若卿大佬的不太一样,所以我介绍一下我的用法。
(1)、首先,我引用了vue-tinymce,这是提供给 vue 开发者使用的 TinyMCE 组件。
- 安装组件:npm install @packy-tang/vue-tinymce
- 引入:import VueTinymce from “@packy-tang/vue-tinymce”
Vue.use(VueTinymce) - 使用:
import tinymce from './components/tinymce/'
import VueTinymce from './components/vue-tinymce'
Vue.prototype.$tinymce = tinymce
Vue.use(VueTinymce)
(2)、由于我改了插件中的一些方法,所以我把TinyMCE整个插件放到了代码了,当作组件使用。
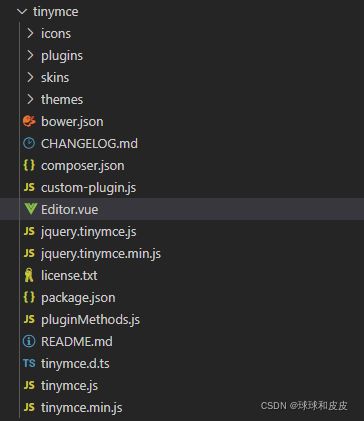
废话不多说,上代码
<template>
<vue-tinymce ref="tinymce" v-model="content" :setting="setting" />
</template>
<script>
//样式
import './skins/content/default/content.min.css'
import './skins/ui/oxide/skin.min.css'
import './skins/ui/oxide/content.min.css'
//主题
import './themes/silver'
//插件
import './plugins/link' //链接插件
import './plugins/image' //图片插件
import './plugins/imagetools'
import './plugins/media' //媒体插件
import './plugins/table' //表格插件
import './plugins/lists' //列表插件
import './plugins/quickbars' //快速栏插件
import './plugins/fullscreen' //全屏插件
import './plugins/lineheight'
import './plugins/uploadimage'
import './plugins/charmap'
import './plugins/codesample'
import './plugins/upfile'
import './plugins/code'
/**
* 注:
* 5.3.x版本需要额外引进图标,没有所有按钮就会显示not found
*/
import './icons/default/icons'
//本地化
import './plugins/zh_CN.js'
import { uploadFile } from '@/api/document/doc'
export default {
name: 'tinymceEditor',
props: {
initialValue: {
type: String,
default: ''
}
},
watch: {
initialValue (newValue) {
this.content = newValue
},
},
data(){
return {
tinymceHtml: '',
resVideo: null,
uploaded: false,
content: '',
setting: {
menubar: false,
toolbar: "undo redo | fullscreen | formatselect alignleft aligncenter alignright alignjustify | upfile link unlink code | numlist bullist lineheight | image media table | fontselect fontsizeselect forecolor backcolor | bold italic underline strikethrough charmap | indent outdent | superscript subscript | removeformat |",
toolbar_drawer: "sliding",
quickbars_selection_toolbar: "removeformat | bold italic underline strikethrough | fontsizeselect forecolor backcolor",
plugins: "code lineheight link image upfile imagetools media table lists fullscreen quickbars charmap",
language: 'zh_CN',
height: 500,
deprecation_warnings: false,
images_upload_handler: (blob, callback) => {
this.upload(blob, url => {
callback(url)
})
},
file_picker_types: 'media',
file_picker_callback: (callback, value, meta) => {
//当点击meidia图标上传时,判断meta.filetype == 'media'有必要,因为file_picker_callback是media(媒体)、image(图片)、file(文件)的共同入口
if (meta.filetype == 'media'){
let filetype = '.mp4'
//创建一个隐藏的type=file的文件选择input
let input = document.createElement('input');
input.setAttribute('type', 'file');
input.setAttribute('accept', filetype);
let that = this;
input.onchange = function() {
let file = this.files[0];
that.uploadImg(file, url => {
callback(url)
});
}
//触发点击
input.click();
}
},
file_callback: (file, callback) => {
// 自定义处理文件操作部分
this.uploadFile(file, url => {
callback(url)
})
}
},
}
},
methods: {
upload (file, callback) {
const formData = new FormData()
if (file.size / 1024 / 1024 > 50) {
this.$message.error('图片大小应小于50M')
return false
}
formData.append('file', file.blob(), file.name)
uploadFile(formData).then(res => {
const imageSrc = res.data.objectUrl
callback(imageSrc)
});
},
uploadFile (file, callback) {
const fileName = file.name;
const fileSize = (file.size / 1024 / 1024).toFixed(1);
if (fileSize > 200) {
Message.error("文件大小应小于200M");
return false;
}
const formData = new FormData();
formData.append("file", file, fileName);
var timestamp = new Date().getTime();
formData.append("batchKey", timestamp);
axios.post(`/xxx/xxx/uploadFile`, formData).then(res => {
const imageSrc = res.data.objectUrl
callback(imageSrc)
});
},
async uploadImg (file, callback) {
let loadText = document.createElement('span');
let fileName = file.name;
const fileSize = (file.size / 1024 / 1024).toFixed(1);
if (fileSize > 200) {
Message.error("文件大小应小于200M");
return false;
}
const formData = new FormData();
formData.append("file", file, fileName);
var timestamp = new Date().getTime();
formData.append("batchKey", timestamp);
// 上传信息显示为位置
const supMessagePos = document.getElementsByClassName('tox-dialog__footer')[0]
const messagePos = document.getElementsByClassName('tox-dialog__footer-start')[0]
var config = {
onUploadProgress: progressEvent => {
var complete =
((progressEvent.loaded / progressEvent.total) * 100) | 0;
if (complete == 100) {
loadText.innerHTML = "加载完成,等待上传...";
supMessagePos.insertBefore(loadText, messagePos)
} else {
loadText.innerHTML = "正在加载... " + complete + " %";
supMessagePos.insertBefore(loadText, messagePos)
}
}
};
await axios.post(`/xxx/xxx/uploadFile`, formData, config).then(res => {
if (res.data) {
loadText.innerHTML = "上传完成!"
callback(res.data.objectKey, { title: fileName })
supMessagePos.insertBefore(loadText, messagePos)
// myWebSocket.closeSocket();
}
})
}
}
}
</script>
<style>
.tox-statusbar__branding {
display: none;
}
</style>
2、说明
我这里加上了上传图片、上传文件和上传视频的方法,不需要的可以省略。
“setting”里的“toolbar”和"plugins"是控制编辑器中的插件功能的。toolbar代表上方引入的功能按钮,plugins列举需要引入的插件。
“images_upload_handler”这个属性是上传图片的回调,加上之后上传图片的组件会增加一个“上传”按钮,方便很多。实现效果如下:

“file_picker_callback”属性也是上传回调,与上边那个类似,不过可以配置。
我添加了判断 meta.filetype == 'media' ,因为“file_picker_callback”是media(媒体)、image(图片)、file(文件)的共同入口,我只需要上传视频,所以我加了判断。
加完后的效果如下:

"file_callback"属性比较特别,它是“upfile”插件专属的属性,可以添加上传文档的回调。我因为需要上传pdf文件,所以引入了这个插件到编辑器中。
3、其他配置项
(1)、在光标位置显示快速工具栏
quickbars_insert_toolbar([插入]快捷工具栏)
这个功能是当你的光标在【空的一行】时,显示可以快速插入的工具项。
setting: {
quickbars_insert_toolbar: 'quickimage quicktable'
}
setting: {
quickbars_insert_toolbar: ''
}
(2)、选中文字后,显示快速工具栏
quickbars_selection_toolbar([选择]快捷工具栏)
这个功能是当你选中文字后,显示可以对文字操作的工具项。
setting: {
quickbars_selection_toolbar: "removeformat | bold italic underline strikethrough | fontsizeselect forecolor backcolor"
}
四、结束语
其他的暂时没想到,想起来再加上。