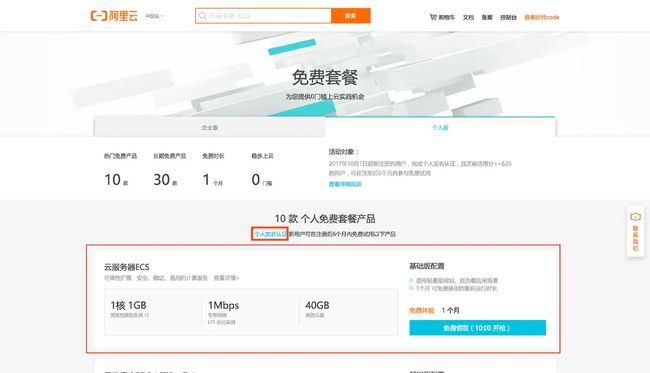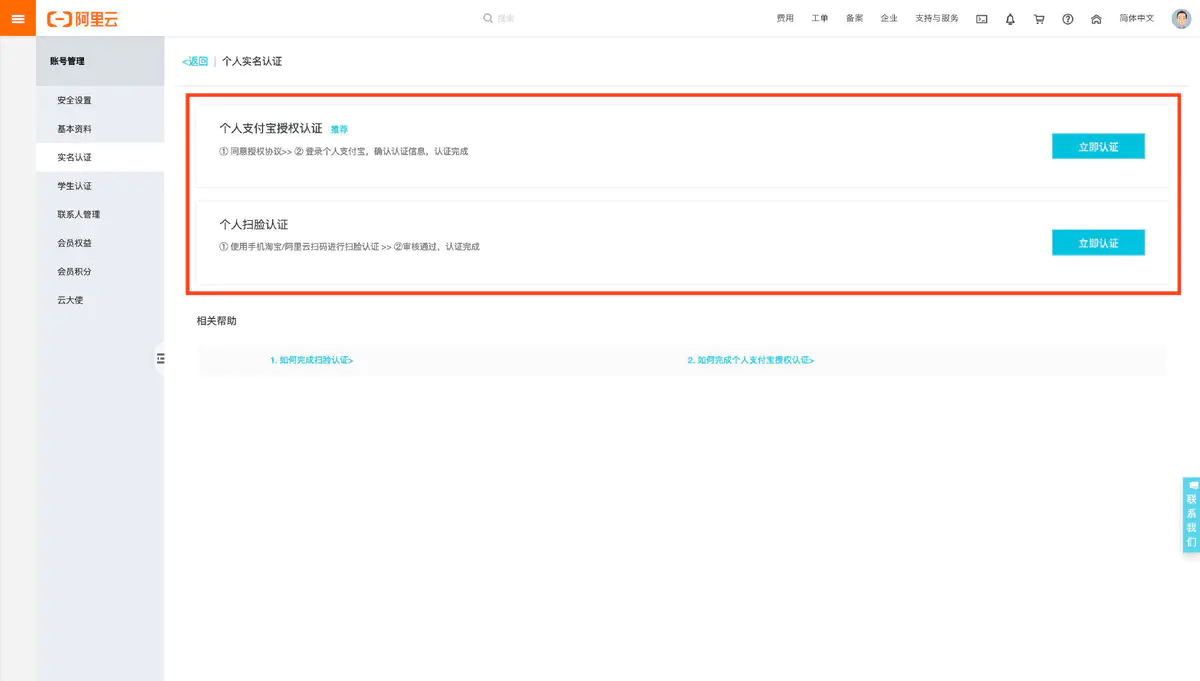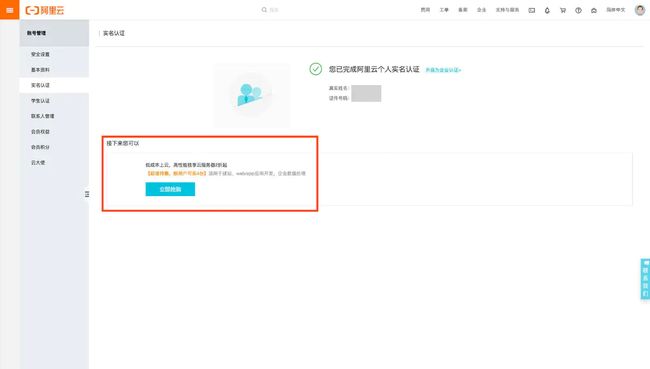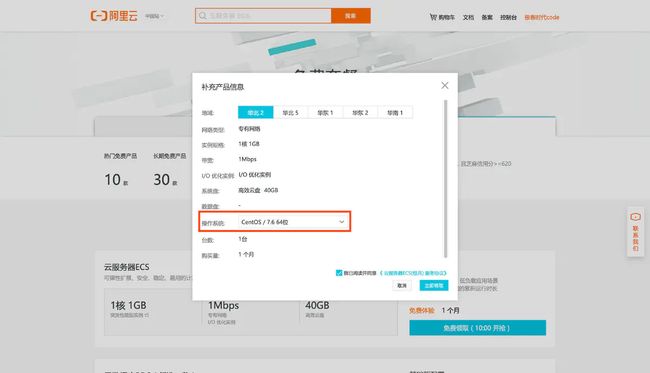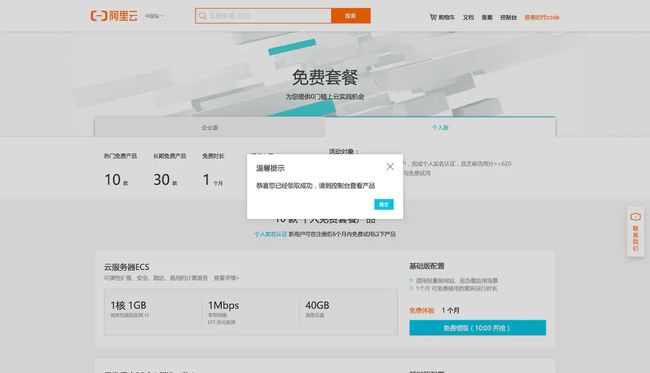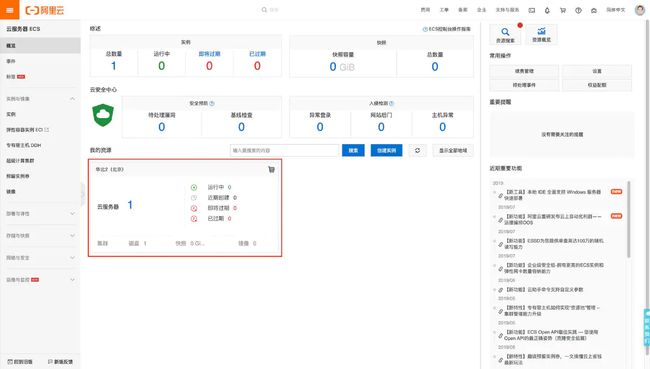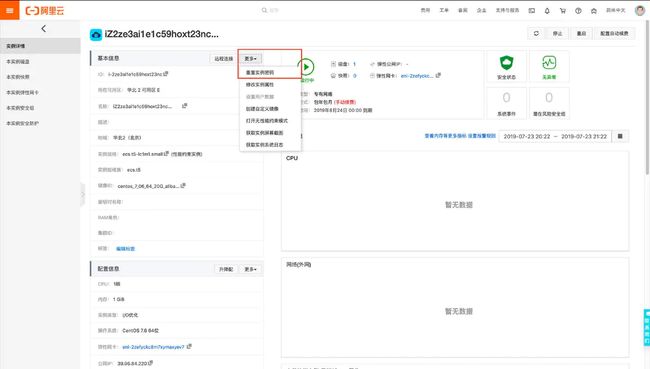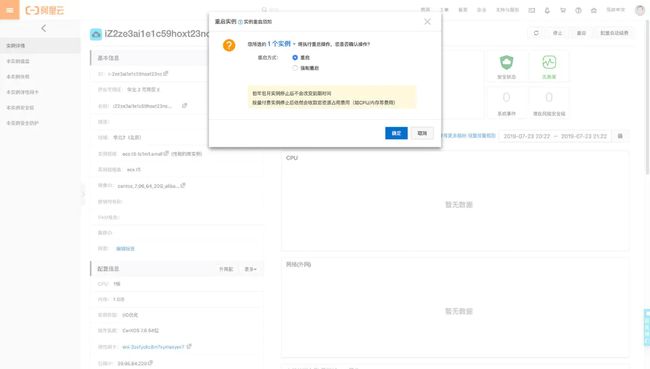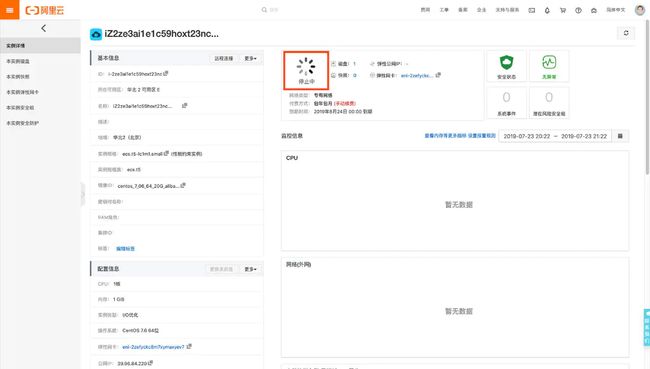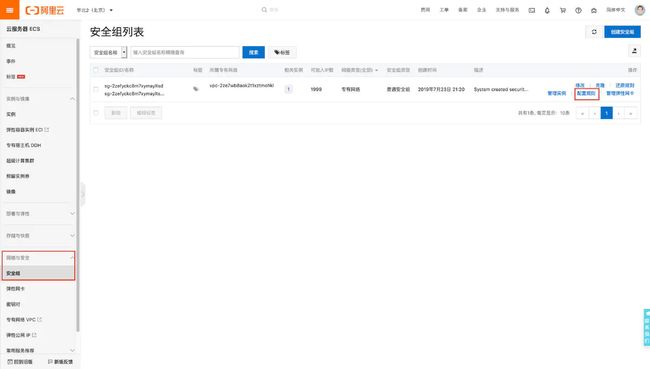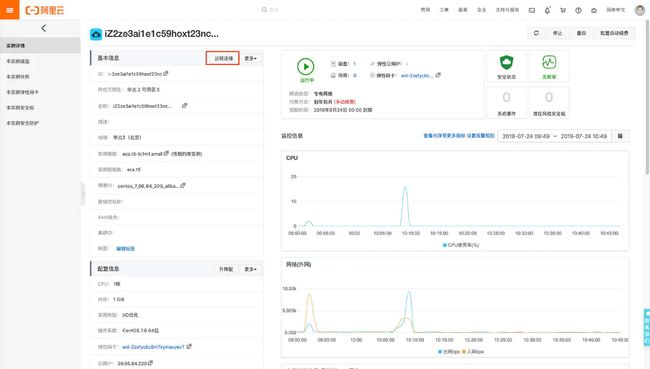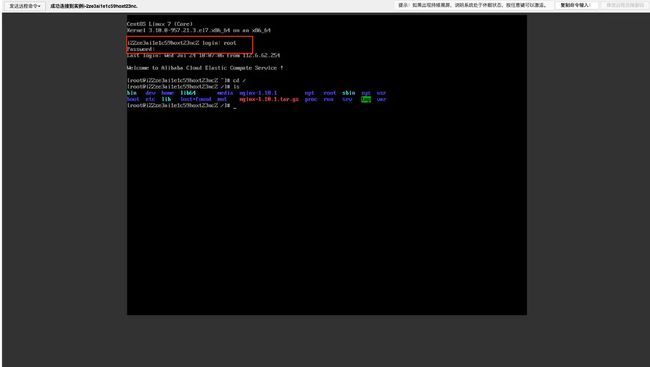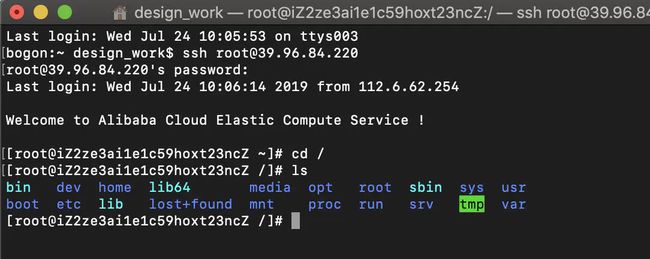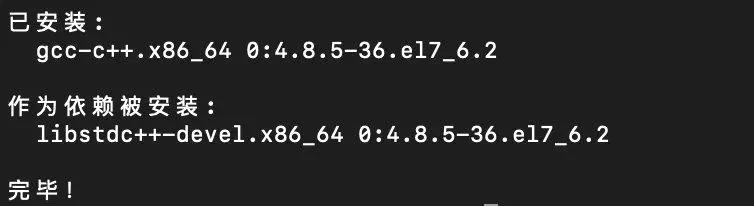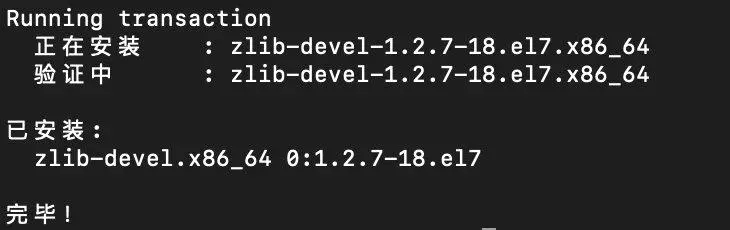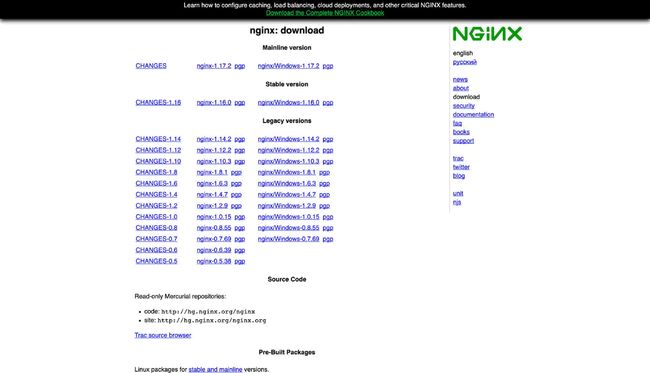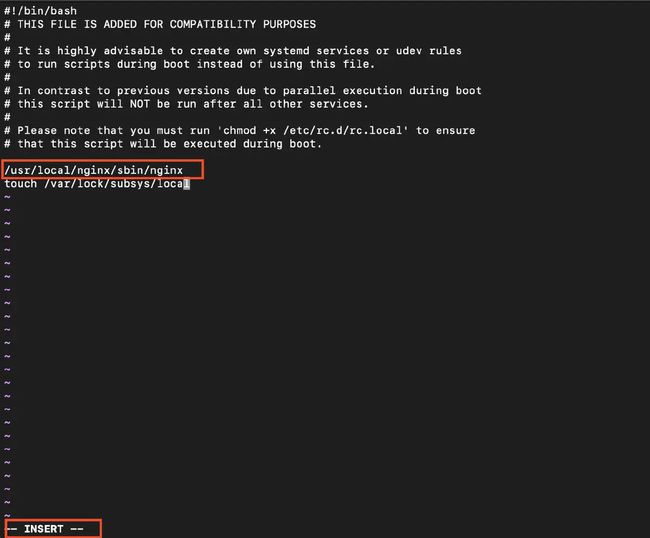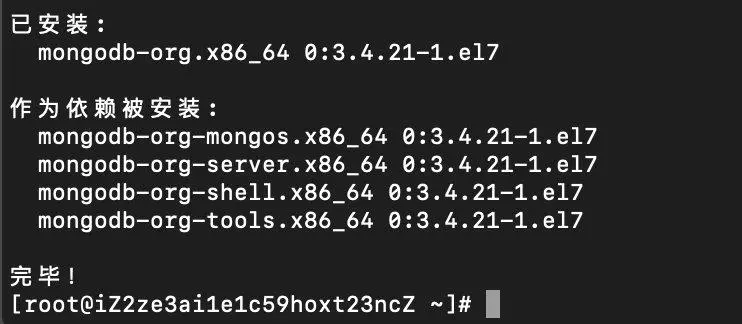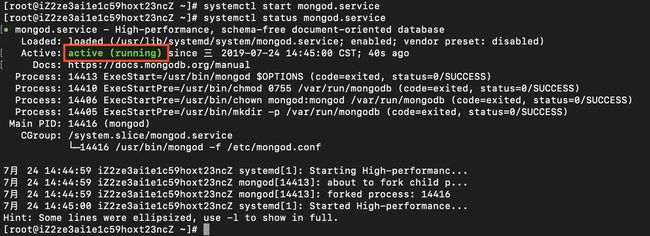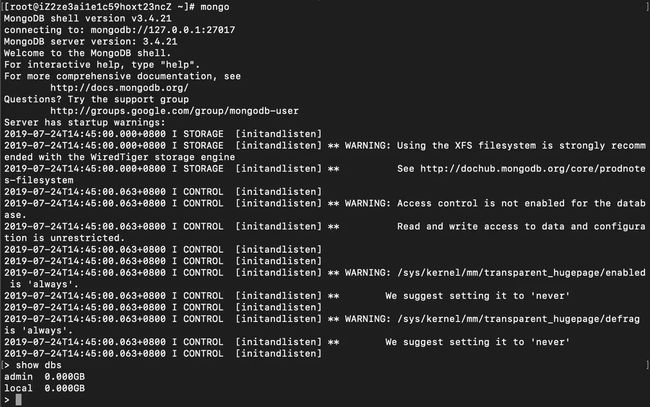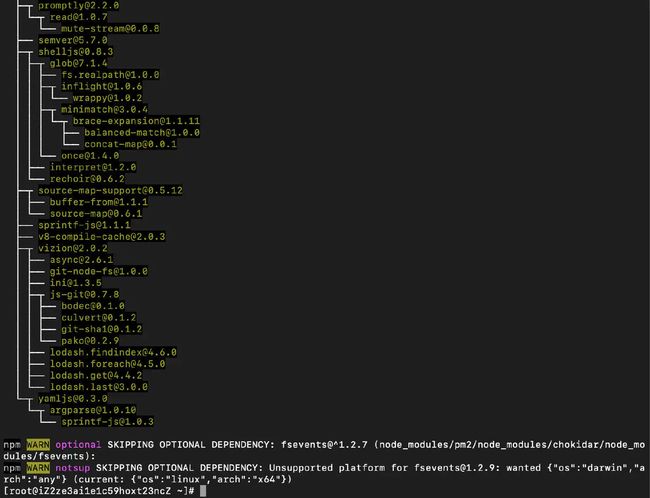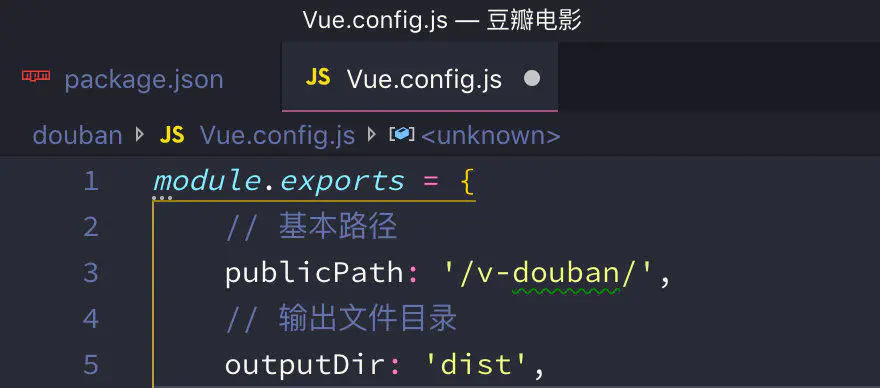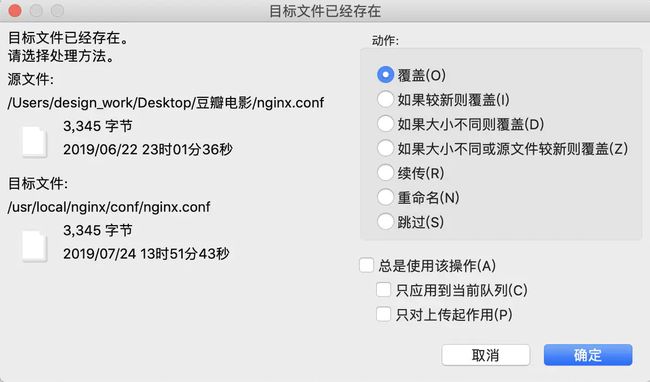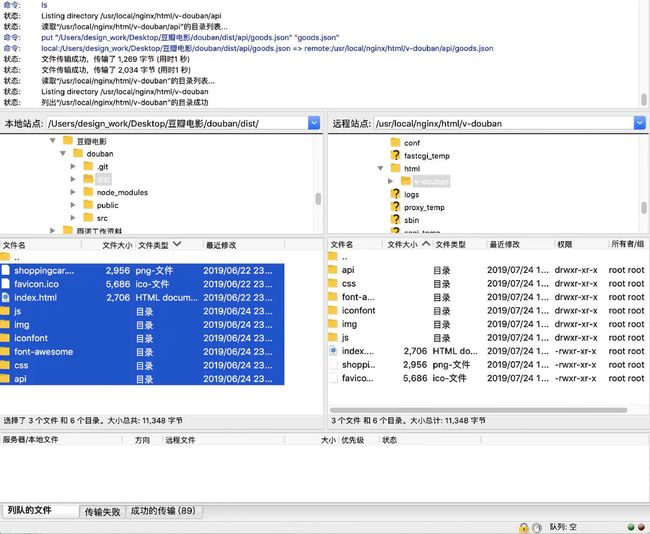阿里云服务器部署web项目全过程
我们在本地编写完Node.js项目,需要将文件打包上传到云服务器,其他人才可以通过url地址来访问和浏览我们编写的程序,在申请、配置阿里云ECS服务器的时候也是踩坑无数,看了网上很多大神的文章,自己也尝试汇总整理了一下,文中涵盖的知识点比较多,大概包含如下几个方面:
- 申请阿里云免费服务器
- 安装node.js
- 安装Nginx服务器
- 安装mongoDB数据库
- 安装pm2进程管理工具
- 安装本地FTP
- 上线移动端项目
之前还写过一篇《阿里云服务器崩溃自救指南》,如果在本地误删了某些文件导致服务器崩溃,可以参考我总结的步骤尝试恢复一下。
注:本人使用的是MacOS系统,如果是windows环境,文中的部分操作会有所不同。
申请阿里云免费服务器
注册阿里云账号
在首页选择你的登录方式,可以通过阿里旗下的第三方服务登录。
image
这里我使用支付宝登陆,扫码进入页面后点击授权即可。
image
如果没有阿里云账号的话,可以输入会员名和手机号码进行快速注册。
image
注册之后进入到ECS管理控制台页面
image
在最新活动中找到新手上路,我们可以申请阿里云免费套餐,试用时长为一个月。
image
image
个人实名认证
选择个人版,申请之前需要进行个人实名认证。
image
点击个人实名认证链接进入实名认证页面,选择个人实名认证。
image
推荐个人支付宝授权认证,跳转页面后输入家庭住址就可以完成认证了。
image
申请阿里云免费服务器
认证完成后点击立即抢购按钮申请免费云服务器
image
点击免费领取按钮,选择Centos/ 7.6 64位操作系统。
image
勾选同意协议,点击立即领取按钮,即可领取成功。
image
此时再进入管理控制台页面就可以看到有一台云服务器正在运行
image
重置实例密码
在更多中找到重置实例密码,点击设置密码。
image
该密码不是你的阿里云账号登录密码,而是你的云服务器访问密码,必须由大写字母、小写字母、数字、特殊符号中的三项构成。
image
重启实例
重置实例之后,点击右上角重启实例。
image
在弹出的页面中点击确定按钮
image
重启实例之后会显示停止中状态,大概需要等待30秒。
image
配置安全组
在侧边栏网络与安全中找到安全组,点击右边的配置规则。
image
端口范围填入:1/60000,为了使用更多服务,如果这个端口范围填的太小了,像mongodb这种27017端口的数据库就无法安装。授权对象为0.0.0.0/0,为了让所有端口都可以访问。
image
点击确定保存,就可以在页面中看到我们配置好的安全组。
![]()
image
远程连接
可以使用它自带的远程连接,连接服务器。
image
点击远程连接,系统会给你提供一个密码用于远程连接你的云服务器,该密码只出现一次,出现的时候需要记录下来。
image
在远程连接中用户名为:root,点击回车输入之前重置过的实例访问密码(默认输入密码的时候是不显示的,输入完成后点击回车即可)。
image
但是我们一般不推荐在远程连接中访问服务器,原因是:如果超过一分钟没有操作就会自动断开连接,需要重新输入远程连接密码,比较繁琐。而且在它的控制台中无法复制粘贴指令,只能通过其窗口右上角的复制命令输入来操作,比较麻烦。
image
我们可以在本地终端cmd中通过ssh命令来访问云服务器
git ssh [email protected](你的公网IP)
可以在实例的配置信息中找到公网IP
image
连接成功后运行查看文件命令:
cd /
ls
image
安装node.js
运行yum命令在云服务器上安装Node.js
sudo yum install nodejs
安装成功后显示完毕,运行node -v查看版本号:
image
安装Nginx服务器(静态服务器)
具体操作步骤出自这篇文章:
《CentOS 7 下安装 Nginx》
https://www.linuxidc.com/Linux/2016-09/134907.htm
Nginx是一款自由的、开源的、高性能的HTTP服务器和反向代理服务器;同时也是一个IMAP、POP3、SMTP代理服务器;Nginx可以作为一个HTTP服务器进行网站的发布处理,另外Nginx可以作为反向代理进行负载均衡的实现。
1. gcc 安装
安装 nginx 需要先将官网下载的源码进行编译,编译依赖 gcc 环境,如果没有 gcc 环境,则需要安装:
yum install gcc-c++
安装成功:
image
2. PCRE pcre-devel 安装
PCRE(Perl Compatible Regular Expressions) 是一个Perl库,包括 perl 兼容的正则表达式库。nginx 的 http 模块使用 pcre 来解析正则表达式,所以需要在 linux 上安装 pcre 库,pcre-devel 是使用 pcre 开发的一个二次开发库。nginx也需要此库。命令:
yum install -y pcre pcre-devel
安装成功:
image
3. zlib 安装
zlib 库提供了很多种压缩和解压缩的方式, nginx 使用 zlib 对 http 包的内容进行 gzip ,所以需要在 Centos 上安装 zlib 库。
yum install -y zlib zlib-devel
安装成功:
image
**3. **OpenSSL 安装
OpenSSL 是一个强大的安全套接字层密码库,囊括主要的密码算法、常用的密钥和证书封装管理功能及 SSL 协议,并提供丰富的应用程序供测试或其它目的使用。
nginx 不仅支持 http 协议,还支持 https(即在ssl协议上传输http),所以需要在 Centos 安装 OpenSSL 库。
yum install -y openssl openssl-devel
安装成功:
image
4.下载nginx安装包
(1)第一种方式:直接下载.tar.gz安装包,nginx官网地址:https://nginx.org/en/download.html
image
(2)第二种方式(推荐):使用wget命令下载
wget -c https://nginx.org/download/nginx-1.10.1.tar.gz
我下载的是1.10.1版本,这个是目前的稳定版。
image
5. 解压
依然是直接命令:
tar -zxvf nginx-1.10.1.tar.gz
cd nginx-1.10.1
6. 配置
在 nginx-1.10.1 版本中你就不需要去配置相关东西,使用默认配置就可以了。
./configure
7. 编译安装
make
make install
查找安装路径:
whereis nginx
image
8. 启动、停止、重启nginx
cd /usr/local/nginx/sbin/
./nginx
查询nginx进程:
ps aux|grep nginx
image
启动成功后,在浏览器可以看到这样的页面:
image
./nginx -s stop:此方式相当于先查出nginx进程id再使用kill命令强制杀掉进程。
./nginx -s quit:此方式停止步骤是待nginx进程处理任务完毕进行停止。
重启nginx
(1)第一种方式:先停止再启动(推荐):
对 nginx 进行重启相当于先停止再启动,即先执行停止命令再执行启动命令。如下:
./nginx -s quit
./nginx
(2)第二种方式:重新加载配置文件:
当 nginx的配置文件 nginx.conf 修改后,要想让配置生效需要重启 nginx,使用-s reload不用先停止 ngin x再启动 nginx 即可将配置信息在 nginx 中生效,如下:
./nginx -s reload
9. 开机自启动
即在rc.local增加启动代码就可以了。
vi /etc/rc.local
输入字母i出现—INSERT—,按键盘上下键控制光标
image
将如下代码复制粘贴
/usr/local/nginx/sbin/nginx
按esc键退出,输入强制保存退出命令:
:wq!
到这里,nginx就安装完毕了,启动、停止、重启、开机自启动操作也都完成了。
image
安装mongoDB数据库
具体操作步骤出自这篇文章:
《centos7安装MongoDB3.4》
https://www.cnblogs.com/web424/p/6928992.html
MongoDB 是一个介于关系数据库和非关系数据库之间的产品,是非关系数据库当中功能最丰富,最像关系数据库的。他支持的数据结构非常松散,是类似json的bson格式,因此可以存储比较复杂的数据类型。Mongo最大的特点是他支持的查询语言非常强大,其语法有点类似于面向对象的查询语言,几乎可以实现类似关系数据库单表查询的绝大部分功能,而且还支持对数据建立索引。
1. 创建yum源文件
vim /etc/yum.repos.d/mongodb-org-3.4.repo
2. 添加以下内容
[mongodb-org-3.4]
name=MongoDB Repository
baseurl=https://repo.mongodb.org/yum/redhat/$releasever/mongodb-org/3.4/x86_64/
gpgcheck=1
enabled=1
gpgkey=https://www.mongodb.org/static/pgp/server-3.4.asc
字母i代表INSERT写入
image
复制上面内容粘贴后按esc,输入
:(冒号)wq!(感叹号)
image
强制保存并退出
image
3. 安装MongoDB
安装命令:
yum -y install mongodb-org
安装完成后显示:
image
4. 安装完成后,查看mongo安装位置
whereis mongod
image
查看修改配置文件 的命令是:vim /etc/mongod.conf
5. 启动mongodb
systemctl start mongod.service
顺便说一下停止mongodb的命令是 :systemctl stop mongod.service
6. 查看mongodb的状态
systemctl status mongod.service
显示active(running)说明已经成功开启。
image
7. 停止防火墙
CentOS 7.0默认使用的是firewall作为防火墙,这里改为iptables防火墙。
外网访问需要关闭firewall防火墙:
systemctl stop firewalld.service
8. 禁止防火墙开机启动
systemctl disable firewalld.service
9. 设置开机启动
systemctl enable mongod.service
img
10. 启动Mongo shell查看数据库
执行完以上操作步骤后输入命令:mongo,查看数据库show dbs。
image
11. 设置mongodb远程访问
设置完之后可以在本地连接数据库
输入
vim /etc/mongod.conf
编辑mongod.conf配置文件,找到bindIP,在前面按i输入#注释掉这一行,输入:wq!保存退出。
image
12. 重启mongodb
systemctl restart mongod.service
image
安装pm2进程管理工具
PM2是node进程管理工具,可以利用它来简化很多node应用管理的繁琐任务,如性能监控、自动重启、负载均衡等。
当我们在服务器中启动node服务时如果直接通过npm start或者node index.js启动,则一旦退出ssh远程登录,或者在本地关闭终端则服务就会停止运行,所以我们要安装pm2这个node进程管理工具,通过pm2 start来开启进程就不会出现这个问题了。
全局安装命令:
npm install -g pm2
image
安装成功后运行pm2 list查看所有进程状态
image
安装本地FTP
这里推荐使用FileZilla,这是一款免费、开源、跨平台的FTP软件,mac系统windows系统的用户都可以放心食用。这里我们使用SFTP连接,端口号默认值是22.
image
连接成功后会列出root下的目录
image
上线移动端项目
1. 修改项目配置文件
找到项目的Vue-config.js配置文件,在module.exports中将publicPath: 改为:'/v-douban/'。
image
同时本地请求数据的路径也需要加上/v-douban
image
2. 打包文件
执行yarn build将项目打包成dist文件包
3. 连接FTP服务器,修改nginx
进入/usr/local/nginx/conf目录,传输nginx.config文件到本地。
image
修改nginx.config文件,配置数据接口代理。
location /api/db {
proxy_pass http://47.96.0.211:9000/db;
}
location /data/my {
proxy_pass http://118.31.109.254:8088/my;
}
location /douban/my {
proxy_pass http://47.111.166.60:9000/my;
}
上传新的nginx.config文件到服务器,覆盖原文件。
image
在终端连接数据库,并且重启nginx服务器。
./nginx -s reload
image
进入/usr/local/nginx/html目录创建一个v-douban文件夹
image
将打包后的dist文件夹中的所有文件上传到服务器
image
传输完成后,即可在网页中访问上线项目http://39.96.84.220/v-douban
image
线上浏览效果:
image
image
作者:视觉派Pie
链接:https://www.jianshu.com/p/3693dad9b574
来源:简书
著作权归作者所有。商业转载请联系作者获得授权,非商业转载请注明出处。