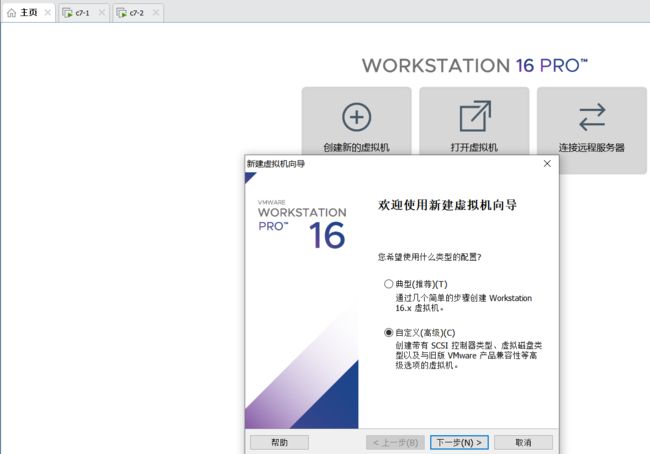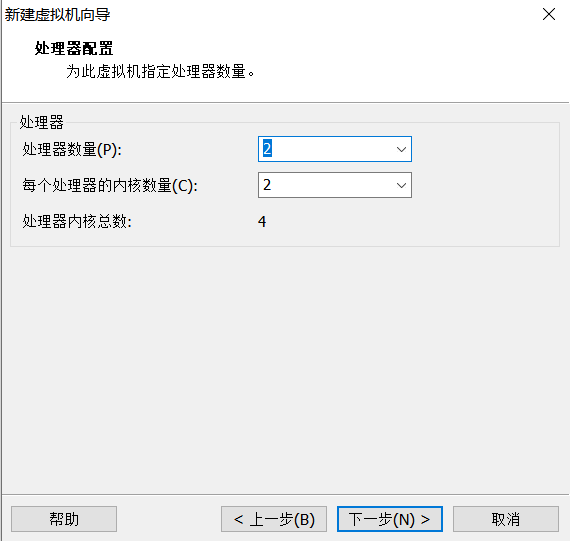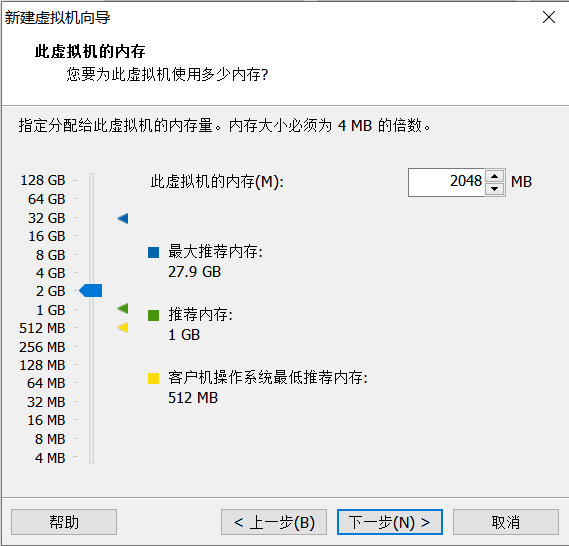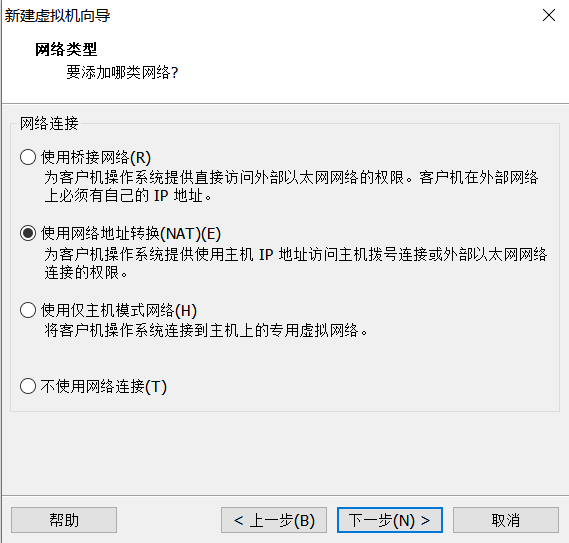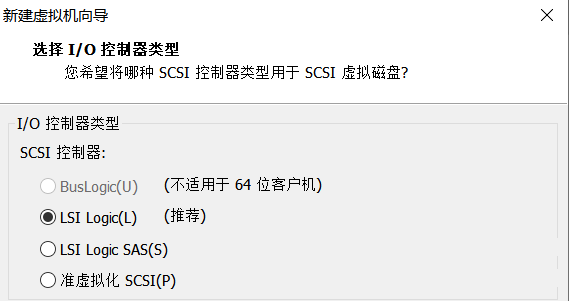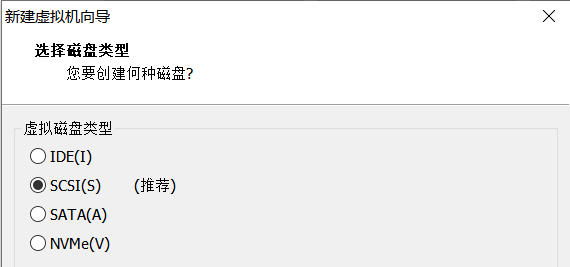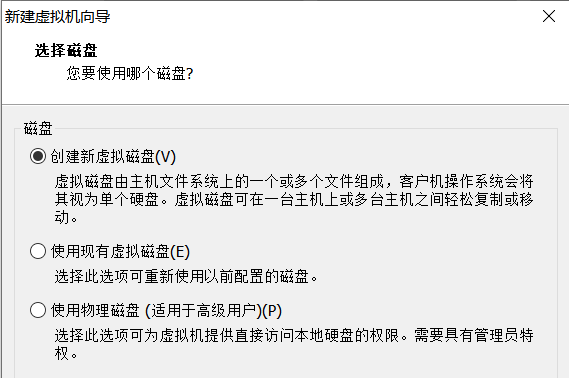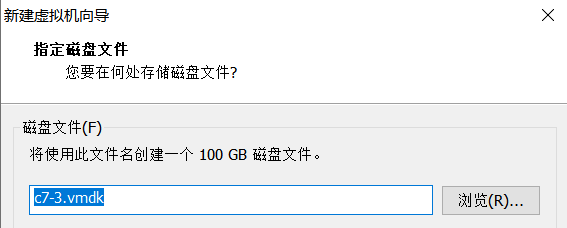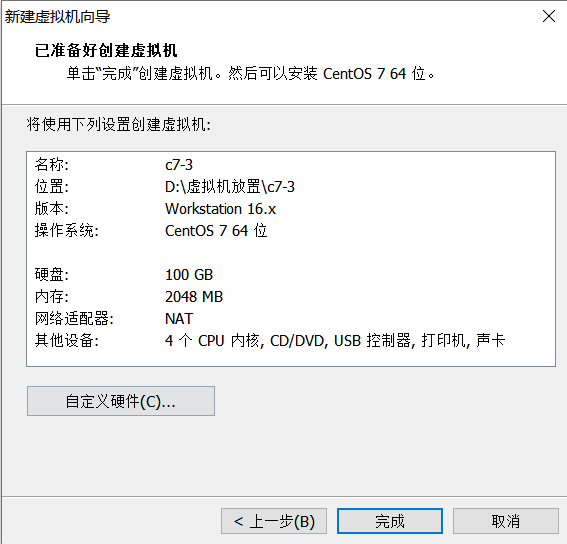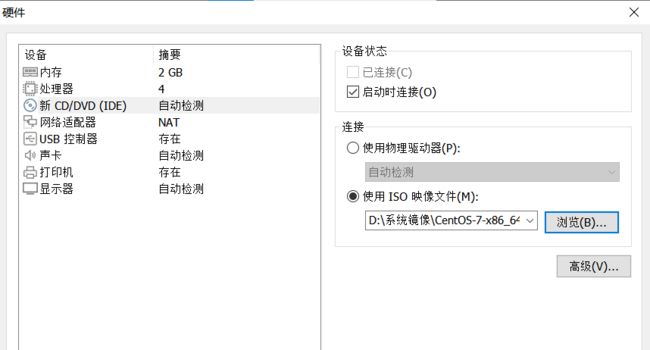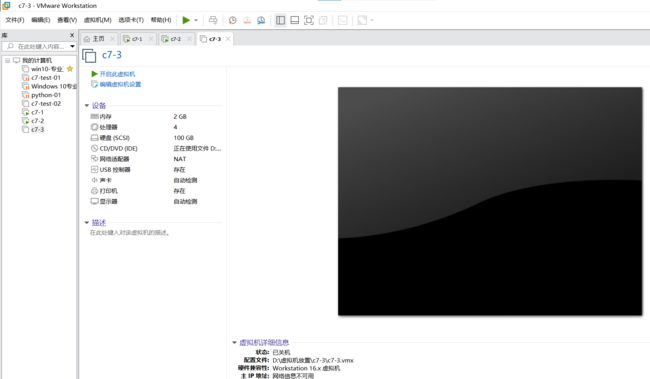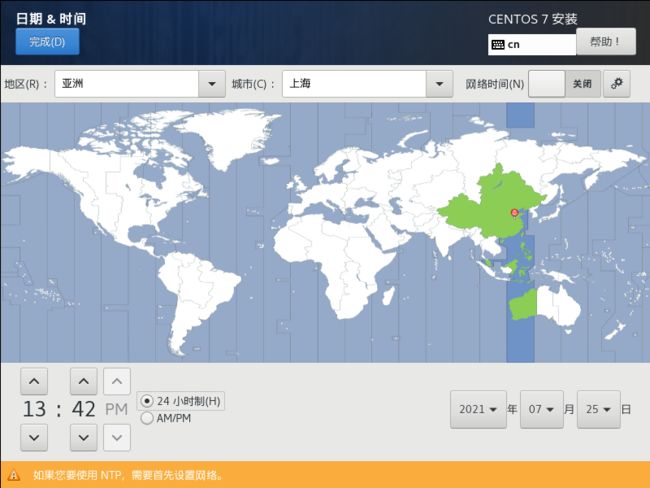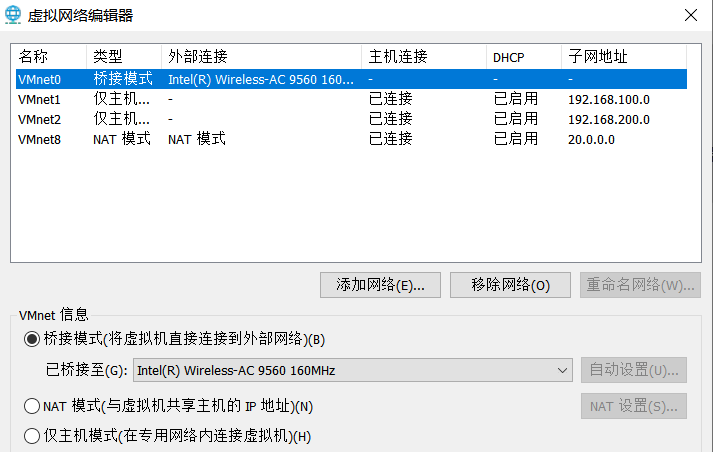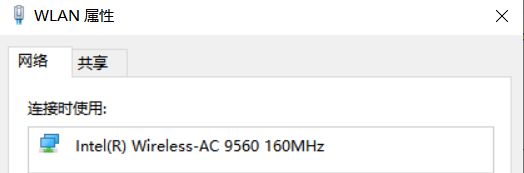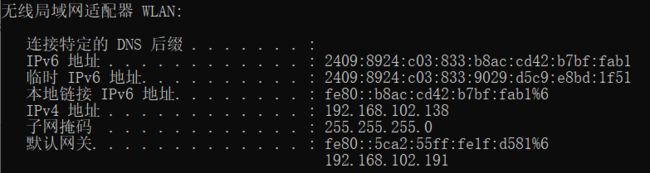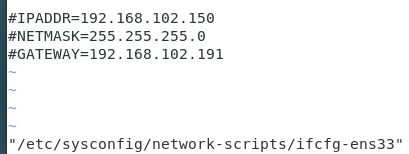centos7系统详细安装步骤
文章目录
- 1.创建虚拟机
- 2.选择操作系统和版本
- 3.自定义虚拟机名称和安装位置
- 4.选择处理器数量和内核数量
- 5.选择内存大小
- 6.选择网络类型
- 7.选择I/O控制器类型
- 8.选择磁盘类型
- 9.选择创建新的磁盘
- 10.指定磁盘容量和分配方式
- 11.指定磁盘文件名称
- 12.自定义硬件,选择安装光盘
- 13.正式开始安装
- 14.选择安装Centos7
- 15.选择语言
- 16.调整时间,时区
- 17.选择预安装的软件
- 18.配置分区
- 19.启用网络
- 20.创建普通用户和密码
- 21.Centos7安装完成
- 22.使用xshell连接
- 23.优化配置
- 24.三种网络模式的区别
-
- (1)桥接模式
- (2)NAT模式
- (3)仅主机模式
- 25.总结
前言:安装过centos7系统很多次,这次突然萌生了写一个详细安装步骤的想法,以供自己备忘和初次学习linux系统的小白学习。
安装准备:centos7光盘镜像,xshell,VMware Workstation 16
1.创建虚拟机
2.选择操作系统和版本
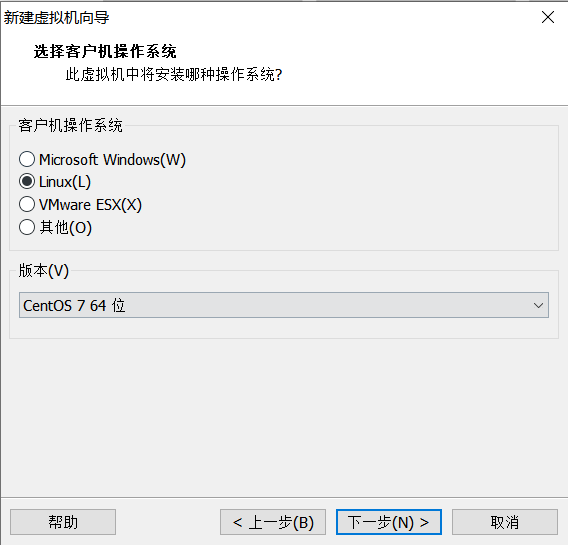
目前centos7是用的最多的,我们也安装centos7系统
3.自定义虚拟机名称和安装位置
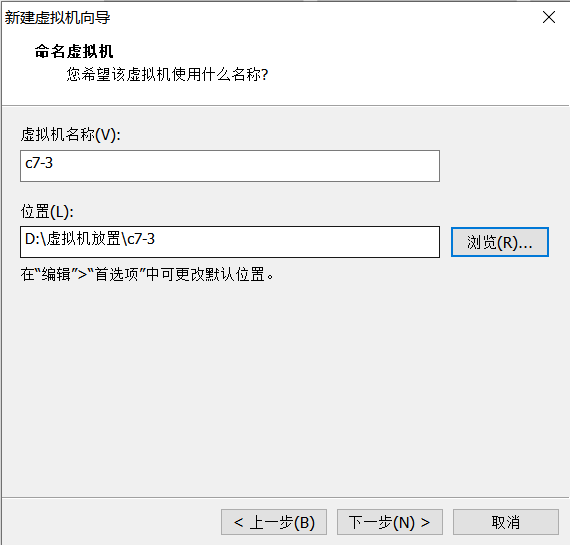
虚拟机建议放在容量比较大,性能比较好的分区内,不然性能可能有影响
4.选择处理器数量和内核数量
5.选择内存大小
6.选择网络类型
7.选择I/O控制器类型
8.选择磁盘类型
9.选择创建新的磁盘
10.指定磁盘容量和分配方式
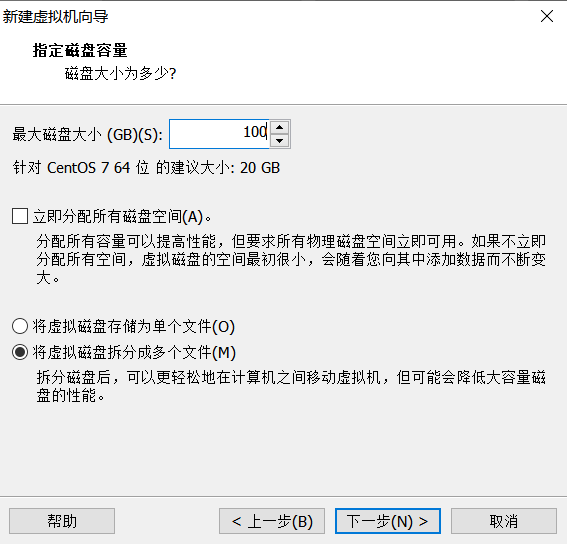
不推荐选第一个,要求分配的空间要全部可用,当然如果你硬盘非常大也可以。
将虚拟磁盘拆分成多个文件是因为考虑到FAT32格式不支持4G以上文件的缘故,NTFS格式选择单一就行,单个文件性能好点。
11.指定磁盘文件名称
12.自定义硬件,选择安装光盘
13.正式开始安装
14.选择安装Centos7
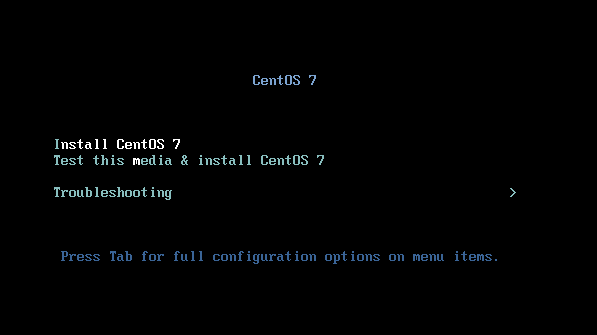
默认是第二个,测试光盘镜像的完整性,不想测试调整为直接安装
(在虚拟机范围内点击光标就可以操作虚拟机,上下左右键调整,ctrl + alt 光标跳出虚拟机)
15.选择语言
16.调整时间,时区
17.选择预安装的软件
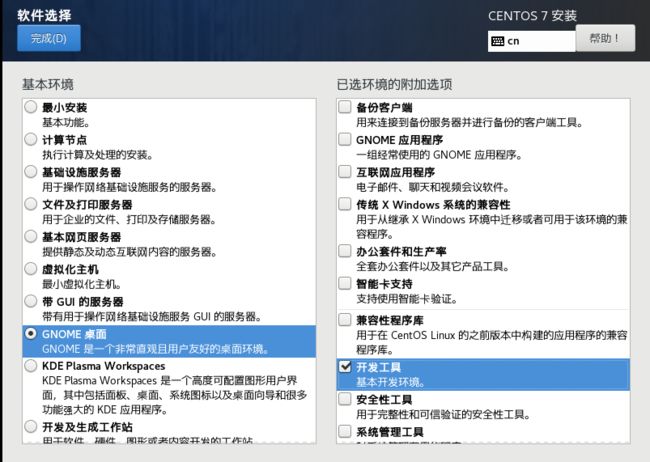
在生产环境中,为了节省主机资源都是最小化安装的,但是作为一个初学者,可以装带图形界面的系统熟悉熟悉,软件也可以根据需要选择。
18.配置分区
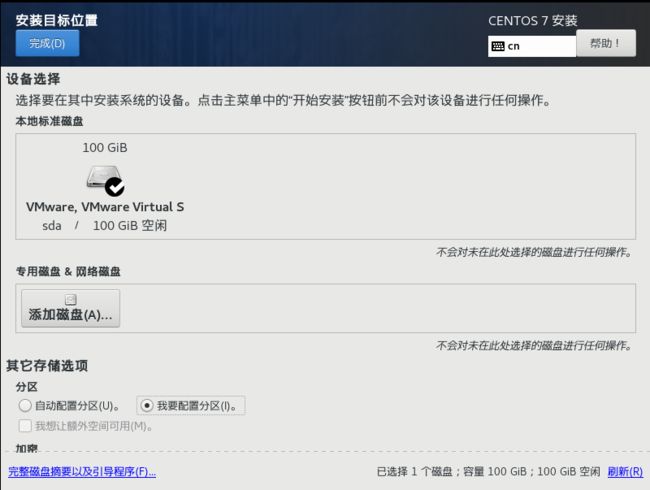
如果嫌手动分区麻烦可选择自动分区,但这里我们手动配置。
选择我要配置分区,点击完成进入手动配置界面。
选择标准分区,点击 + 号添加分区,我们准备分3个区
/boot(1G):系统启动引导配置文件存放的区域,不需要太大
swap(4G):交换分区,在系统的物理内存不够用的时候,把硬盘中的一部分空间释放出来,以供当前运行的程序使用,一般为物理内存大小的1.5-2倍
/(95G):根分区,将剩余全部大小作为根分区
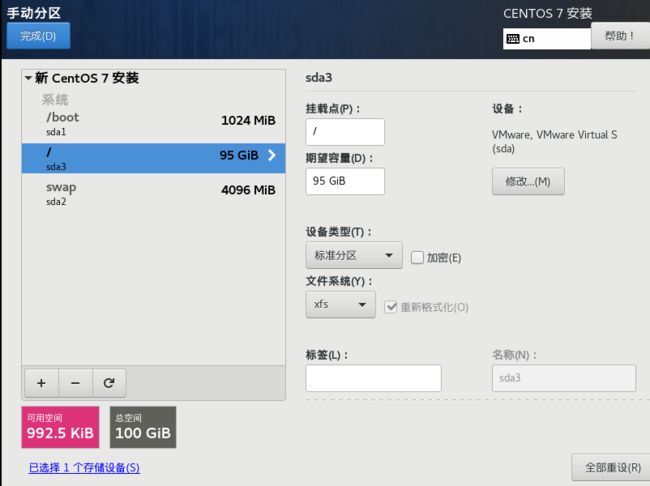
点击完成,接收更改

19.启用网络
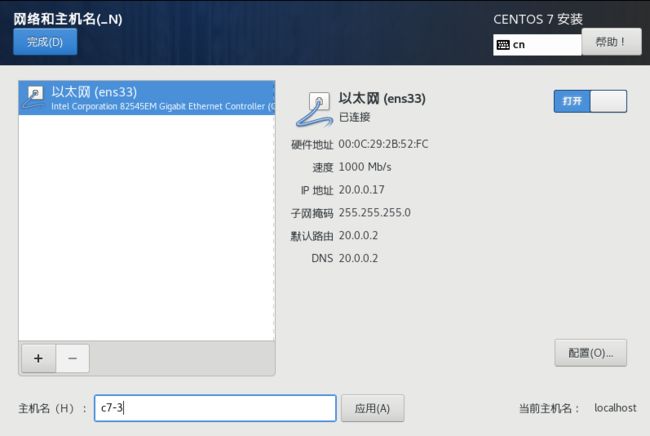
可以在这边启用网络,也可以安装完成后再启用
点击完成,开始安装
20.创建普通用户和密码

这里要设置ROOT用户的密码并且创建一个普通用户,等待安装完成后显示要重启,点击reboot,重启后同意许可证点击完成配置,这样centos7系统就安装完成了
21.Centos7安装完成
22.使用xshell连接

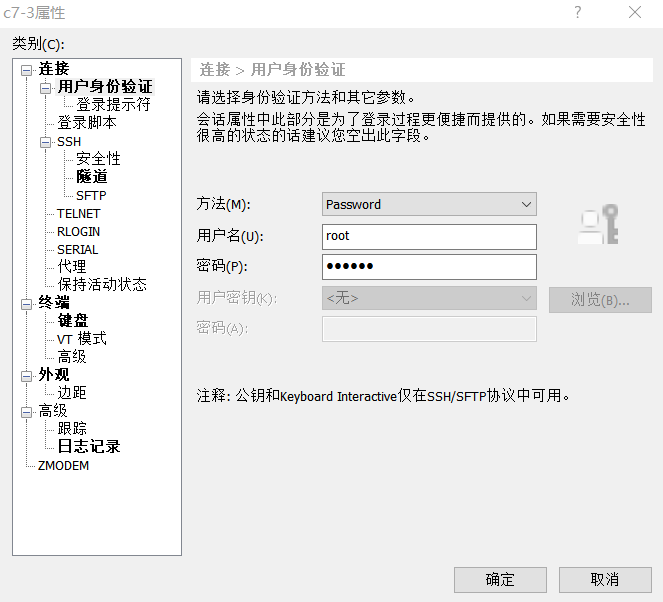
其他设置根据个人喜好自行定义

连接成功

ping 百度显示可以访问外网,这样一个完整的centos7系统就安装完成了
23.优化配置
创建完虚拟机后我们可以优化一些配置,使得我们使用起来更加方便。
#关闭防火墙和禁止防火墙开机自启(生产环境不关闭防火墙)
systemctl stop firewalld && systemctl disable firewalld
#关闭selinux
sed -i 's/enforcing/disabled/' /etc/selinux/config # 永久
reboot #修改完配置文件后需要重启虚拟机
setenforce 0 # 临时
24.三种网络模式的区别
(1)桥接模式
桥接模式就是将主机网卡与虚拟的网卡利用虚拟网桥进行通信。类似于把物理主机虚拟为一个交换机,所有桥接设置的虚拟机连接到这个交换机的一个接口上,物理主机也同样插在这个交换机当中,所以所有桥接下的网卡与网卡都是交换模式的,相互可以访问而不干扰。在桥接模式下,虚拟机IP地址需要与主机在同一网段,如果需要联网,则网关与DNS需要与主机网卡一致。
桥接模式配置
1.VMware虚拟网络编辑器桥接模式网卡设置与本地WLAN网卡一样
2.虚拟机设置中将网络连接模式选择为桥接模式
3.桥接模式虚拟机与宿主机在同一网段下
- 如果使用DHCP自动分配地址只需要修改网卡配置文件ifcfg-ens33中的ONBOOT="yes"
- 如果使用静态IP需要修改 BOOTPROTO="static",ONBOOT="yes",并参考本地WLAN网络配置同网段IP,NETMASK,GATEWAY,DNS
4.重启虚拟机网络service network restart
(2)NAT模式
NAT,是Network Address Translation的缩写,意即网络地址转换。NAT模式也是VMware创建虚拟机的默认网络连接模式。使用NAT模式网络连接时,VMware会在主机上建立单独的专用网络,用以在主机和虚拟机之间相互通信。虚拟机向外部网络发送的请求数据"包裹",都会交由NAT网络适配器加上"特殊标记"并以主机的名义转发出去,外部网络返回的响应数据"包裹",也是先由主机接收,然后交由NAT网络适配器根据"特殊标记"进行识别并转发给对应的虚拟机,因此,虚拟机在外部网络中不必具有自己的IP地址。从外部网络来看,虚拟机和主机在共享一个IP地址,默认情况下,外部网络终端也无法访问到虚拟机。此外,在一台主机上只允许有一个NAT模式的虚拟网络。因此,同一台主机上的多个采用NAT模式网络连接的虚拟机也是可以相互访问的。
(3)仅主机模式
仅主机模式,是一种比NAT模式更加封闭的的网络连接模式,它将创建完全包含在主机中的专用网络。仅主机模式的虚拟网络适配器仅对主机可见,并在虚拟机和主机系统之间提供网络连接。相对于NAT模式而言,仅主机模式不具备NAT功能,因此在默认情况下,使用仅主机模式网络连接的虚拟机无法连接到Internet(在主机上安装合适的路由或代理软件,或者在Windows系统的主机上使用Internet连接共享功能,仍然可以让虚拟机连接到Internet或其他网络)。
在同一台主机上可以创建多个仅主机模式的虚拟网络,如果多个虚拟机处于同一个仅主机模式网络中,那么它们之间是可以相互通信的;如果它们处于不同的仅主机模式网络,则默认情况下无法进行相互通信(可通过在它们之间设置路由器来实现相互通信)。
三种模式的详细设置可以参考:桥接 NAT 仅主机模式网络配置
25.总结
Centos是linux发行版之一,最新的版本是8.3,虽然红帽在8.3版本之后宣布不再更新,但是其稳定,免费,开源等特点注定了市场上有它的一席之地,在可预见的时间范围内不会被淘汰,仍然具有学习价值。