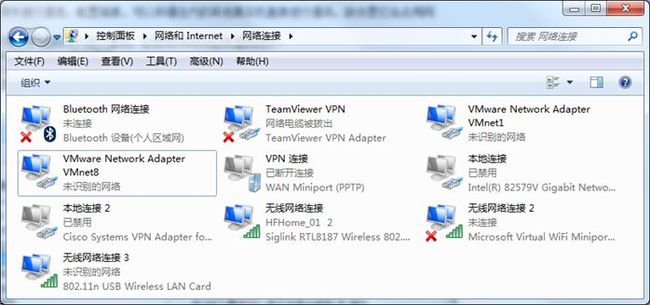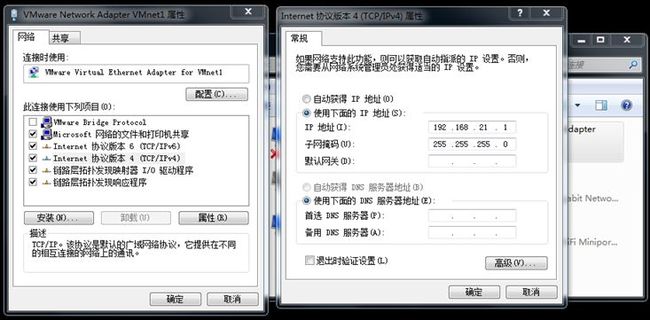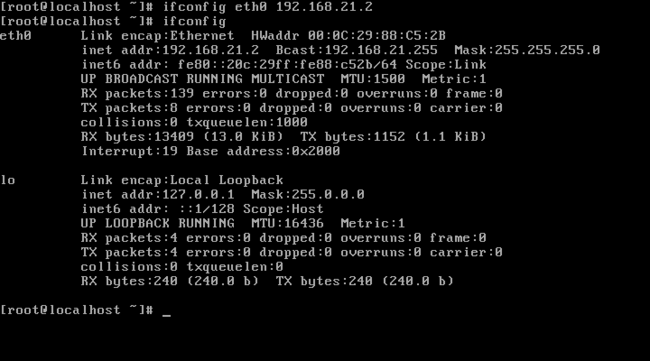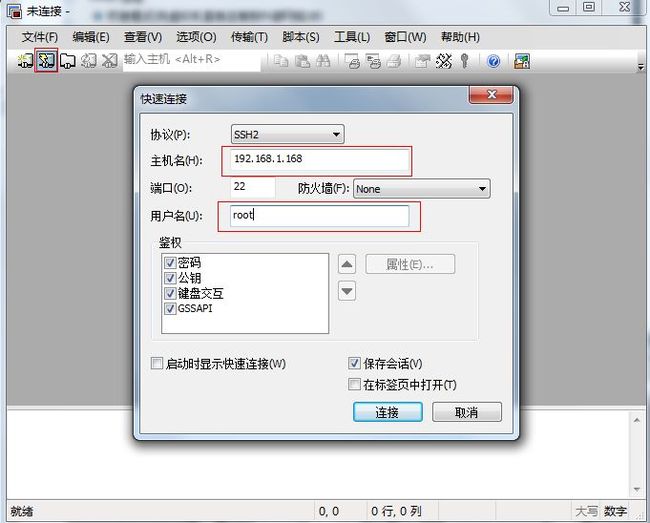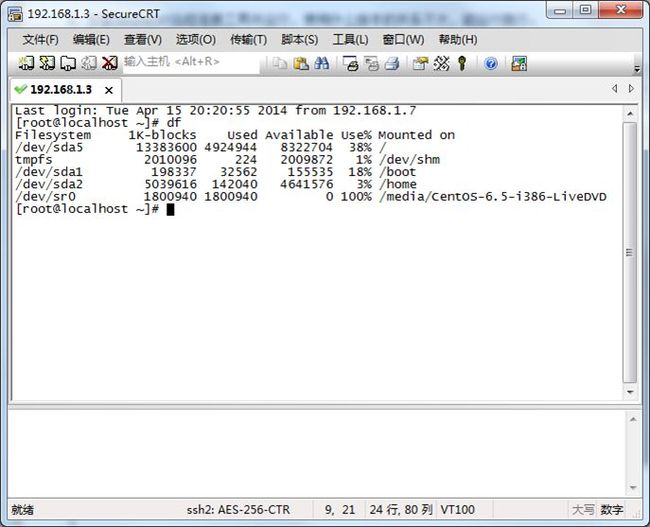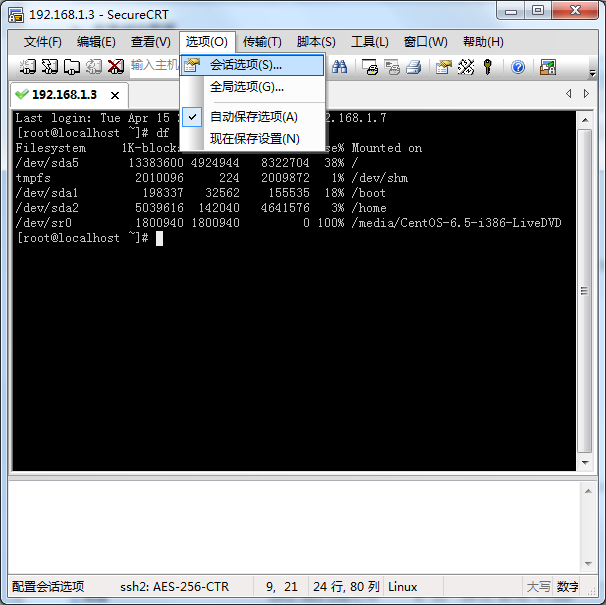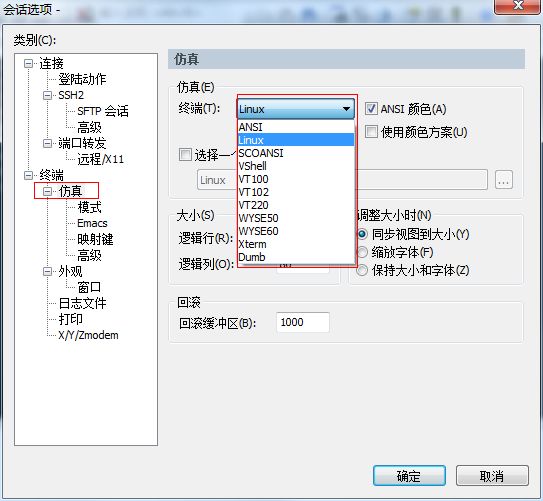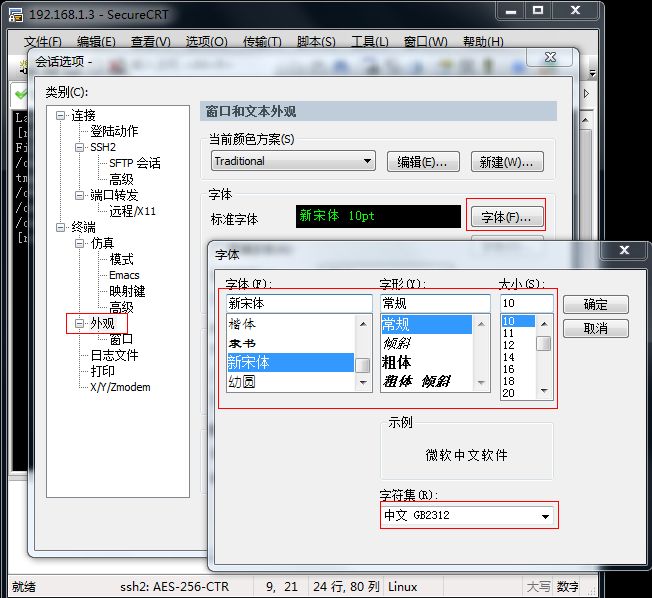Linux学习4-远程登录管理工具安装
1、配置虚拟机网络环境
- 桥接模式:使用真实网卡进行通信,配置简单,可以和通往内的其他真实机直接进行通讯,缺点是它会占用网段的一个IP地址。
- NAT模式:使用虚拟机模拟的虚拟网卡进行通讯,会使用VMnet8这块虚拟网卡。
-
仅主机模式:使用虚拟网卡VMnet1进行通信。
上面两个选项虚拟机只能和本机进行通信,不能和局域网内的其他机器进行通讯,两者的区别在于"仅主机"虚拟机只能和真实机通信,如果选择"NAT"虚拟机可通过主机访问互联网。
2、选择仅主机模式,我们可以看下VMnet1的IP地址和属性。
虚拟网卡会在一个空闲的网段生成一个虚拟的IP地址。
3、启动并登录Linux系统,来配置虚拟机的IP地址
命令:ifconfig eth0 192.168.21.2
用来设置Linux主机的IP地址,[eth0]用来表示指定是第几块网卡,0表示第一块网卡,此处设置的IP地址要与上VMnet1的IP地址的网段相同才可以正常使用。
命令:ifconfig
查看Linux主机的网络配置信息。lo 后面列出的信息代表的是Linux的环路网卡。
注意:通过上面的命令修改的IP地址在重新启动虚拟机后配置信息会失效若要永久改变Linux的IP地址需要修改相应的配置文件
4、在真实机上ping一下虚拟机的IP地址,如果能正常ping通说明配置没有问题
5、如果我们要通过网络访问我们的虚拟机最好使用桥接方式进行连接,此时我们可以在虚拟机上直接更改连接方式为桥接。注意设备状态里的选项要都是以选模式,证明网络设备的连接都是正常的。
6、查看真实机的IP地址,并设置虚拟机与真实机在同一网段。
7、如果设置桥接后无法正常通信需进行一下内容的修改。
要设置桥接模式是桥接到哪一块网卡上。
8、安装SecureCRT远程连接工具并运行,使用什么版本的关系不大,能运行就行。
点击快速连接按钮,主机名输入虚拟机的IP地址和用户名
9、登录成功界面
10、给SecureCRT的远程连接增加中文支持
为使远程连接能正常的显示中文需要增加中文字符支持
终端选择Linux终端的样式
字体要选择一个中文字体,字符集选择GB2312
字符编码选择UTF-8