iOS Simulator功能介绍关于Xamarin IOS开发
iOS Simulator功能介绍关于Xamarin IOS开发
iOS Simulator功能介绍
在图1.38所示的运行效果中,所见到的类似于手机的模型就是iOS Simulator。在没有iPhone或iPad设备时,可以使用iOS Simulator对程序进行检测本文选自Xamarin iOS开发实战。
iOS Simulator可以模仿真实的iPhone或iPad等设备的功能各种功能,如表1-3所示。
表1-3 iOS Simulator
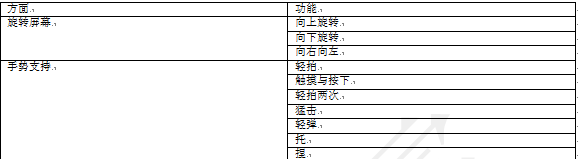
在表1-3所示的功能中需要注意,iOS Simulator只能实现这些功能,其他的功能是实现不了的,如打电话、发送SMS信息、获取位置数据、照照相、麦克风等。
1.返回首页
如果想要将图1.38所示的应用程序退出(为用户完成某种特定功能所设计的程序被称为应用程序),该怎么办呢?这时就需要选择菜单栏中的“硬件|首页”命令,退出应用程序后的效果,如图1.41所示本文选自Xamarin iOS开发实战。
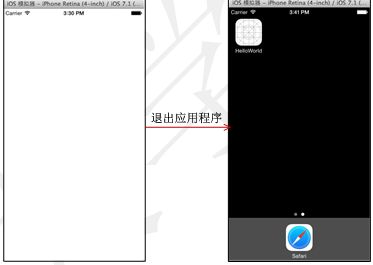
图1.41 退出应用程序
2.设置应用程序的图标
在图1.41中可以看到,退出应用程序后,此应用程序的图标是一个网格状的白色图标,它是iOS默认的图标,一般开发者都不会使用此图标,而是使用了自己设置的图标。更改默认图标的具体步骤如下:
(1)回到HelloWorld工程中,双击打开Info.plist文件,如图1.42所示。
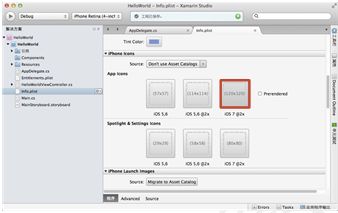
图1.42 操作步骤1
(2)找到App Icons下的iOS 7 @2x,在iOS 7 @2x上方有一个空白区域,选择它,弹出选择文件对话框,选择某一图像文件,单击Open按钮,此时选择的图像就显示在了这个空白区域上,如图1.43所示。
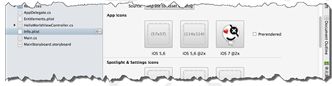
图1.43 操作步骤2
注意:在App Icons中,有三个空白区域。每一个空白区域对于的iOS都是不一样的,并且显示的内容大小也是不一样的。显示的内容必去要符合空白区域的要求。例如,iOS 7 @2x对应的空白区域要求显示120x120的内容,所选择的图像就必须是120x120的。
单击运行按钮,在出现运行效果后,退出应用程序,就可以看到更改后的图标了,如图1.44所示。
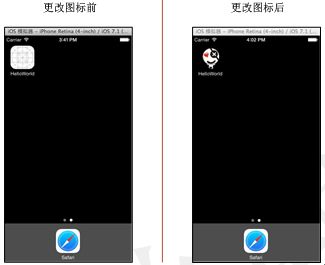
图1.44 运行效果
3.旋转屏幕
在讲解iOS Simulator的功能时,提到了它可以实现屏幕旋转的功能,那么怎么将iOS Simulator进行旋转,从而实现屏幕的选择呢?它的实现其实很简单,开发者只需要同时按住Command键和某一个方向键就可以了,如图1.45所示。
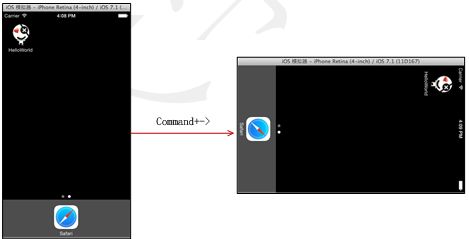
图1.45 旋转
4.删除应用程序
当开发者想要删除iOS Simulator上的某一应用程序,可以采用以下的步骤:
(1)长按要删除的应用程序的图标,一段时间后,在要删除的应用程序的左上方会出现一个删除图标,如图1.46所示。
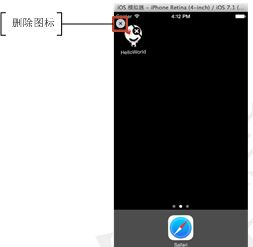
图1.46 操作步骤1
(2)单击删除图标,会弹出一个提醒对话框,如图1.47所示。
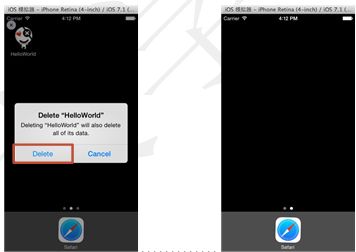
图1.47 操作步骤2 图1.48 被删除后的效果3
(3)单击Delete按钮,删除此应用程序,此时iOS Simulator的效果如图1.48所示本文选自Xamarin iOS开发实战。