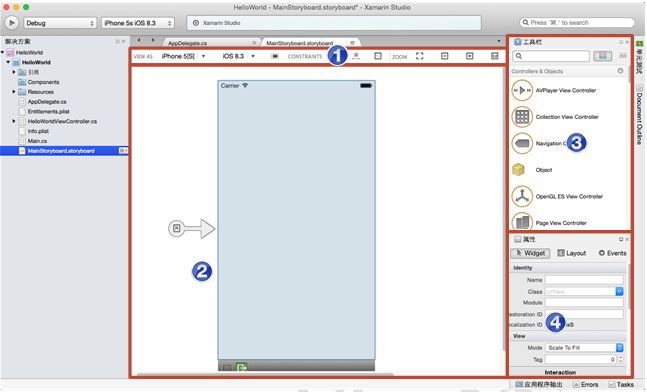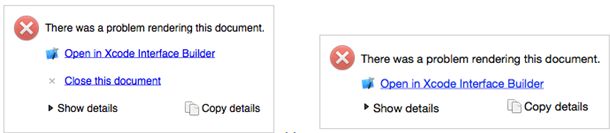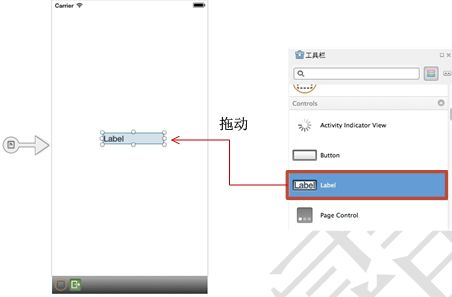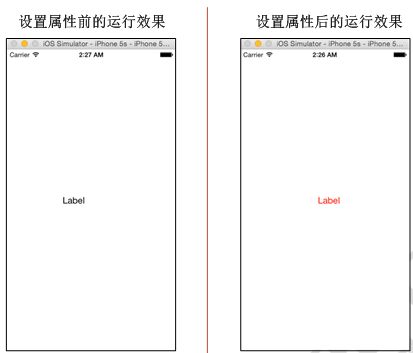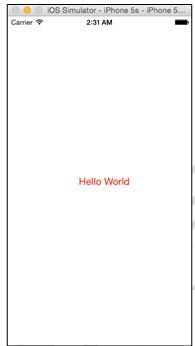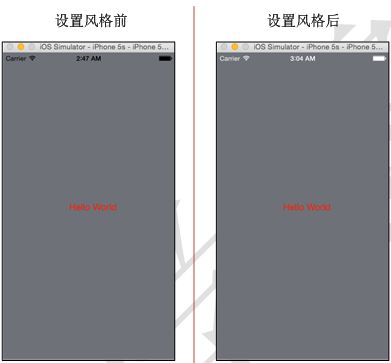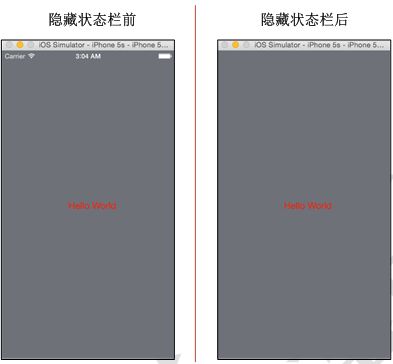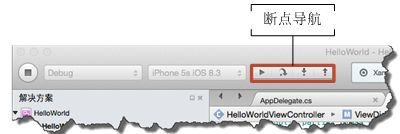Xamarin iOS教程之编辑界面编写代码
Xamarin iOS教程之编辑界面编写代码
Xamarin iOS的Interface Builder
Interface Builder被称为编辑界面。它是一个虚拟的图形化设计工具,用来为iOS应用程序创建图形界面。单击MainStoryboard.storyboard文件,就可以打开编辑界面了。在Xamarin Studio 5.2.1后,编辑界面直接使用的是Storyboard故事面板,以前则使用的是XIB(对于XIB的使用会在后面的章节中讲解)。大学霸它们之间最大的不同在于Storyboard故事面板可以对多个主视图进行设置,而XIB只可以对一个主视图进行设置。以下是对编辑界面的介绍。
1.界面构成
单击MainStoryboard.storyboard文件,打开编辑界面后,可以看到编辑界面会有4部分组成,如图1.71所示。
图1.71 界面构成
其中,编号为1的部分为主视图的属性设置,例如可以设置主视图的尺寸大小、iOS的版本等等。编号为2的部分为画布,它是用于设计用户界面的地方,在画布中用箭头指向的区域就是设计界面。在画布中可以有多个设计界面,一般将设计界面称为场景或者说是主视图。编号为3的部分为工具栏,在此工具栏中存放了很多的视图对象。编号为4的部分为属性设置窗口,在其中可以对视图对象的属性进行设置。
注意:在打开MainStoryboard.storyboard文件很多的开发者会遇到以下两个问题:
(1)在打开MainStoryboard.storyboard文件后,会看到如图1.72所示的错误。
出现此问题的原因是此时的Xamarin和Xcode不匹配形成的。此错误的解决办法就是将Xamarin进行升级。
(2)在打开MainStoryboard.storyboard文件后,会看到如图1.73所示的错误。
图1.72 错误1 图1.73 错误2
此错误的解决办法就是选择Open in Xcode Interface Builder,将Xcode的编辑界面打开,然后关掉Xcode,此时就双击一次MainStoryboard.storyboard文件,就可以将此文件打开了。
2.设计主视图
如果想要iOS Simulator上显示一个标签,就要对编辑界面进行设置。选择工具栏中的Label对象,将其拖动到画布的主视图中,如图1.74所示。
图1.74 操作步骤
在属性中,对Label标签对象的字体颜色以及对其方式进行设置,如图1.75所示。设置后主视图的效果如图1.76所示。
图1.75 设置属性 图1.76 主视图的效果
运行效果如图1.77所示。
图1.77 运行效果
Xamarin iOS编写代码
除了可以使用Interface Builder对主视图进行设置外,还可以使用代码进行设置。代码就是用来实现某一特定的功能,而用计算机语言编写的命令序列的集合。现在就来实现通过代码将标签中显示的内容设置为Hello World字符串,操作步骤如下:
(1)回到MainStoryboard.storyboard文件,选择主视图上的Label对象,然后在属性的Identity下将Name设置为mylabel。(Name属性将相当于为Label对象起了一个别名,开发者可以通过在Name中设置的内容来控制Label标签,其他的视图也一样)。
(2)打开HelloWorldViewController.cs文件,编写代码,实现将标签中显示的内容设置为Hello World字符串。代码如下:
- using System;
- using System.Drawing;
- using MonoTouch.Foundation;
- using MonoTouch.UIKit;
- namespace HelloWorld
- {
- public partial class HelloWorldViewController : UIViewController
- {
- …… //这里省略了视图控制器的构造方法和析构方法
- #region View lifecycle
- public override void ViewDidLoad ()
- {
- base.ViewDidLoad ();
- mylabel.Text="Hello World"; //设置标签中显示的内容
- }
- …… //这里省略了视图加载和卸载前后的一些方法
- #endregion
- }
- }
运行效果如图1.78所示。
图1.78 运行效果
Xamarin iOS设置状态栏
状态栏就是指在iOS中显示有时间、电池用量的区域。状态栏分为两部分:第一部分为前景部分(就是指的显示电池、时间等部分);第二部分为背景部分(就是显示黑色或者图片的背景部分),如图1.79所示。为了制作一个用户体验高的应用程序,对于状态栏的设置是很重要的。本小节将主要讲解如何对状态栏进行设置。
图1.79 状态栏
1.设置状态栏的风格
在iOS中状态栏的风格有4种,如表1-4所示。
表1-4 状态栏风格
要想对状态栏的风格进行设置就需要使用到PreferredStatusBarStyle()方法。
【示例】下面将以工程HelloWorld为基础,将状态栏的前景部分为白色。具体的操作步骤如下:
(1)打开MainStoryboard.storyboard文件,将主视图的背景颜色即Background设置为Scrollview Textured Background color。
(2)打开HelloWorldViewController.cs文件,编写代码,实现状态栏的前景部分变为白色的效果。代码如下:
- public override UIStatusBarStyle PreferredStatusBarStyle ()
- {
- return UIStatusBarStyle.LightContent;
- }
此时运行程序,会看到如图1.80所示的效果。
图1.80 运行效果
2.隐藏状态栏
有时开发者不希望状态栏在自己的应用程序中出现,可以使用PrefersStatusBarHidden()方法将其进行隐藏。
【示例】下面将以工程HelloWorld为基础,将状态栏隐藏。具体的操作步骤如下:
打开HelloWorldViewController.cs文件,编写代码,实现状态栏的隐藏。代码如下:
- public override bool PrefersStatusBarHidden ()
- {
- return true;
- }
此时运行程序,会看到如图1.81所示的效果。
图1.81 运行效果
Xamarin iOS调试程序
调试又被称为排错,是发现和减少程序错误的一个过程。在Xamarin Studio中进行调试的需要实现以下几个步骤:
1.添加断点
在进行程序调试之前,首先需要为程序添加断点。断点是指可以暂停调试器中程序的运行,并可以让开发者查看程序的地方。将光标移到到要添加断点的地方,按住Command+\键或者选择菜单栏中的“运行|切换断点”命令进行断点的添加,之后会在添加断点代码的最左边看到一个红色的小圆圈,并且这一行也被涂成了红色,如图1.82所示。
图1.82 添加断点 图1.83 执行断点
2.运行程序
单击运行按钮后,程序就会运行。这时运行的程序会停留在断点所在的位置处,此代码最左边的圆圈中会出现黑色的箭头,并且代码行被涂成了黄色,表示现在程序运行到的位置,如图1.83所示。不仅如此,iOS Simulator也会显示界面,但是没有内容。
3.断点导航
在程序停留下来后,会出现断点导航,如图1.84所示。开发者可以使用此导航来控制程序的执行。
图1.84 断点导航
Xamarin iOS文件简绍
创建好工程后,会看到一些文件以及文件夹,以下针对几个重要并且常用的文件进行讲解。
q Resources文件夹:里面存放了应用程序所需的资源,如图像、音乐文件等。
q AppDelegate.cs:主要的应用程序类別(class),并接听系统事件及相对应的事件处理.
q Entitlements.plist:设置服务是否开启等内容。
q HelloWorldViewController.cs:负责视图控制器的生命周期,也就是MVC分层的Controller。
q HelloWorldViewController.designer.cs:包含界面中对象的定义及动作(Action)的声明。
q Info.plist:应用程序的信息,如名称、版本、图示等等。
q Main.cs:应用程序的进入点。
q MainStoryboard.storyboard:可以用来设置应用程序的图形界面。
本文选自:Xamarin iOS开发实战大学霸内部资料,转载请注明出处,尊重技术尊重IT人!