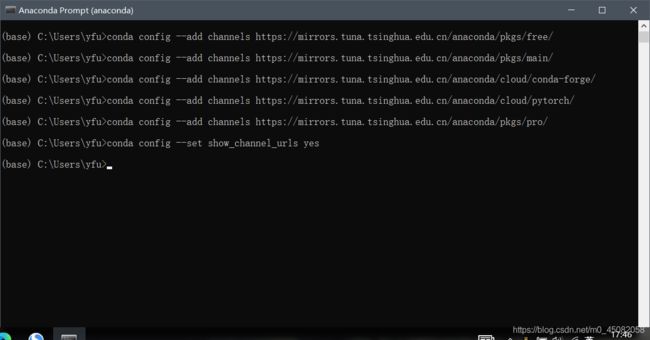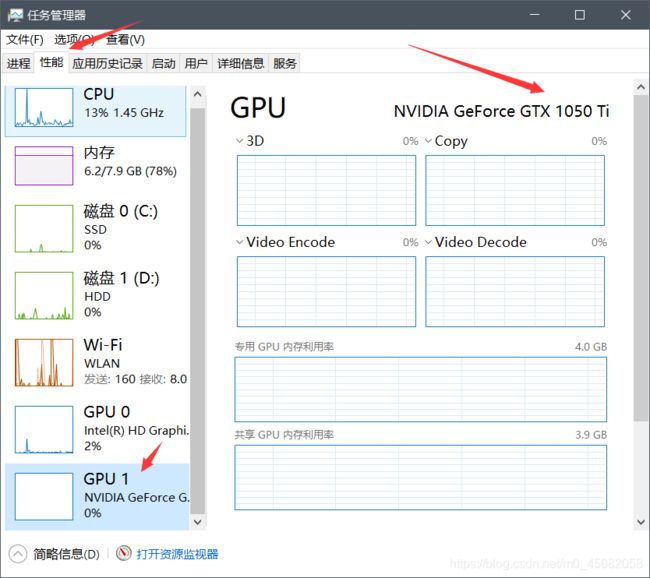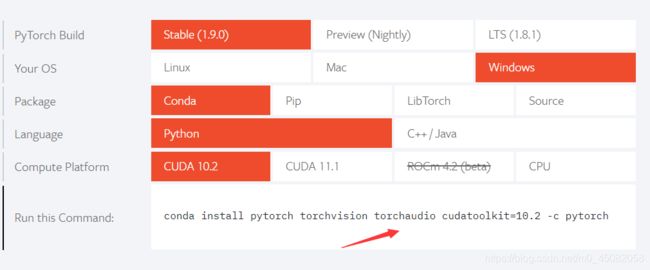Anaconda环境中PyTorch GPU版本安装(史上最全面,适用于新手的教程)
一.准备anaconda
没有anaconda可以去官网下载一下,https://www.anaconda.com/,有人觉得官网下载过慢的话,这里给你提供一个镜像网址:https://mirrors.bfsu.edu.cn/anaconda/archive/
安装步骤:
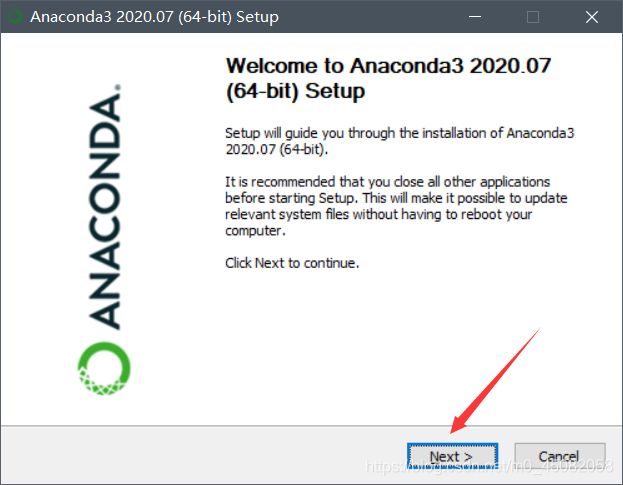
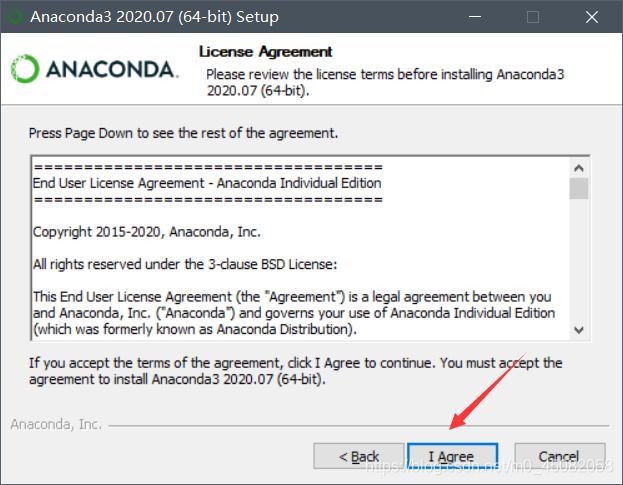
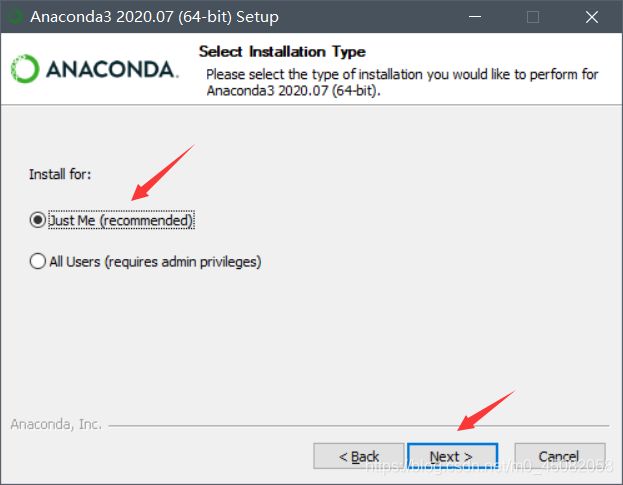
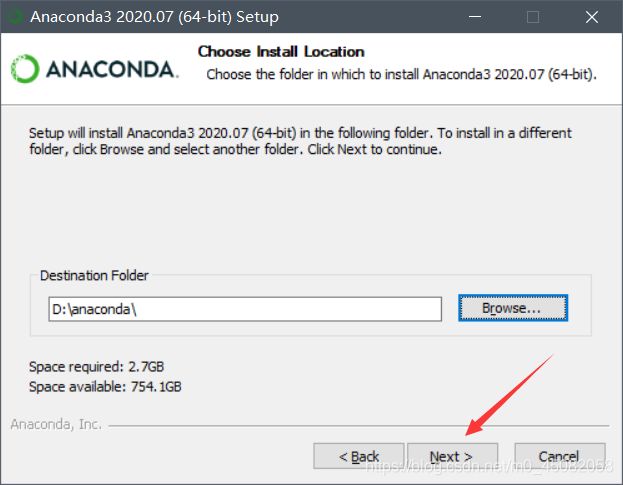

然后等待几分钟安装就行了


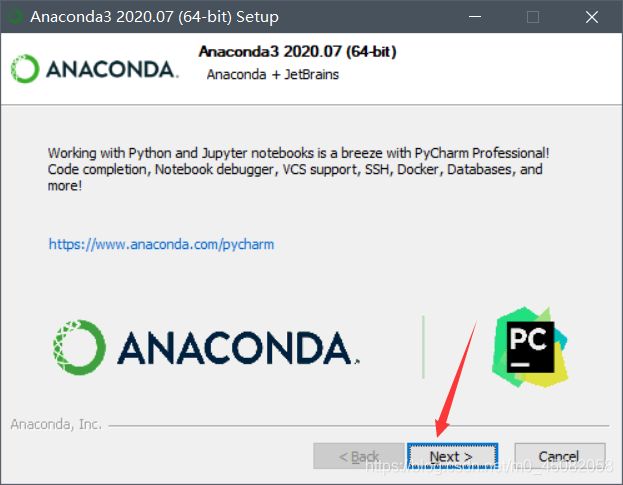
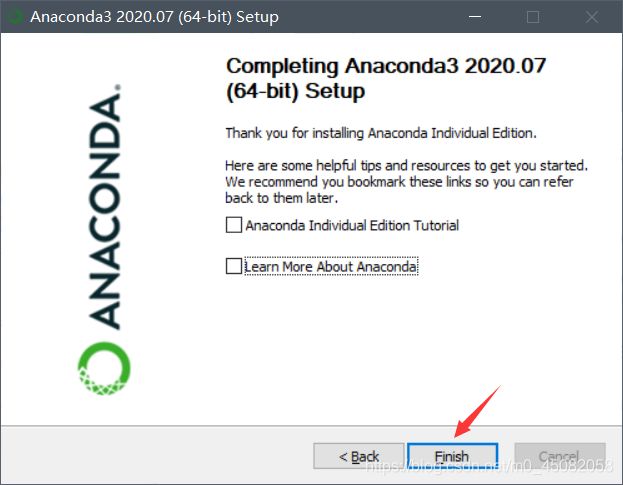
这样就安装好啦!
二.用anaconda安装pytorch
1.在开始程序中打开Anaconda Prompt

进入界面

2.在步骤3之前,为了防止anaconda安装pytorch过慢或者失败,这里先设置清华源,里面的命令要一行一行执行
conda config --add channels https://mirrors.tuna.tsinghua.edu.cn/anaconda/pkgs/free/
conda config --add channels https://mirrors.tuna.tsinghua.edu.cn/anaconda/pkgs/main/
conda config --add channels https://mirrors.tuna.tsinghua.edu.cn/anaconda/cloud/conda-forge/
conda config --add channels https://mirrors.tuna.tsinghua.edu.cn/anaconda/cloud/pytorch/
conda config --add channels https://mirrors.tuna.tsinghua.edu.cn/anaconda/pkgs/pro/
conda config --set show_channel_urls yes
3.通过conda create -n pytorch python=3.9命令创建pytorch环境,python的版本可以自由选择
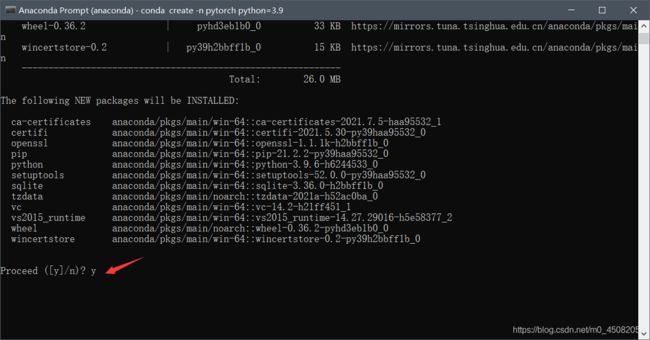
等待下载
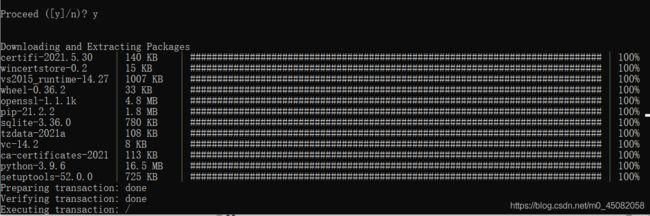
下载完毕

4.通过conda activate pytorch命令进入pytorch环境,输入命令行后,发现括号里有所变化,说明进入成功

5.下载pytorch
(1)首先进入pytorch官网:https://pytorch.org/,进入页面后,往下翻,找到这个。

注意
我们要选择自己电脑对应的cuda版本,可以通过进入电脑的命令界面(window+R,然后输入cmd),使用nvidia-smi命令查看,有些人肯定会显示如下图的错误:

报错原因
因为它找不到该命令。这个文件是一个exe文件,一般都在下面这个文件夹中。
C:\Program Files\NVIDIA Corporation\NVSMI
解决方案
1.添加环境变量:在path里面添加上面的路径,就可以访问到这个命令,就可以执行了。
2.更改命令路径:使用cd命令修改cmd中的文件夹,跳转到 ‘nvidia-smi’ 命令所在的文件夹。然后再次输入该命令即可。
cd C:\Program Files\NVIDIA Corporation\NVSMI
nvidia-smi
执行之后可以看到如下信息:
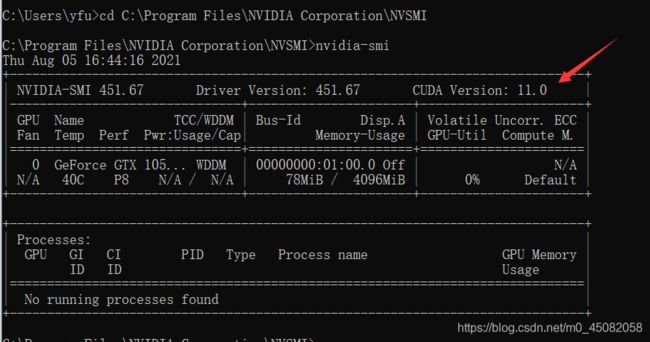
我们可以看到cuda的版本是11.0,所以上面我选择的10.2版本的,因为版本低一点是可以的,但不能选择高于11.0的版本。
要是显卡版本太低怎么办
解决:进入这个网址https://www.nvidia.com/download/index.aspx?lang=cn选择我们自己显卡对应的型号,然后下载进行升级。

点击搜索,然后跳转到另一个页面进行下载
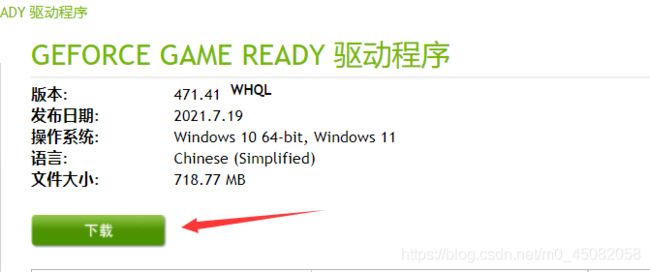
怎么查看显卡的型号呢
解决:
1.通过下载鲁大师等软件进行检测
2.通过进入任务管理器,点击性能选项,往下翻就可以看到
注意:这里复制的时候把 -c pytorch去掉,否则会用官网的通道,导致下载过慢
在pytorch环境下写入复制的命令后,输入y,然后等待下载安装
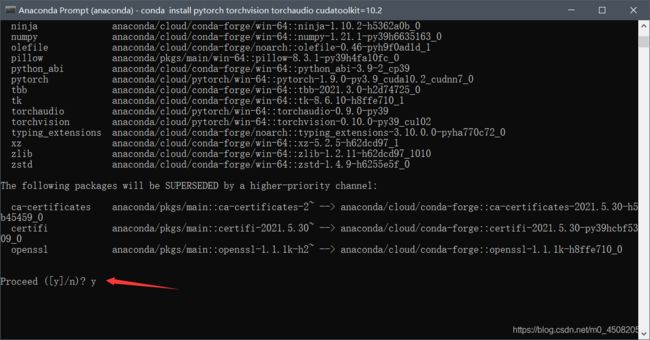
下载完成后,我们来检验一下是否成功

显示输出为true,说明用anaconda安装pytorch成功了!