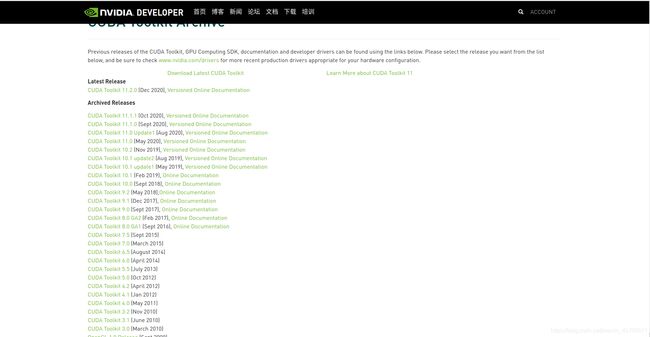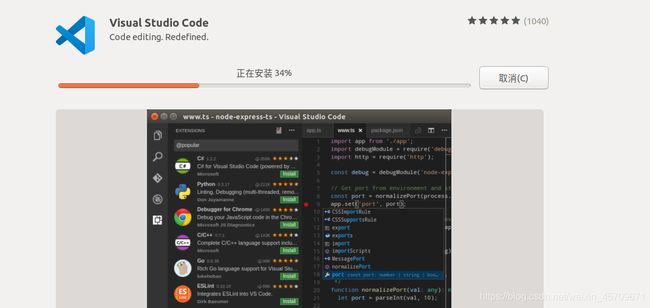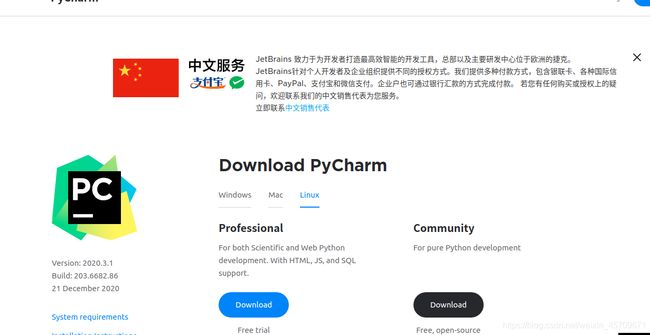手把手教学Deeplearning Ubuntu 18.04 LTS安装cuda10.1和cudnn7.6.5 和Anaconda 配置流程拯救者Y7000亲测有效(1)
最近安装了双系统,用于深度学习。一个win10一个ubuntu18.04。
博主的方法比较简单。
1、cuda安装
1、下载和安装
虽然别人都说不太好安装,但是在博主的电脑上安装还是比较流畅的。
首先去NVIDIA官网下载cuda安装包
博主的电脑是GTX1650的显卡,后面主要需要用的是Tensotflow1.5 2.1 2.2这几个版本。还有Pytorch1.5 1.6这两个版本。因此博主选择的是cuda10.1,后续还会安装cudnn7.6.5。

其实官网已经给出了安装教程,只有两行执行一下就好。
在终端输入下述命令。如果下载过程网络不好,那就把下载链接放到迅雷中加速下载。(至于说迅雷怎么在ubuntu使用,可以自己查一下骚操作,当然了最简单的就是把电脑重启后选择win10进入,下载好后再放回ubuntu)
wget https://developer.download.nvidia.com/compute/cuda/10.1/Prod/local_installers/cuda_10.1.243_418.87.00_linux.run
sudo sh cuda_10.1.243_418.87.00_linux.run
Enter 键一直按(别按得太快),直到服务条款显示到100%然后一路按照如下操作:
accept
n(不要安装driver)
y
y
注意1、:这一步有可能出错,比如在安装双系统时已经安装了nvidia driver,在系统设置中可以看到。
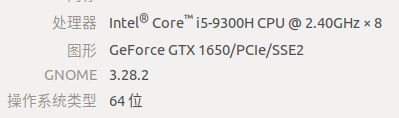
那么在已经有nvidia驱动时,安装就会出问题。比如博主一开始安装双系统时用的是联网安装,已经自动把nvidia驱动装好了。如果不确定自己的nvidia驱动版本,利用下述命令查看。
查看GPU型号
lspci | grep -i nvidia
查看NVIDIA驱动版本
sudo dpkg --list | grep nvidia-*
或者
cat /proc/driver/nvidia/version
在这种情况下,进入安装安装选择时把 【x】install driver 弄成 【】install driver 。即不让.run文件安装driver。其他照旧,然后一路同上安装。
注意2、还有一种安装不了的情况是nouveau驱动安装了,但是nvidia驱动没安装
更具体的操作可以参考这位博主遇到的情况
2、设置环境变量
打开主目录下的 .bashrc文件添加如下路径,例如我的.bashrc文件在/home/xxx下,如果没有找到,则按Ctrl+H键显示隐藏文件。
或者,如果
注意:如果你安装的是其他版本的cuda,比如9.0,那就把下面环境变量的10.1全部换为9.0 。
export LD_LIBRARY_PATH=$LD_LIBRARY_PATH:/usr/local/cuda-10.1/lib64
export PATH=$PATH:/usr/local/cuda-10.1/bin
export CUDA_HOME=$CUDA_HOME:/usr/local/cuda-10.1
终端运行,将环境变量更新一下。
source ~/.bashrc
检查:nvcc --version,如果显示下面的信息就说明安装成功了。

另外,如果你把 .bashrc修改出问题了,可以根据这篇博客救一波。
3、安装cudnn
1)下载cudnn
cudnn的安装非常简单,博主这里选择安装的是cudnn7.6.5,大家可以根据自己的CUDA版本,进入对应的下载界面。下载cuDNN Library for Linux。
注意:由于nvidia官网限制,下载cudnn需要注册nvidia developer账号,但是注册过程需要梯子访问。刚装上的新系统可能还没配置好梯子。下面介绍一种方法。
选择cuDNN Library for Linux ,别点不然会跳转到注册界面,然后右键复制链接如下,大家可以把这个链接放到迅雷中加速下载
https://developer.nvidia.com/compute/machine-learning/cudnn/secure/7.6.5.32/Production/10.1_20191031/cudnn-10.1-linux-x64-v7.6.5.32.tgz
(2)安装cudnn
解压下载的文件,可以 cd到cuda文件夹 ,或者直接在当前文件夹鼠标右键,在终端打开
在当前目录打开终端后,执行如下命令:
sudo cp cuda/include/cudnn.h /usr/local/cuda/include/
sudo cp cuda/lib64/libcudnn* /usr/local/cuda/lib64/
sudo chmod a+r /usr/local/cuda/include/cudnn.h
sudo chmod a+r /usr/local/cuda/lib64/libcudnn*
上述命令执行完成后,
在终端执行,查看cudnn版本
cat /usr/local/cuda/include/cudnn.h | grep CUDNN_MAJOR -A 2
#define CUDNN_MAJOR 7
#define CUDNN_MINOR 6
#define CUDNN_PATCHLEVEL 5
--
#define CUDNN_VERSION (CUDNN_MAJOR * 1000 + CUDNN_MINOR * 100 + CUDNN_PATCHLEVEL)
#include "driver_types.h"
即安装的是cudnn765版本
3、安装Anaconda
1、下载Anaconda
1)如果自己的网络状况比较好,可以直接进入Anaconda官网,选择个人版,(商业版和企业版都要钱的,个人版免费),滑到页面最下方,选择下载 64-Bit (x86) Installer (529 MB) 。有的电脑好像CPU 对应问题,必须用下一个power8版本的,此处不赘述,可自行百度。
2)或者利用清华大学开源软件镜像站下载,这种方法下载的是比较旧的版本,内置python3.7,基本也够用。
2、安装
1)找到自己下载文件的位置打开,比如博主这里是直接在download文件夹:
cd Downloads/ ##或者cd 下载/
2)运行 .sh 文件:
bash Anaconda3-2020.11-Linux-x86_64.sh #根据自己下载的文件名对应
然后一路允许license,一路yes就行
出现上述信息即安装成功。终端输入 conda --version,可以查看自己的conda版本
如果在终端输入conda
显示:conda:未找到命令。可以根据这篇博客,添加环境变量来解决问题。
4、安装VSCode
1、直接快捷安装,适合小白
选择最简单的办法,在ubuntu商店搜索直接下载,
选择第一个蓝色的
2、 从vscode官网下载最新版本,deb包下载地址:https://code.visualstudio.com/docs?dv=linux64
直接点一个版本,Ubuntu建议点.deb下载
进入下载目录安装,dpkg -i 安装包
例如:
dpkg -i code_1.37.0-1565227985_amd64.deb
然后一路yes就差不多了
3、选择汉化包下载,在拓展中搜索Chinese,选第一个简体中文的,点蓝色的 install。安装好之后会提示重启scode,重启之后就汉化了。
具体 安装VSCode 还可以参考这篇博文
5、安装Pycharm
1)进入PyCharm官网。如果是简单使用Community版就够用了。然后直接点击DOWNLOAD。
如果有购买,可以选择Professional专业版,或者去pycharm官方认证学生身份,然后可以免费使用一年(然后每年定期都激活,几乎可以无限免费使用),具体操作可以自行百度。
2)安装
1、 操作和之前的安装软件一样,进入下载目录,右键安装包,点击“Extract Here”解压文件。解压后进入文件夹,把pycharm-2020.3.1文件夹复制到主目录便于管理(也可以自行设置目录)
2、进入/home/xxx/pycharm-2020.3.1/bin/ ,xxx指的是你的用户名。执行pycharm.sh命令文件,开始安装;
sh ./pycharm.sh
其实就是在终端运行这个文件:
随后出现
continue并且不要send data(还是要注意保护自己的隐私)
后面就一路yes就OK了,导入设置那块,如果之前有安装过,直接选择导入,没有就直接下一步。这样pycharm就安装好了
3、在PyCharm中使用Anaconda作为编译器
此处的图片引用自博客,侵删。
a. 点击Craete New Project,创建一个新的项目;
b. 左边的列表选“Pure Python”;
c. Interpreter选择安装的anaconda/bin/python (自己选);
d. 选择ok,然后File–Default setting–Project interpreter–选择 anaconda/bin/python;
e. 下次新建项目时,默认编译器路径就是 anaconda/bin/python;
4、安装好之后发现pycharm不在桌面,每次打开都需要像第3步那样,很麻烦,因此可以设置桌面图标快捷进入
1)在/usr/share/applications创建一个文件:pycharm.desktop(touch,gedit,nano指令等)
cd /usr/share/applications
sudo gedit pycharm.desktop
2)编辑这个文件,添加以下内容
[Desktop Entry]
Version=1.0
Type=Application
Name=Pycharm
Icon=/home/zeroonegame/pycharm-2020.3.1/bin/pycharm.png
Exec=sh /home/zeroonegame/pycharm-2020.3.1/bin/pycharm.sh
MimeType=application/x-py;
Name[en_US]=pycharm