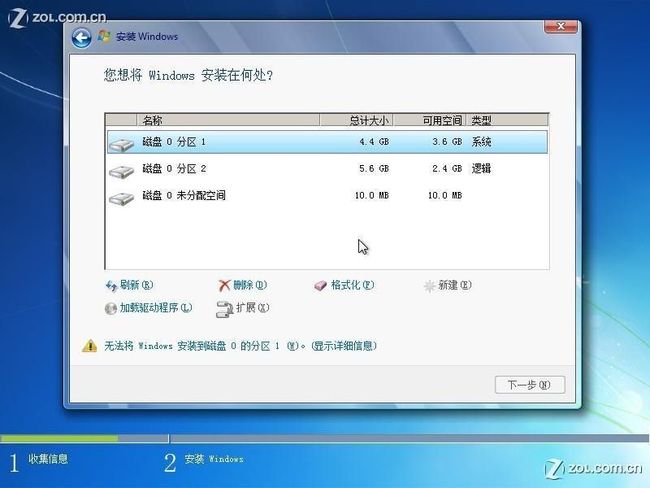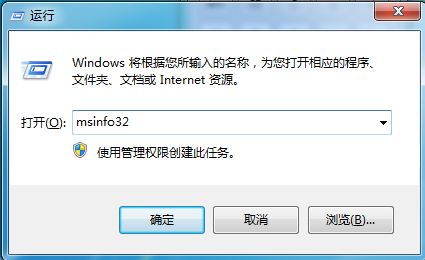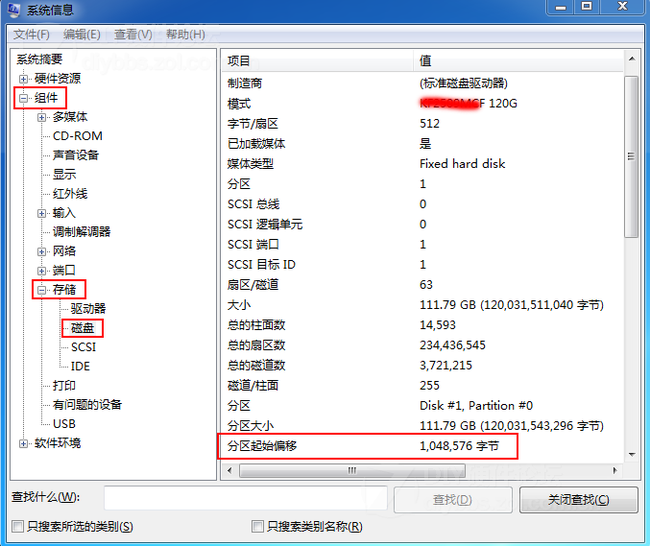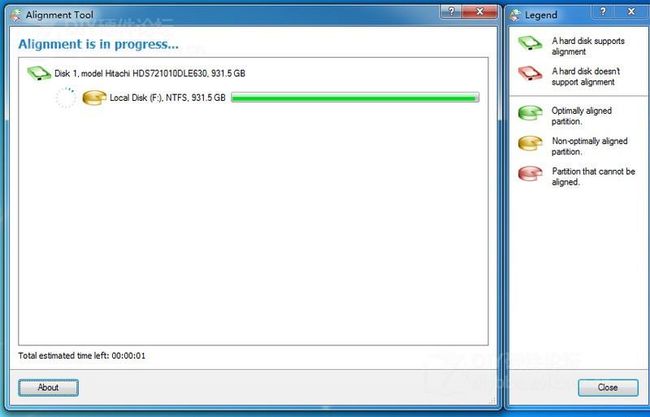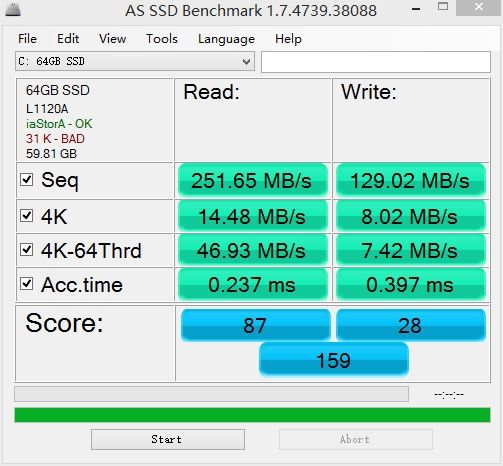硬盘4k对齐教程总结
4k对齐概念:
首先先来了解一下什么是叫做“4K 对齐”。其实“4K对齐”相关联的是一个叫做“高级格式化”的分区技术。“高级格式化”是国际硬盘设备与材料协会为新型数据结构格式所采用的名称。
这是主要鉴于随着时代发展,硬盘容量不断扩展,使得之前定义的每个扇区512字节不再是那么的合理,于是将每个扇区512字节改为每个扇区4096 个字节,也就是现在常说的“4K扇区”。随着NTFS成为了标准的硬盘文件系统,其文件系统的默认分配单元大小(簇)也是4096字节,为了使簇与扇区相对应,即使物理硬盘分区与计算机使用的逻辑分区对齐,保证硬盘读写效率,所以就有了“4K对齐”的概念。
传统硬盘的每个扇区固定是512字节,新标准的"4K扇区"的硬盘,硬盘厂商为了保证与操作系统兼容性,也将扇区模拟成512B扇区,这时就会有4K扇区和4K簇不对齐的情况发生。所以就要用“4K对齐"的方式,将硬盘模拟扇区对齐成“4k扇区”。“4K对齐”就是将硬盘扇区对齐到8的整数倍个模拟扇区,即512B*8=4096B,4096字节即是4K。用win7系统对硬盘分区格式化时,默认是将硬盘扇区对齐到2048个扇区的整数倍,即512B*2048=1048576B=1024KB,即1M对齐,并满足4K对齐,该值只要是4096B的倍数就是4K对齐。
其实每扇区512个字节的定义起源于电脑发展的初期,因此在那时将硬盘容量切分成每块512个字节是平衡与文件管理和存储之间的。随着硬盘容量已经攀升,1TB甚至更高容量硬盘的普及,再用老标准去管理现超大容量的硬盘不但显得繁琐,而且降低效率,因此提升单个扇区的容量就势在必行了。
新硬盘分区对齐4K的方法:
一块硬盘,怎么分区才能4K对齐呢?方法有很多,不过,首先要确定,你的这块硬盘是否支持高级格式化(Advanced Format )
一般来说,2011年之后生产的硬盘,都是支持高级格式化的,而要确定是否支持,可以使用Paragon
Alignment这款软件。
1、下载 Paragon_Alignment
2、安装后,运行,如下图,可以看到左侧是你的硬盘,而右侧,则是说明,如果显示绿色,则是已经对齐4K,而显示黄色,则是可以对齐4K,但未对齐,而粉红色的,则是不支持高级格式化,也就是对齐4K也没用。
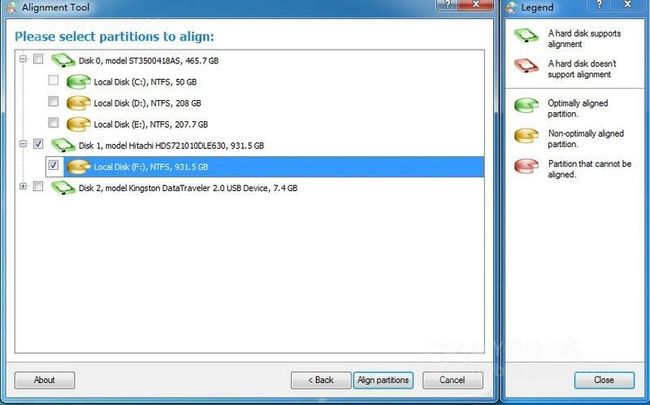
二、对齐 4K 的方法
对齐 4K 的方法有很多,按照硬盘的使用状态,可以分为两种:
A :已使用的硬盘
这种情况,对齐 4K 而不破坏原有的文件数据,方法在后文
1、首先将硬盘以从盘方式连接,如果只有这一块硬盘,可以使用PE系统进入
2、如果是从盘方式,请下载 DiskGenius,如果是PE系统,则一般自带DiskGenius
3、运行DiskGenius,如下图所示,在左侧,选中新硬盘,可以看到,上方显示的是空闲的灰色条,右键点击这个灰色条,选择建立新分区

 、
、
5、可以重复上面的操作,分出多个分区,比如我分了2个区,已经分好了,下面就是点击左上角的保存更改,在弹出的询问是否格式化的窗口中,选择是,即可分区完毕,并完成4K对齐

查看4K是否对齐可以使用下面的三种方法:
使用本文最上方的
Paragon_Alignment工具查看,详细请参考本文最上方:一、查看硬盘是否支持高级格式化
方法三:
1、Win+R打开运行,输入msinfo32,然后确定,打开系统信息
下载 Paragon Alignment,安装运行:
1、Paragon Alignment Tool 本身就应该有一个前置程序,自动检查硬盘有没有误区,如有,就应该不容许用者进入执行 Alignment 程序。
2、进一步,Paragon Alignment 除了应该做第【1】点之外,更应该有功能将硬盘上的坏区辨别出来,对其分隔并封闭(不再用) 或修复,然后才进行 alignment 程序。
3、可以看到左侧是你的硬盘,而右侧,则是说明,如果显示绿色,则是已经对齐4K,而显示黄色,则是可以对齐4K,但未对齐,而粉红色的,则是不支持高级格式化,也就是对齐4K也没用。选择黄色未对齐的硬盘,勾选上,然后点下面的Align Partitons
3、然后会有一个简短的对齐进程,这个过程很快,一般一分钟内就可以完成
4、之后会自动跳转到下面的界面,这里不用管,直接点Restart Align,电脑会自动重启
5、重启后,会跳转到DOS下进行对齐,这个过程视你的硬盘大小以及使用量而定,硬盘中的文件越少,对齐的越快,我对齐了一块使用了400多G的文件的硬盘,大概用了近2个小时。在这个过程中,电脑不要断电,对齐程序不要强制停止,否则可能会导致硬盘损坏!
6、对齐后,电脑会自动重启,然后进入系统后,会弹出下图的窗口,可以看到,分区的图标已经变成了绿色,而后面有一个Succeeded成功的标识,现在硬盘的4K就对齐了。
win8,win8.1系统下已使用硬盘分区对数据无损对齐4K的方法:
下载并安装分区助手专业版5.2
http://www.disktool.cn/download.html
操作步骤:
1.打开分区助手专业版5.2,如图依次对要对齐的盘符进行操作

2.对操作进行最后确认,点击提交,然后安装提示确认操作,然后系统会自动重启,并进入dos界面对数据进行自动4K对齐操作。
时间长短取决于硬盘性能以及数据大小。请耐心等待,操作未完成期间不要断电或者强制重启,否则可能会损坏硬盘。
我的一个64G的固态硬盘+500G的机械硬盘,数据存到80%左右,4k对齐用时3-4小时。
64G ssd对齐前后测试图(由于系统装在固态硬盘里且杀毒软件,卫士等常用软件都没有关闭,所以数据仅供参考对齐前后得分变化):
4k对齐之前:
4k对齐之后: