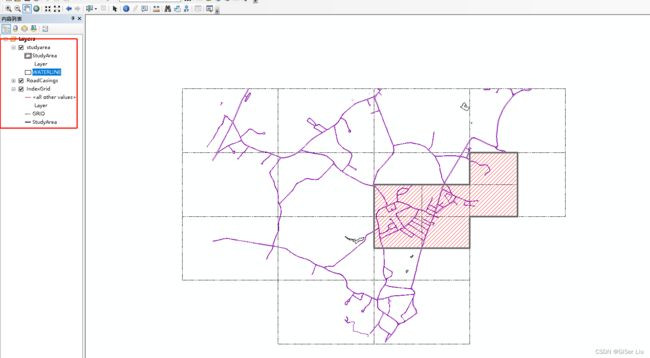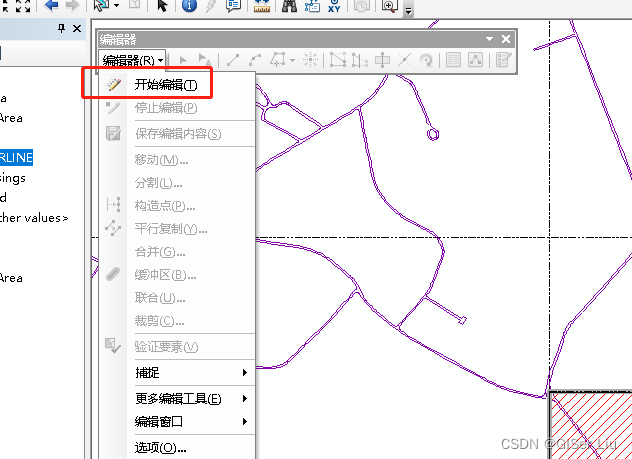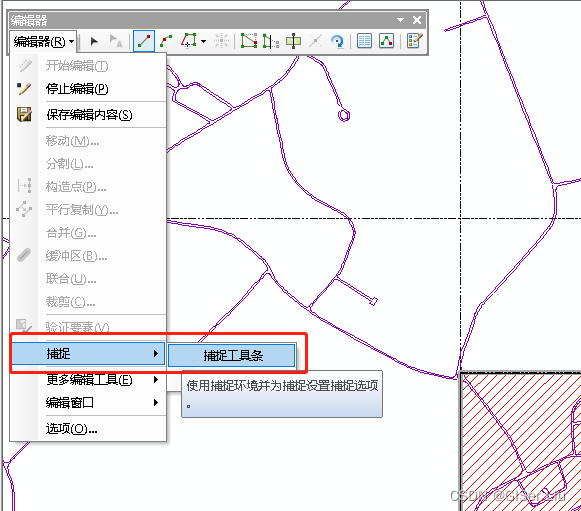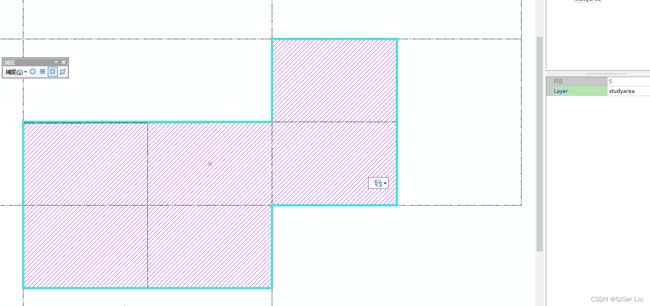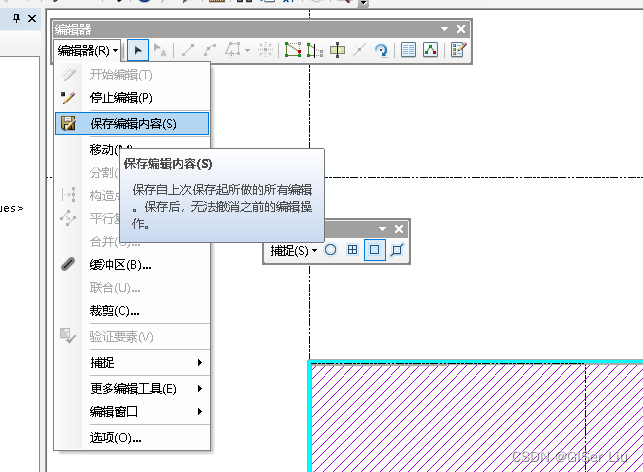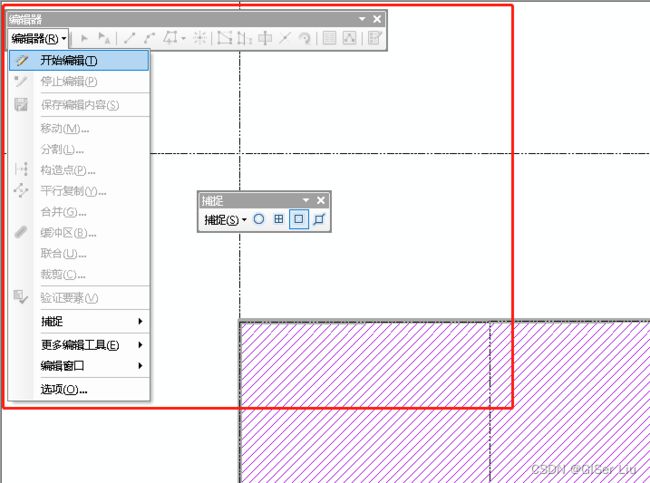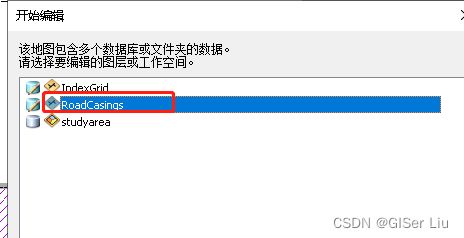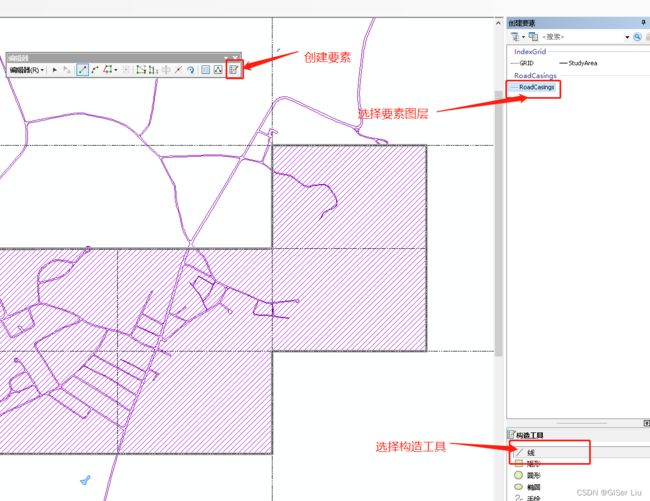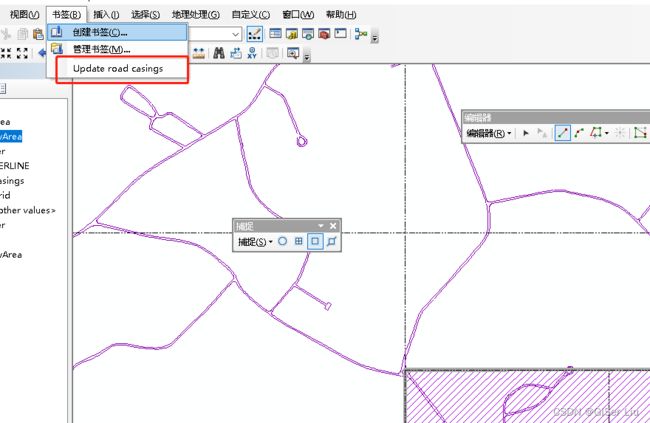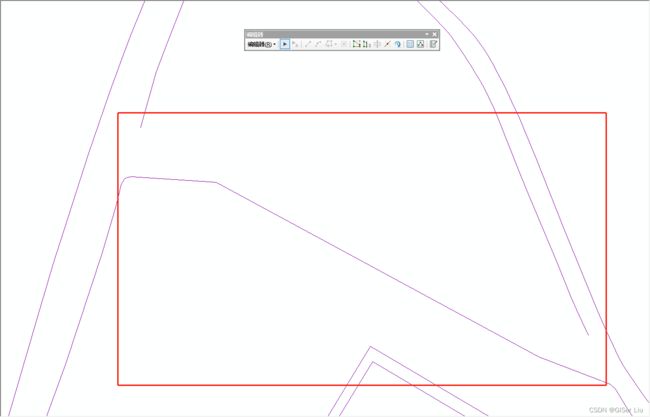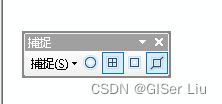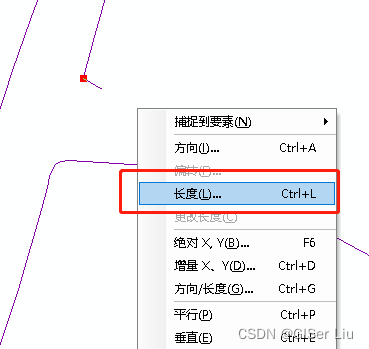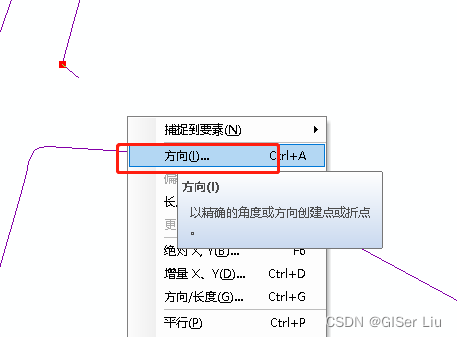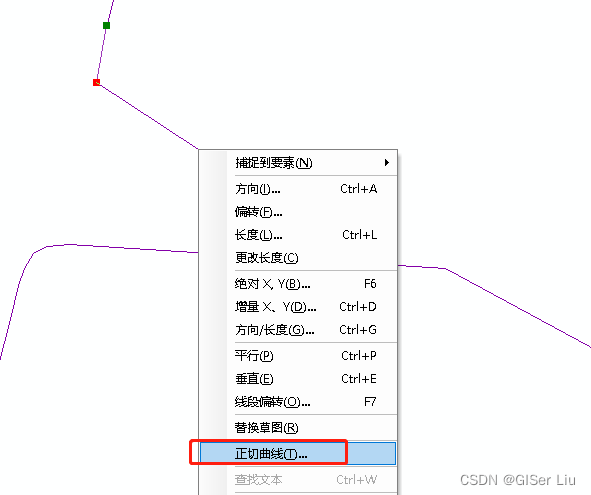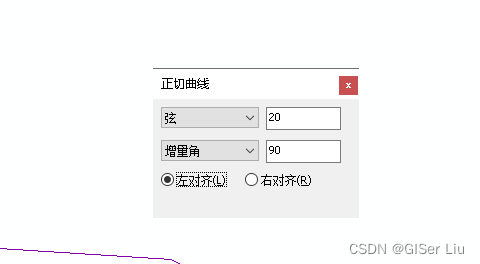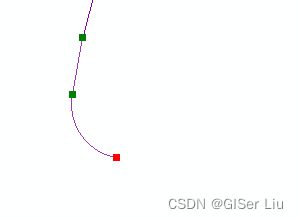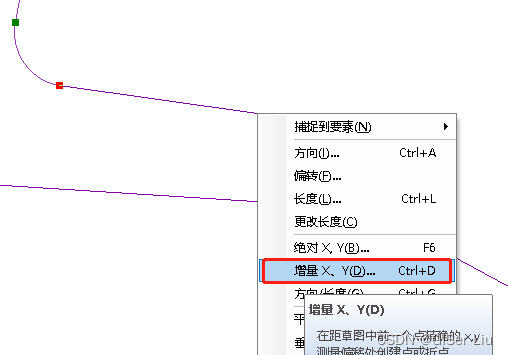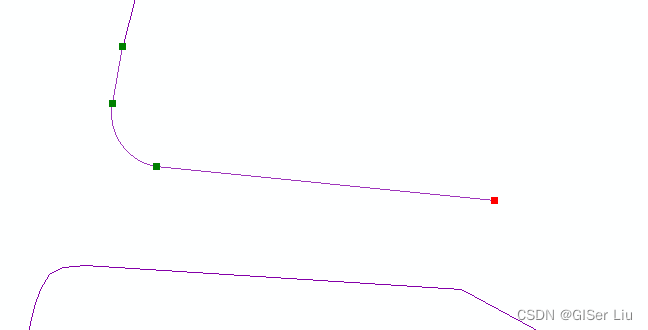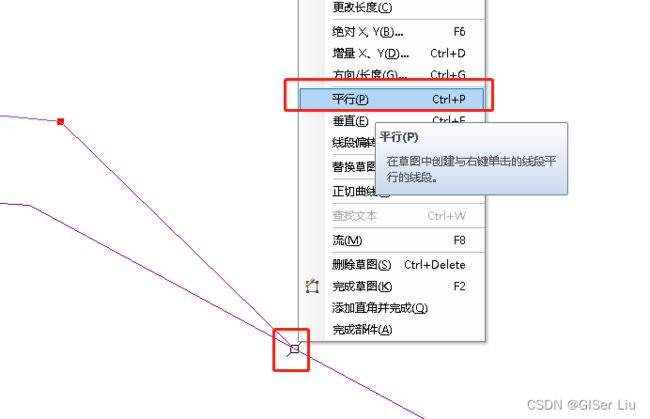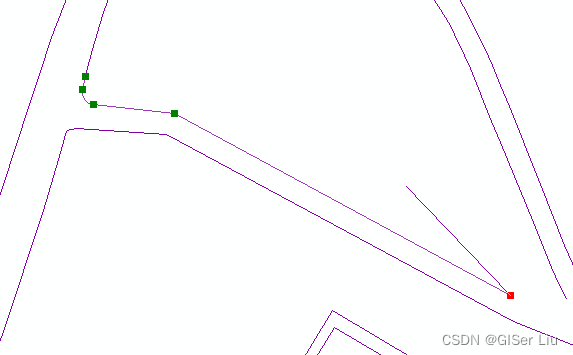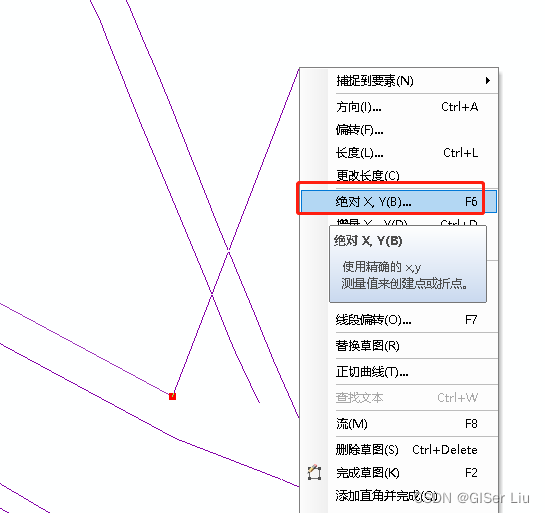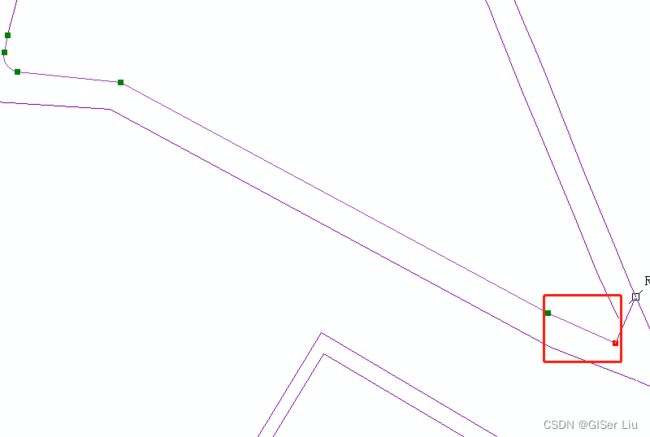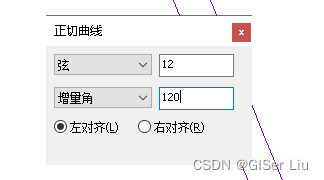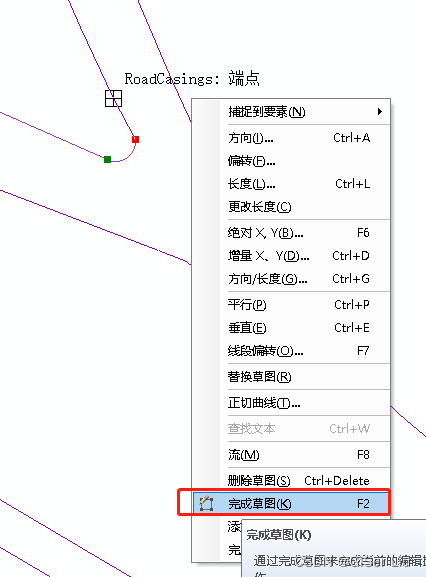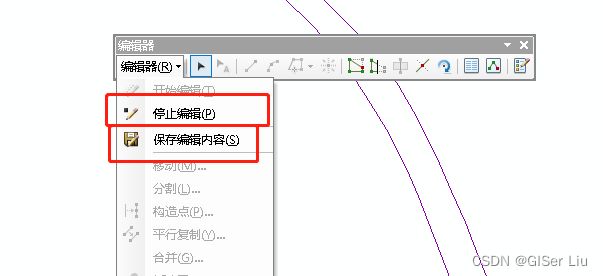ArcGIS数据编辑1 新要素的创建
目录
一、实验名称
二、实验目的
三、实验准备
1.数据准备
2.软件准备
四、实验步骤
1.面要素的创建
2.线要素的创建
本文数据免费下载
其他GIS空间分析文章
一、实验名称
ArcGIS数据编辑之新要素的创建
二、实验目的
向已有的空图层中添加新的面和线要素,掌握面和线要素的创建方法,了解编辑中的捕捉作用。
三、实验准备
1.数据准备
0 studyArea.shp 研究区域矢量面要素
1 RoadCasings.shp 道路线要素数据
2 IndexGrid.shp 索引格网数据
2.软件准备
ArcGIS10.X
四、实验步骤
1.面要素的创建
打开ArcMap软件,打开创建新要素文档Creating New Features.mxd,可看到以上数据已成功加载;
![]()
2.首先,我们需要在黑色实线框那里创造一个矢量面,因此我们需要:打开编辑器>选择要编辑的要素>打开编辑器上的创建要素工具,选择编辑区域,选择构造工具>打开捕捉> 绘制矢量面,双击闭合>更改属性,保存编辑内容,停止编辑。我们依次进行;
①打开编辑器,若没有编辑器工具条,可在菜单栏空白处右击找到编辑器并勾选即可;
②选择需要编辑的要素,我们这里选择的是studyArea.shp,点击确定,点击创建要素,选择需要创建的图层要素及构造工具;
③打开捕捉工具,因为我们创建的面要素是规整的,由折点围成的,所以我们选择折点捕捉,关闭 其余捕捉,避免其他因素的干扰。
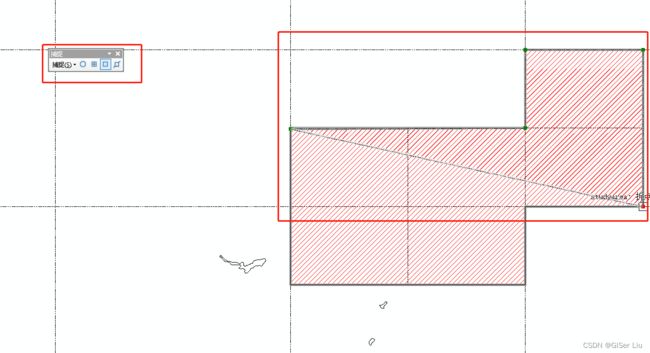 ④根据折点开始绘制面要素,绘制完成后右击鼠标完成草图,我们绘制的图层中有两种属性的要素,分别是与,我们可根据实际情况更改属性值来确定所绘制要素的属性,演示起见,我这里选择打开属性,点击进行更改,完成后点击保存编辑内容,停止编辑,可发现绘制的要素符号已发生改变,这是因为我们在符号系统中对不同属性的要素选择了不同的符号配置。
④根据折点开始绘制面要素,绘制完成后右击鼠标完成草图,我们绘制的图层中有两种属性的要素,分别是与,我们可根据实际情况更改属性值来确定所绘制要素的属性,演示起见,我这里选择打开属性,点击进行更改,完成后点击保存编辑内容,停止编辑,可发现绘制的要素符号已发生改变,这是因为我们在符号系统中对不同属性的要素选择了不同的符号配置。
保存编辑内容后停止编辑即可。
2.线要素的创建
线要素创建原理与面要素创建并无太大区别,重点是创建的方法更多;开始编辑>选择需要创建的线要素图层,确定>选择创建要素,选择要素,选择构建方法>选择合适的捕捉模式>根据实际情况进行绘制>右击完成草图,更改属性>保存编辑内容,停止编辑,完成。
① 开始编辑,选择道路要素,选择创建要素,选择合适的构建工具;
② 我们可以通过直接在图层上绘制进行线要素的创建,也可以遵循一定的规则进行绘制,根据实验的需求,我们需要将道路图层某缺失区域补全,我们打开书签,因为mxd文档中已经有之前创建好的书签,我们点击即可直接到达书签标定的位置,即缺失区域。
ArcGIS中的书签可标定位置与比例尺,方便查阅地图与数据
③我们已经看到缺失道路,我们需要利用编辑器在此处绘制出缺失的线要素,并为其赋值合适的属性。我们打开端点捕捉和边捕捉,关闭其他捕捉。
在实际工作中,我们绘制道路不能随心所欲,需要严格遵守道路的绘制规则,例如道路宽度,规定的弧度;
这里绘制道路时,首先我们需要捕捉到下图的道路端点,然后我们右击对其设定长度为15,可看到线长一已经固定,我们需要再给其一个方向260°进行要素创建(260°指的是以正北方向为0°,逆时针旋转260°);
已看到第一条线段已被创建。
④接下来我们需要创建一个弧段为道路转弯处,右击打开正切曲线,弦长设置为20,增量角设置为 90°,点击左对齐(左对齐表示从左向右旋转)。
可看到道路转弯处已被成功创建;
⑤ 我们还可以通过相对距离生成下一条线,相对距离指的是与上一个点相比的位置,然后两点一线确定要素;我们右击选择增量X,Y,向右向上为正,向左向下为负,X输入88,Y输入-9,点击确定;
第四个点成功生成;
⑥接下来我们需要生成一条平行线,鼠标靠近需要平行的线段,会显示边捕捉,右击选择平行,这条边的方向便可确定,我们给定长度415,确定,便成功生成了这条平行线。
⑦我们再通过绝对位置创建下一个点,若你在野外实际测量出这个坐标的值,在同一个投影坐标系下,我们可通过其投影坐标来连接两点;右击选择绝对X,Y ,X输入1227820.6,Y输入181460.6;确定即可创建该段线;
⑧最后,我们用正切曲线创建一个转弯处,弦长为12,增量角为120,左对齐,确认即可,最后一个点我们只需要将鼠标移动至其上左击,便自动捕捉;我们右击选择完成草图。该缺失道路便绘制完成了。
⑨因为本次实验中已演示过 面要素的属性更改,且道路属性本次实验并无要求,我们便可保存编辑内容,停止编辑,完成线要素的创建。
若读者有需求还可将我们创建的要素与原道路要素进行合并,在地理处理菜单栏中选择合并即可
本次实验圆满完成!
![]()
如果觉得我的文章对您有帮助,三连+关注便是对我创作的最大鼓励!
更多GIS空间分析文章
“本站所有文章均为原创,欢迎转载,请注明文章出处:https://blog.csdn.net/qq_45590504/category_11750215.html百度和各类采集站皆不可信,搜索请谨慎鉴别。技术类文章一般都有时效性,本人习惯不定期对自己的博文进行修正和更新,因此请访问出处以查看本文的最新版本。”