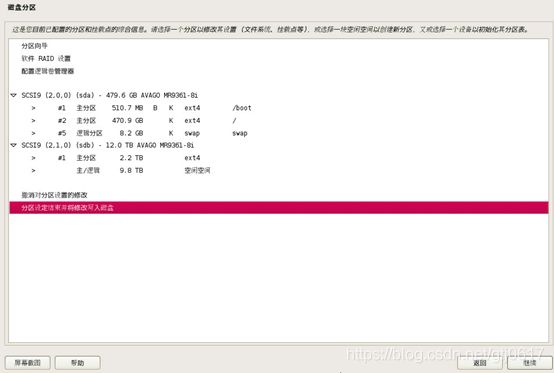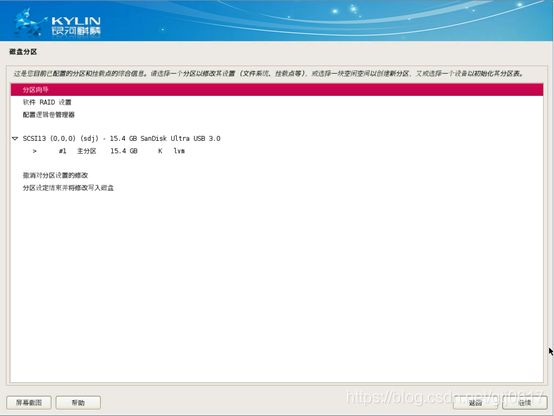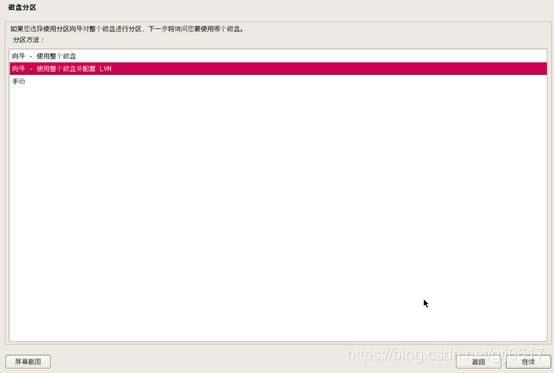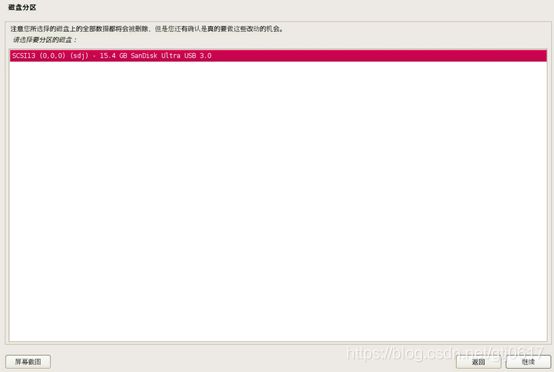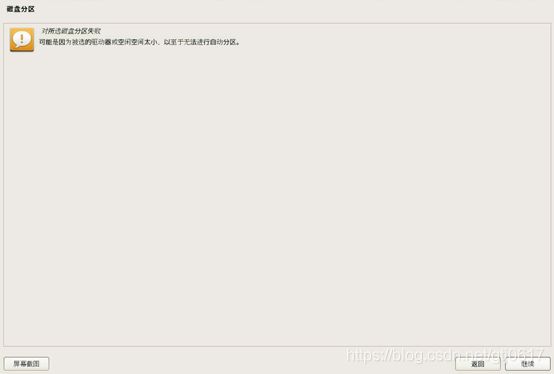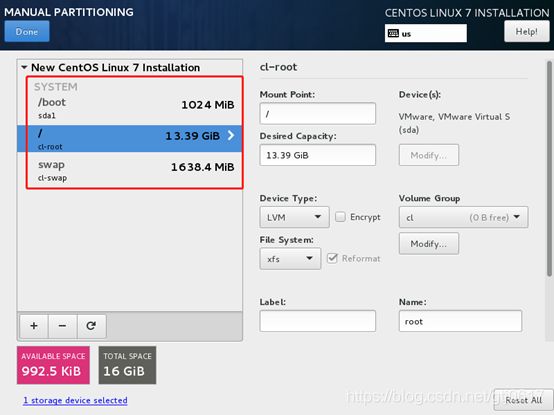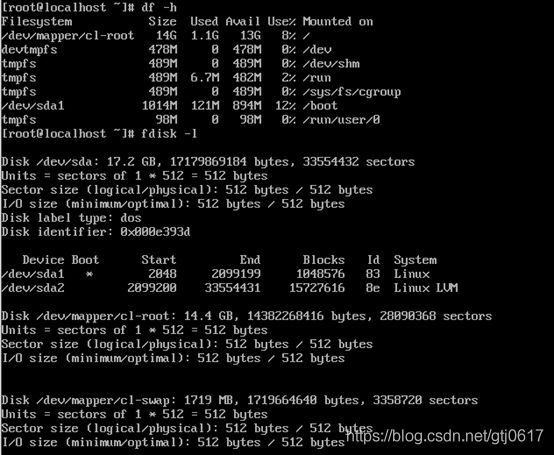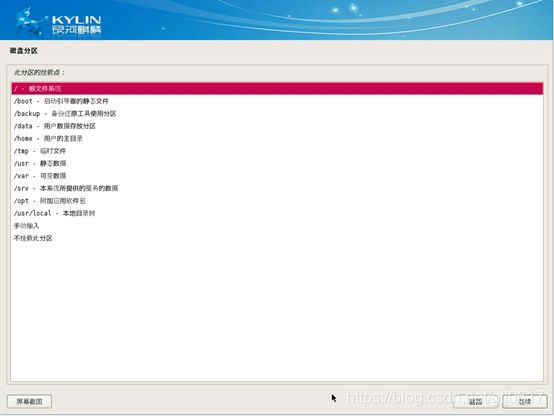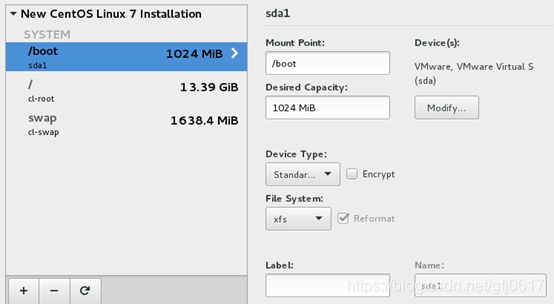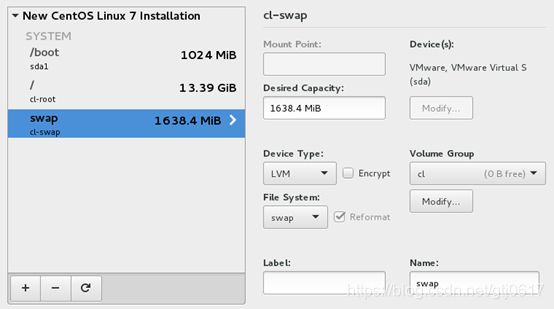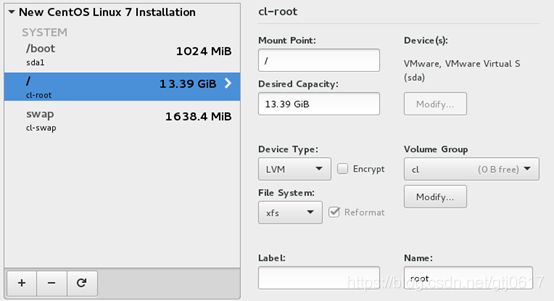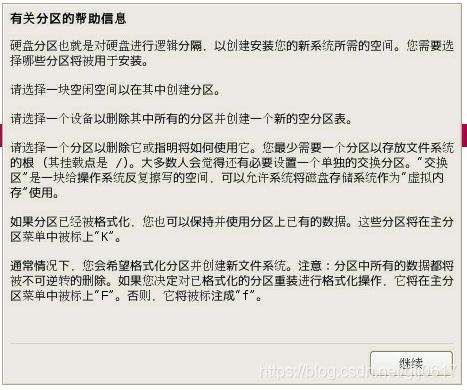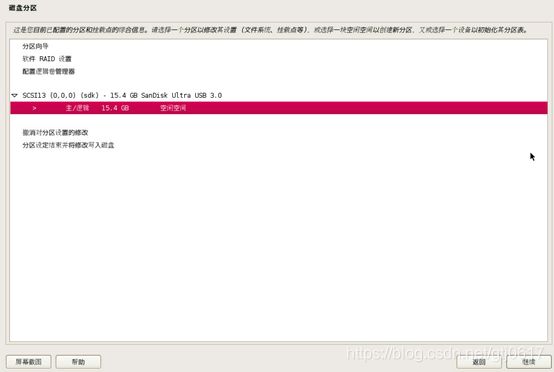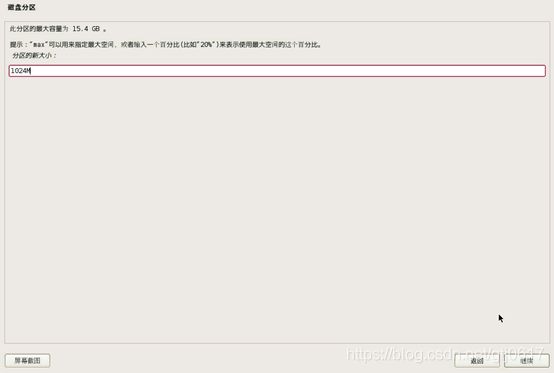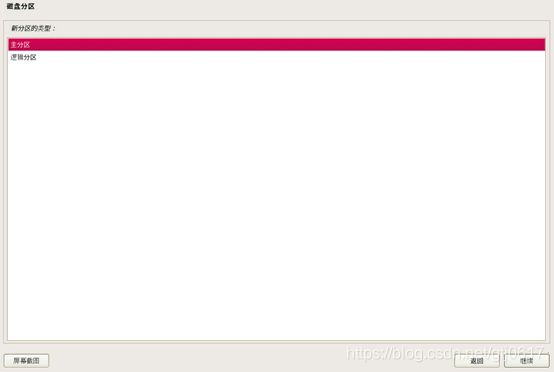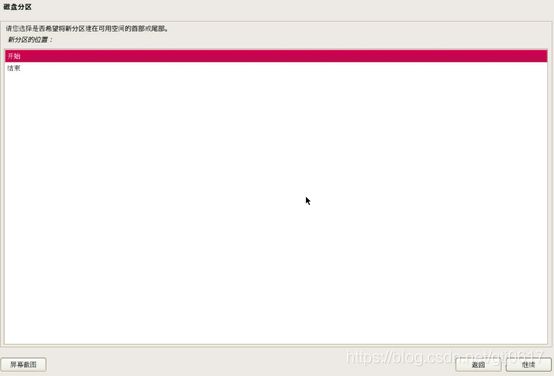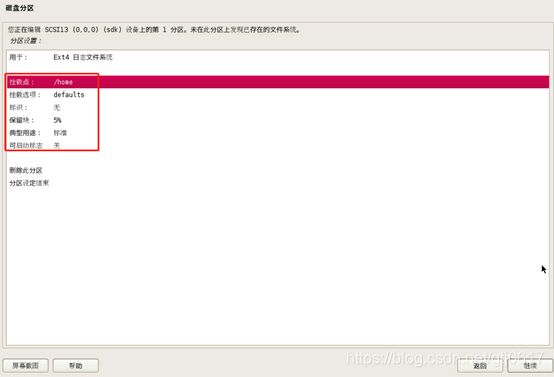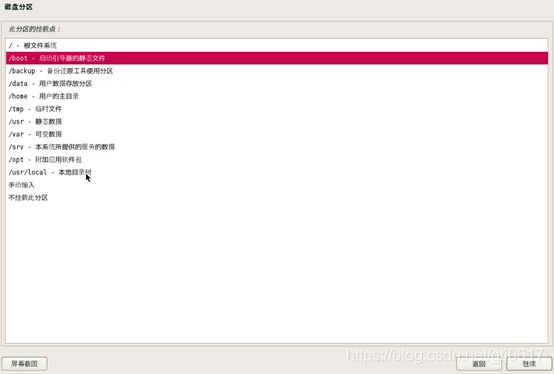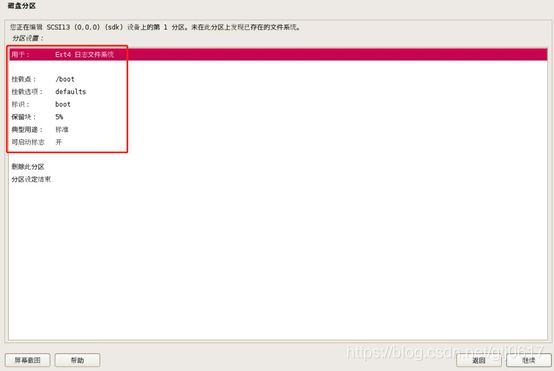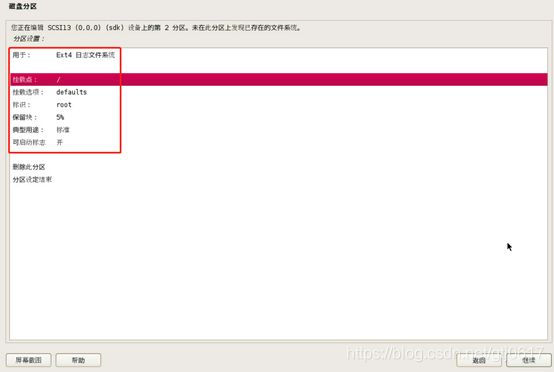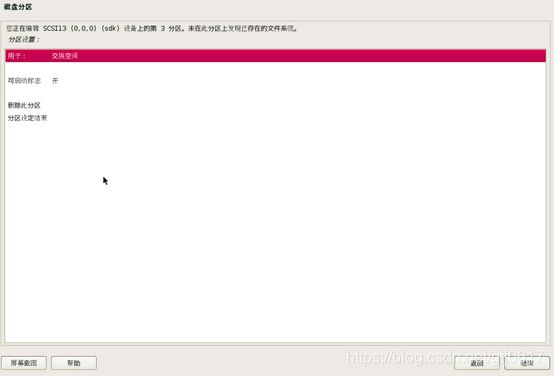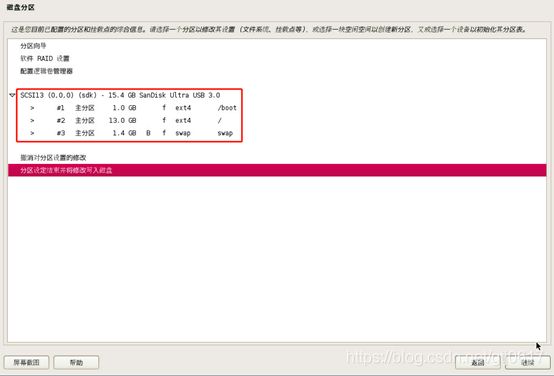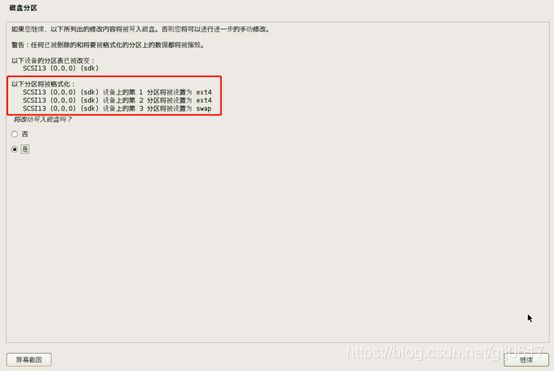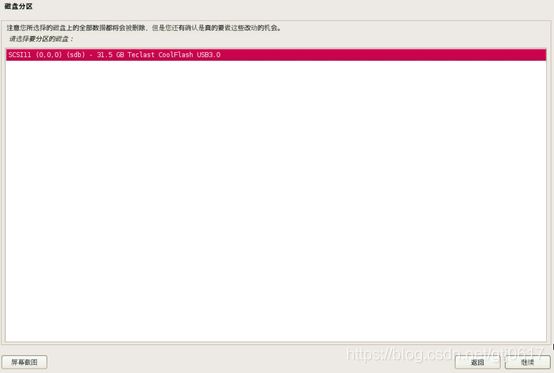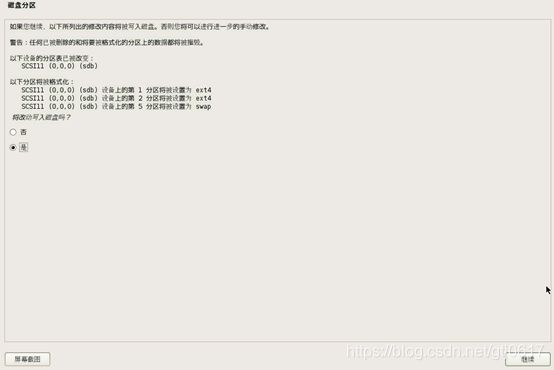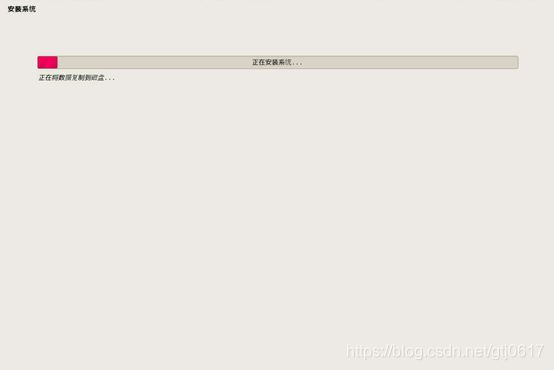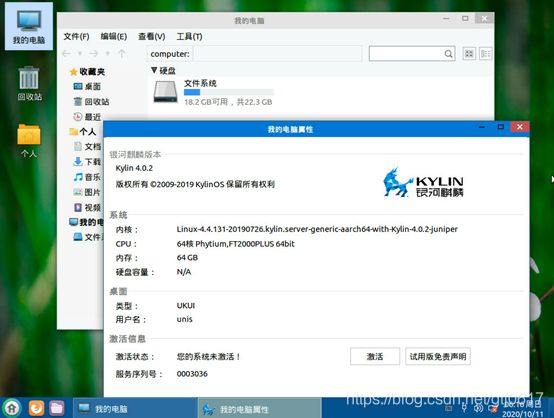把银河麒麟装进U盘
当前,国产化是国家级政策主导的战略方向,伴随的是越来越多的国货开始流行起来。高精尖的产品领域,技术可能落后但正在追赶,同时要求更安全可靠、自主可控。但前期总有一个发展的过程,用户也要慢慢习惯,今天就给大家分享一下,如何把国产的银河麒麟操作系统装进U盘。
背景介绍
国产化服务器UNIS R3800FT20 G3服务器CPU使用的国产飞腾2000+处理器(64核心、2.2GHz),固件使用的昆仑固件V3.0。目前该固件还未集成RAID卡管理功能,只能通过命令来手动修改RAID配置,使用的工具是storcli64工具。但是storcli64这个工具需要在Linux系统中运行,这就带来了一个问题:我要装操作系统,就要现有硬盘空间,先做RAID;但是做RAID又要在系统中操作,两个操作矛盾了。
但是也有一种情况,那就是服务器本身区分了系统盘和数据盘,那就可以分开做两次操作系统、做两次RAID,看着好像挺麻烦的。但是国产操作系统银河麒麟好像考虑到了这一点,可以在安装操作系统过程中直接创建RAID阵列并自动分区,简化了不少操作。
但不知道是不是所有系统都有这种功能,如果有系统不支持那就可能遇到问题,比如现场是12块同配置的硬盘做一个RAID50,系统部署过程中不能配置RAID就无从进行了。所以我的想法是把系统装进U盘里面,通过启动U盘里面的系统来管理RAID。说干就干!
尝试把系统装进16G的U盘
系统部署前面的步骤还是很简单的,我们直接跳到磁盘分区这一步,图中识别到的16G磁盘就是我的U盘。
选择“分区向导”,点击继续,再选择“向导-使用整个磁盘并配置LVM”,使用系统工具自动分区。
选择要分区的磁盘,点击继续。
失败了!报错是“可能是因为被选的驱动器或空闲空间太小,以至于无法进行自动分区”。
然后我在电脑上新建了一个CentOS的虚拟机,创建时建议的最小磁盘是20G,但是我把磁盘调增到16G也是可以的。先一起看一下系统使怎么自动分配这16G磁盘空间的:
可以看到,分配了/boot分区1G空间,swap交换分区1638.4M空间,剩余的13.39G留给了/目录分区,没有再自动生成其他类似/home的分区。后续的安装过程也很顺利,安装完成后系统内显示磁盘分区情况如下:
所以理论上讲把系统安装到16G的U盘是没有问题的,那就按照自动分区大小来试一下。首先看一下银河麒麟系统的磁盘分区目录以及挂载点。
必须有的三个分区是/、/boot和swap分区。其中/boot用于存放启动引导器的静态文件,CentOS 7的自动分区格式如下:
分区格式可以设置为xfs或者ext4。swap分区类似Windows的虚拟内存,分区格式为swap。
/根目录分区,系统分区,可以分配所有的剩余磁盘空间。
然后参照上述的CentOS分区情况进行磁盘分区,先看一下银河麒麟系统中“有关分区的帮助信息”。
手动分区
接下来选择“手动”分区方法来进行分区。
选中识别到的U盘,点击“继续”。
进入到分区环节,选择“创建新分区”,点击“继续”。
先分出1024M大小,准备给/boot分区使用,也可以使用百分比来分区。
选择新分区的类型为“主分区”。
新分区的位置选择“开始”,点击“继续”。
系统将分区格式调整为了“Ext4日志文件系统”,如果未选择或者其他,需要选择此项进行调整。挂载点为“/home”,需要修改为“/boot”,选中此项,点击“继续”。
将“此分区的挂载点”修改为“/boot”,点击“继续”。
可选修改“标识”等信息,修改完的结果如下,选择“分区设定结束”,点击“继续”完成设置,再设置其他分区。
重复前面的步骤,创建/分区,分配13G大小的磁盘空间,其他参数修改如下所示。
同理再创建swap分区,与前两个不同,用途需要修改为“交换空间”。
分区结果如下所示,此时选择“分区设定结束并将修改写入磁盘”。(需要注意的是,/根目录分区要求是第二个分区#2,不然系统会安装失败。)
点击“继续”以后确认分区信息,选择“是”之后点击“继续”,分区创建完成之后即会自动开始安装系统。
小插曲:
使用16G的U盘在安装过程中总是出现安装失败的报错,我总结还是和U盘大小有关系,一些系统隐藏的分区不能正常分配。我还尝试用分区工具自带的软RAID把两个16G的U盘做了一个RAID0,把磁盘空间扩展到了30G,安装过程就很顺利。但是忽略了一个问题,系统在加载U盘的时候是分开加载的,导致安装的系统不能完整读取,启动失败。
后来我换了一个32G的U盘来安装,过程就很流畅了。同时使用刻录的U盘系统启动盘来装系统比使用java控制台来挂载磁盘镜像的速度差了好几倍,建议有条件的直接刻录系统启动U盘。
把系统安装到32G的U盘
换了U盘之后,选择“向导-使用整个磁盘”,使用系统工具自动分区。
磁盘自动分区的结果如下所示,选择“是”将改动写进磁盘。(分区编号是1、2和5,不知道是不是有隐藏的。)
磁盘分区格式化完成后,自动开始安装系统。
安装完成后断开启动U盘,重启即可正常进入系统。
欢迎访问guotiejun.com获取更多信息,个人黄页地址为i.guotiejun.com。
也可以扫码关注公众号“铁军哥”,感谢您的支持!
![]()
我还拉个微信群吧,方便和粉丝们一起交流网络、安全、云计算之类的问题,也可以关注公众号后选择“补充能量”→“加入交流群”获取最新加群二维码。