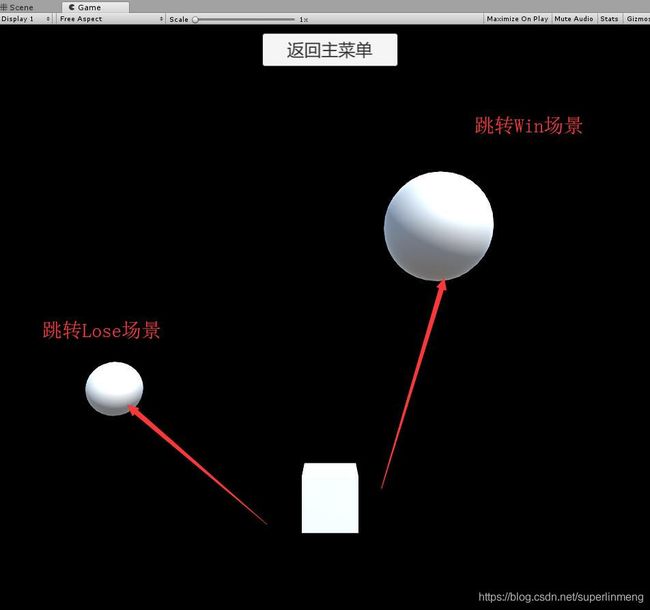Unity3D入门Demo-Cube移动-触发球体-切换场景
Unity3D入门Demo-Cube移动-触发球体-切换场景
- 新建Unity3D项目--选择3D类型
-
- 编写场景切换脚本ChangeScenes
- 添加场景切换脚本到游戏物体并保存Menu场景
- 新建Game游戏主场景,并添加方块和两个球体
- 编写Cube移动脚本MoveCube
- 编写Cube触发球体脚本TriggerEnter
- 创建返回按钮并配置逻辑,保存Game场景
- 创建Win场景和Lose场景
- 将场景添加到BuildSettings里面
- 测试运行
新建Unity3D项目–选择3D类型
在 Hierarchy面板下,单击鼠标右键,选择 UI–>Button
创建一个按钮,会自动创建Canvas
调整Button的位置到屏幕正中间,修改Text文字为 “开始游戏”
同样的操作方法,在 Hierarchy 面板下 右键Create Empty ,创建空的GameObject ,修改名称为 ChangeScenes。
如下图

编写场景切换脚本ChangeScenes
在Project面板 Assets目录下右键 新建文件夹,BasicCubeGame,然后再其下面再新建两个文件夹分别命名为Scenes和Scripts.
在Scripts文件夹下右键选择新建一个脚本,选择Create–>C# Script
修改名称为ChangeScenes.cs
双击打开脚本,VS2017将会启动,需要等待一段时间
编写以下脚本
using UnityEngine;
using UnityEngine.SceneManagement;
public class ChangeScenes : MonoBehaviour {
//需要切换的场景英文名称
public string sceneName;
public void GoToNextScene()
{
//切换场景的方法
SceneManager.LoadScene(sceneName);
}
}
代码很简单,就是一个场景切换的功能,由外部传入需要切换的场景名称:
添加场景切换脚本到游戏物体并保存Menu场景
返回Unity3D编辑器界面,将在Project面板刚才写好的ChangeScenes文件,按住不动拖放到Hierarchy 面板下的ChangeScenes游戏物体上,如图
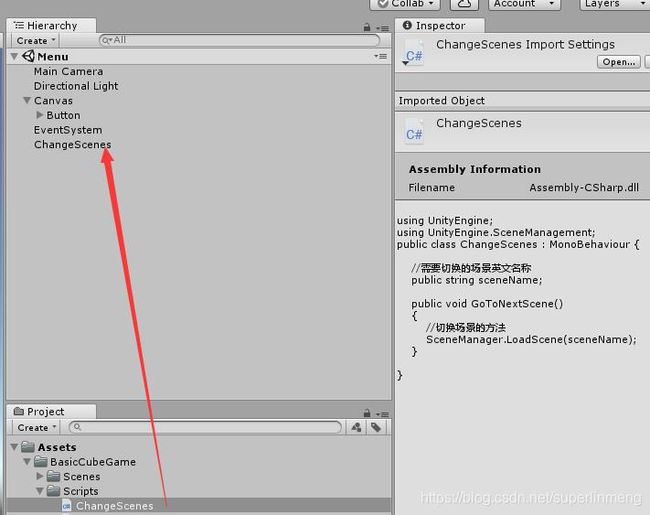
如果拖放成功,点击Hierarchy 面板下ChangeScenes游戏 物体,可以看到如下图

将SceneName变量名称修改为Game
保存当前场景,选择编辑器左上角的File–>SaveScene 选择保存到,刚刚新建的BasicCubeGame–>Scenes目录下,,命名为Menu
新建Game游戏主场景,并添加方块和两个球体
选择编辑器左上角的File–>New Scene 新建一个场景
在Hierarchy 面板下,右键新建一个Cube ,具体操作右键选择3D Object --> Cube
同样的方法再新建两个球体,具体操作右键选择3D Object --> Sphere 连续操作两次
选中Cube,将其坐标设置为Transform–>Position设置为 0,0,0
选中Cube,添加刚体组件,操作方法如图(先要选中Cube)

修改Rigidbody组件,勾选IsKinematic
修改BoxCollider组件,勾选IsTrigger
如下图

…
将两个球体的名称分别修改为SphereLose和SphereWin
分别设置SphereLose的坐标Transform–>Position设置为 -4,2,0
设置SphereWin的坐标为Transform–>Position设置为 2,5,0
设置SphereWin的坐标为Transform–>Scale设置为 2,2,2 (即将其大小放大一倍)
修改摄像机Main Camera的坐标为Transform–>Position设置为 0,3,-10
将摄像机的Clear Flags参数修改为 Solid Color ,如下图(截图不完整,摄像机的Z坐标为-10 ,不是-1)
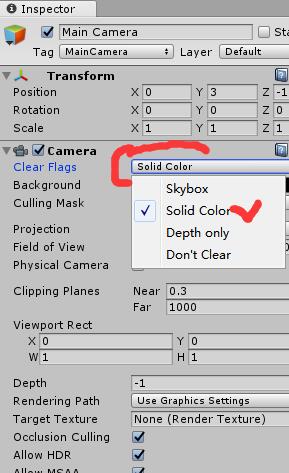
在 Hierarchy 面板下 右键Create Empty ,创建空的GameObject ,修改名称为 ChangeScenes,同样的方式将ChangeScenes.cs脚本拖放到 Hierarchy 面板的ChangeScenes游戏物体上
编写Cube移动脚本MoveCube
在Scripts文件夹下右键选择新建一个脚本,选择Create–>C# Script
修改名称为MoveCube.cs
双击打开脚本,VS2017将会启动,需要等待一段时间
编写以下脚本
using UnityEngine;
public class MoveCube : MonoBehaviour {
//移动速度
public float speed;
void Update () {
Move();
PosCheck();
}
//移动代码
void Move()
{
if (Input.GetKey(KeyCode.W) || Input.GetKey(KeyCode.UpArrow)) //上移
{
transform.Translate(Vector3.up * speed * Time.deltaTime);
}
if (Input.GetKey(KeyCode.S) || Input.GetKey(KeyCode.DownArrow)) //下移
{
transform.Translate(Vector3.down * speed * Time.deltaTime);
}
if (Input.GetKey(KeyCode.A) || Input.GetKey(KeyCode.LeftArrow)) //左移
{
transform.Translate(Vector3.left * speed * Time.deltaTime);
}
if (Input.GetKey(KeyCode.D) || Input.GetKey(KeyCode.RightArrow)) //右移
{
transform.Translate(Vector3.right * speed * Time.deltaTime);
}
}
//防止移动出了屏幕之外
void PosCheck()
{
float xpos = transform.position.x;
float ypos = transform.position.y;
if(xpos >4 || xpos < -4 || ypos >6|| ypos < -6)
{
transform.position = new Vector3(0, 0, 0);
}
}
}
将在Project面板刚才写好的MoveCube文件,按住不动拖放到Hierarchy 面板下的Cube游戏物体上,随后选中Cube文件,修改Speed为3
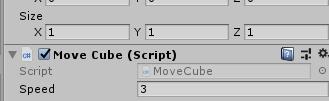
编写Cube触发球体脚本TriggerEnter
在Scripts文件夹下右键选择新建一个脚本,选择Create–>C# Script
修改名称为TriggerEnter.cs
双击打开脚本,VS2017将会启动,需要等待一段时间
编写以下脚本
using UnityEngine;
using UnityEngine.SceneManagement;
public class TriggerEnter : MonoBehaviour {
void OnTriggerEnter(Collider collider)
{
Debug.Log("Enter" + collider.gameObject.name);
string gameobj_name = collider.gameObject.name;
if( gameobj_name == "SphereWin")
{
SceneManager.LoadScene("Win");
}
if (gameobj_name == "SphereLose")
{
SceneManager.LoadScene("Lose");
}
}
}
将在Project面板刚才写好的TriggerEnter文件,按住不动拖放到Hierarchy 面板下的Cube游戏物体上
创建返回按钮并配置逻辑,保存Game场景
在 Hierarchy面板下,单击鼠标右键,选择 UI–>Button
修改Button按钮的位置到屏幕上面,中间位置,调整大小
修改Text文字内容为“返回主菜单”
选中Button,选择右侧Inspector面板下面,OnClick下面的加号,将场景中的ChangeScenes拖放到RuntimeOnly下面的框中,在右侧选择GoToNextScene方法,操作方法如下图

在 Hierarchy面板下,选中ChangeScenes,在右侧Inspector面板,SceneName变量处填写Menu,如下图
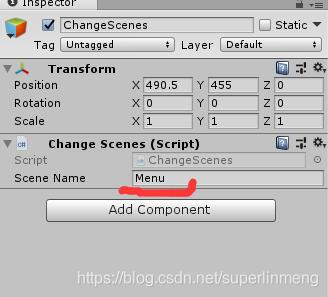
保存场景,命名为Game
创建Win场景和Lose场景
新建一个场景,创建一个Button和Text,
修改Text文字为“恭喜你赢了”,
修改Buttion下面Text文字为“返回主菜单”
同样的方法,在 Hierarchy 面板下 右键Create Empty ,创建空的GameObject ,修改名称为 ChangeScenes,同样的方式将ChangeScenes.cs脚本拖放到 Hierarchy 面板的ChangeScenes游戏物体上,填写SceneName变量处填写Menu
同上面的方法,添加Button按钮的点击触发
保存场景,命名为Win
同样的方式,创建Lose场景
新建一个场景,创建一个Button和Text,
修改Text文字为“你输了请重新来过”,
修改Buttion下面Text文字为“返回主菜单”
同样的方法,在 Hierarchy 面板下 右键Create Empty ,创建空的GameObject ,修改名称为 ChangeScenes,同样的方式将ChangeScenes.cs脚本拖放到 Hierarchy 面板的ChangeScenes游戏物体上,填写SceneName变量处填写Menu
同上面的方法,添加Button按钮的点击触发
保存场景,命名为Lose
将场景添加到BuildSettings里面

选中4个场景,或者一个一个选择拖放,都拖放到BuildSettings里面