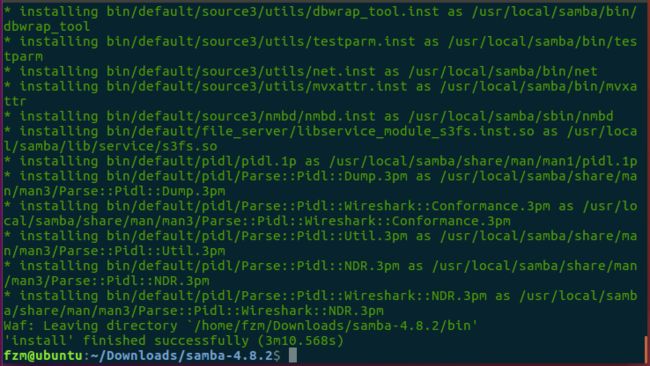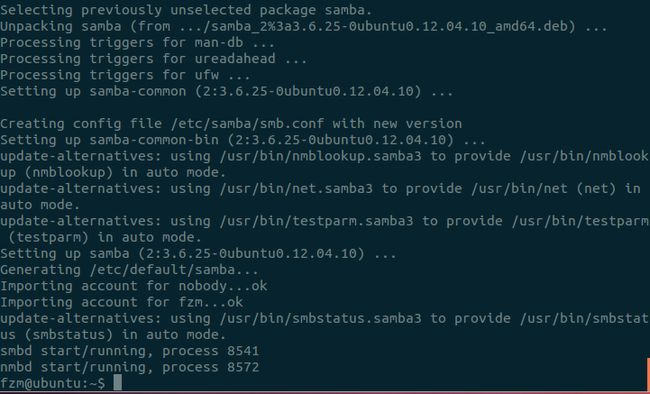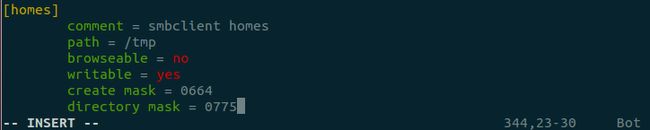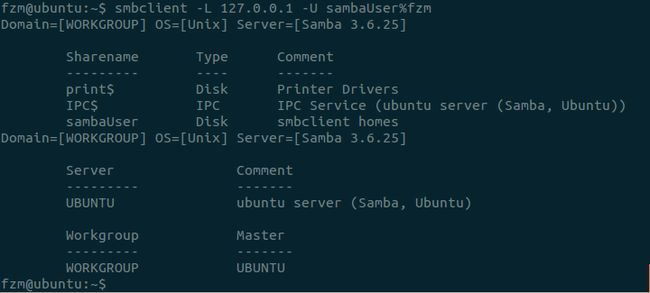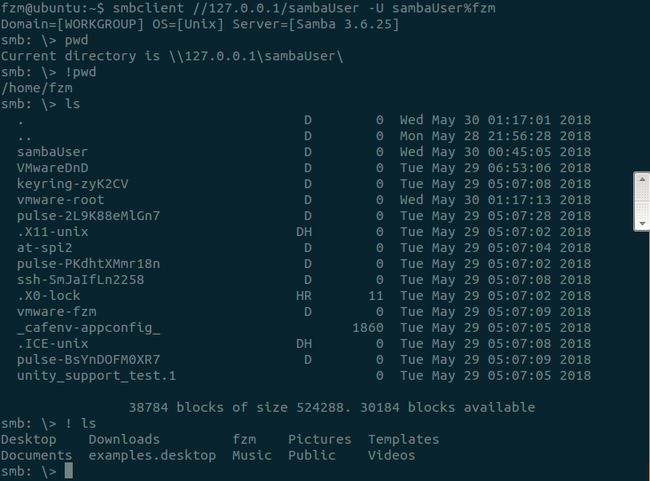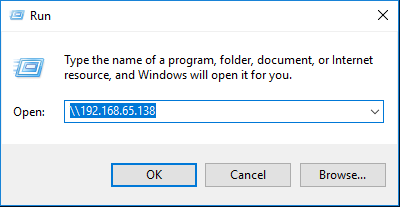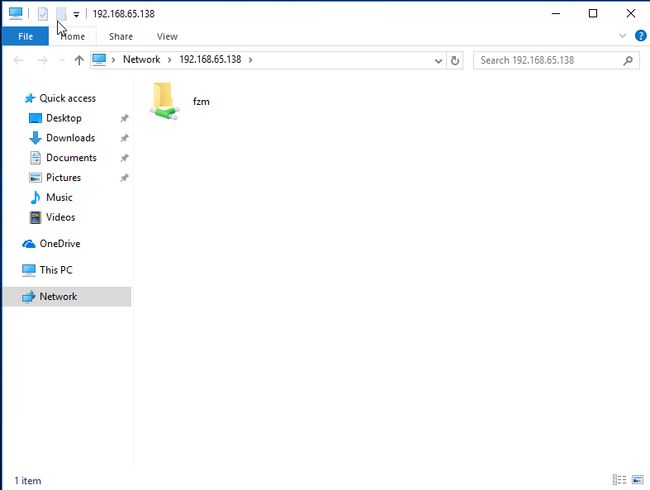Linux网络实战——Samba服务器搭建
Linux网络实战——Samba服务器搭建
安装Samba服务软件
Samba是在Linux和UNIX系统上实现SMB协议的一个免费软件,由服务器及客户端程序构成。SMB(Server Messages Block,信息服务块)是一种在局域网上共享文件和打印机的一种通信协议,它为局域网内的不同计算机之间提供文件及打印机等资源的共享服务。
SMB协议是客户机/服务器型协议,客户机通过该协议可以访问服务器上的共享文件系统、打印机及其他资源。通过设置NetBIOS over TCP/IP使得Samba不但能与局域网络主机分享资源,还能与全世界的电脑分享资源。
Linux系统安装软件和Windows系统上安装软件不太一样,在Windows上我们只需要下载需要安装的软件二进制文件(常见的格式是.exe),然后双击即可进行安装。而Linux系统上安装软件的常见方式有如下几种:
- 源码编译安装
- 软件包安装在
- 线安装
源码安装步骤是下载源码到本机,然后对源码进行编译,生成可执行文件,然后将生成的可执行文件拷贝到对应的安装目录即可,常见的软件源码包格式为.tar.gz、.tar.bz2等;
软件包安装步骤是下载好已经编译好的可执行文件包,然后使用对应的包管理工具进行安装,不同的Linux系统使用不同的包管理工具,常见包管理工具如下所示:
-
Ubuntu/Debian 系统使用 dpkg 进行管理软件包(软件包的后缀为.deb);
-
Redhat/CentOS 系统使用 rpm 进行管理软件包(软件包的后缀为.rpm);
在线安装是指不需要用户亲自下对应软件的包,但是需要对应系统能够访问互联网,不同的Linux系统使用不同的工具进行在线安装软件,常见的在线安装软件的工具如下所示:
- Ubuntu/Debian 系统使用 apt-get 进行在线安装软件;
- Redhat/CentOS 系统使用 yum 进行在线安装软件;
建议使用在线安装软件,离线安装软件常见的问题是软件间的依赖问题,如果离线安装软件,则必须要手动安装依赖的库,而在线安装则只需要一条命令完成所有的操作,在线安装会自动去安装依赖库;
源码安装Samba
Samba软件依赖如下多个软件包,所以在安装Samba软件前,需要先安装如下依赖包。
python-dev: sudo apt-get install python-dev
libgnutls-dev: sudo apt-get install libgnutls-dev
libacl1-dev: sudo apt-get install libacl1-dev
libldap2-dev: sudo apt-get install libldap2-dev
首先下载源码包,此处使用的是samba-4.8.2.tar.gz。
具体安装步骤如下所示:
- 解压源码包:tar zxvf samba-4.8.2.tar.gz
- 进入源码文件夹:cd samba-4.8.2/
- 配置(生成Makefile):./configure --prefix=/usr/local/samba --without-pam
- 编译源码:make
- 安装源码:sudo make install
[./configure --prefix=/usr/local/samba --without-pam成功执行结果] 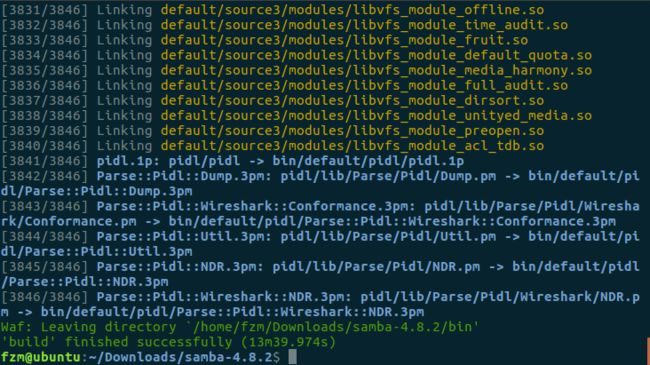
[sudo make install成功执行结果]
至此源码安装Samba软件结束,如果正确安装,则可以执行如下命令启动服务:
sudo /usr/local/samba/sbin/smbd –D
sudo /usr/local/samba/sbin/nmbd –D
在线安装Samba
本实验环境使用的系统是Ubuntu,所以使用apt-get工具来在线安装软件,具体步骤如下所示:
更新软件源:sudo apt-get update
安装samba:sudo apt-get install samba
如果安装成功则会出现如下界面:
注意:如果当前用户是root,则执行以上安装命令时不需要加sudo。
Samba服务器启动 / 关闭
当我们安装成功samba软件后,Ubuntu 12.04系统默认samba服务是开启的。
本实验环境使用的系统是Ubuntu,当我们使用apt-get在线安装软件后,通常会在/etc/init.d/目录下生成一个启动该服务软件的脚本。例如,我们使用apt-get安装samba软件后,我们可以看到在/etc/init.d/目录下生成一个名为smbd的脚本文件,该脚本可以用来控制samba服务的启动与关闭等信息。
[samba服务脚本文件]
Linux service 命令
Linux系统中使用service命令来控制系统服务,它可以启动、停止、重新启动和关闭系统服务,还可以显示所有系统服务的当前状态。
service命令的使用格式:
service 服务名 控制命令
- 服务名:自动要控制的服务名,即
/etc/init.d目录下的脚本文件名; - 控制命令:系统服务脚本支持的控制命令。
常见的控制命令:
start:启动该服务;
stop:关闭该服务;
restart:重新启动该服务;
status:查看该服务状态;
注意并不是所有的服务都支持以上4种控制命令,不同的服务提供不同的控制命令,大多数服务都支持以上4种常用的控制命令。
samba服务管理
当我们成功安装samba后,接下来,我们使用service命令来管理samba服务。
我们将在以下案例演示中分别介绍如何启动、关闭、重新启动samba服务,以及查看samba服务状态。
案例演示1:
查看samba服务状态,可以使用如下命令:
sudo service smbd status
[请在右侧“命令行”里直接体验]
可以看到当前samba服务处于running状态,也就是运行状态,其运行进程的ID为54244。
案例演示2:
关闭samba服务并且查看是否关闭成功,可以使用如下命令:
sudo service smbd stop
sudo service smbd status
[请在右侧“命令行”里直接体验]
可以看到samba服务处于waiting状态。
案例演示3:
启动samba服务并且查看是否启动成功,可以使用如下命令:
sudo service smbd start
sudo service smbd status
[请在右侧“命令行”里直接体验]
可以看到samba服务处于running状态,也且运行进程ID为54408。
案例演示4:
重启samba服务并且查看是否重启成功,可以使用如下命令:
sudo service smbd restart
sudo service smbd status
[请在右侧“命令行”里直接体验]
可以看到当前samba服务先被stop后,紧接着被start。
注意:如果当前用户是root,则执行以上命令时不需要加sudo。
Samba客户端
在Linux系统上samba客户端软件有smbclient。
smbclient命令属于samba套件,它提供一种命令行使用交互式方式访问samba服务器的共享资源。这里详细介绍Linux smbclient命令的一些经常使用的命令。
在线安装smbclient软件
本实验环境使用的系统是Ubuntu,所以使用apt-get工具来在线安装软件,具体步骤如下所示:
- 更新软件源:sudo apt-get update
- 安装smbclient:sudo apt-get install smbclient
如果安装成功则会出现如下界面:
注意:如果当前用户是root,则执行以上安装命令时不需要加sudo。
samba用户管理
smbpasswd命令属于samba套件,能够实现添加或删除samba用户和为用户修改密码。
smbpasswd命令格式:
smbpasswd 选项 用户名
常见选项如下:
-a:向smbpasswd文件中添加用户;
-c:指定samba的配置文件;
-x:从smbpasswd文件中删除用户;
-d:在smbpasswd文件中禁用指定的用户;
-e:在smbpasswd文件中激活指定的用户;
-n:将指定的用户的密码置空;
用户名:指定要修改smb密码的用户。
**注意:**这里使用的用户是系统中已经存在的用户。
案例演示1:
添加一个samba用户sambaUser,可以使用如下命令:
sudo useradd sambaUser
sudo smbpasswd -a sambaUser
[请在右侧“命令行”里直接体验]
smbclient命令常见用法
smbclient 命令格式:
smbclient 选项 smb服务器
常见选项如下:
-L:显示服务器端所分享出来的所有资源;
-p<TCP连接端口>:指定服务器端 TCP 连接端口编号;
-s<目录>:指定 smb.conf 所在的目录;
-U<用户名称>:指定用户名称;
-N:不用询问密码;
smb服务器:指定要连接的smb服务器。
常见smbclient命令如下所示:
smb: \> ? 或 help [command] 提供关于帮助或某个命令的帮助;
smb: \> ![shell command] 执行所用的 SHELL 命令,或让用户进入 SHELL 提示符;
smb: \> cd [目录] 切换到服务器端的指定目录,如未指定,则 smbclient 返回当前本地目录;
smb: \> lcd [目录] 切换到客户端指定的目录;
smb: \> dir 或 ls 列出服务器端当前目录下的文件;
smb: \> exit 或 quit 退出smbclient;
smb: \> get file1 file2 从服务器上下载 file1,并以文件名 file2 存在本地机上;如果不想改名,可以把 file2 省略;
smb: \> mget file1 file2 file3 filen 从服务器上下载多个文件;
smb: \> md 或 mkdir 目录 在服务器上创建目录;
smb: \> rd 或 rmdir 目录 删除服务器上的目录;
smb: \> put file1 [file2] 向服务器上传一个文件 file1,传到服务器上改名为 file2;
smb: \> mput file1 file2 filen 向服务器上传多个文件;
注意:smbclient的很多命令和ftp的命令用法相似。
**案例演示环境初始化:**执行如下操作:向文件/etc/samba/smb.conf结尾追加如下内容,并且重新启动Samba服务器,下一关讲解为什么要这样做。
[homes]
comment = smbclient homes
path = /tmp
browseable = no
writable = yes
create mask = 0664
directory mask = 0775
[修改后的配置文件]
列出某个IP地址所提供的共享文件夹
案例演示1:
使用smbclient客户端列出本地所提供的共享文件夹(使用sambaUser用户去登录服务器,密码为fzm),可以使用如下命令:
smbclient -L 127.0.0.1 -U sambaUser%fzm
[请在右侧“命令行”里直接体验]
可以看到本地共享的文件夹有3个,分别是:print$、IPC$和sambaUser。
远程连接Samba服务器
案例演示2:
使用smbclient客户端去连接sambaUser共享文件夹(使用sambaUser用户去登录服务器,密码为fzm),可以使用如下命令:
smbclient //127.0.0.1/sambaUser -U sambaUser%fzm
[请在右侧“命令行”里直接体验]
其它操作
案例演示3:
显示远程主机的当前目录,并且显示客户端当前工作目录,显示远程主机的当前目录下的所有文件信息,显示客户端当前工作目录下的所有信息,可以使用如下命令:
pwd! pwdls! ls
[请在右侧“命令行”里直接体验]
案例演示4:
在远程主机上新创建一个文件夹newDir,然后将本地的/home/fzm/testFile上传到newDir目录下,将远程主机上的sambaUser/fzm文件下载到/home/fzm目录下,并重命名为newFzm,最后退出smbclient客户端,可以使用如下命令:
mkdir newDirput /home/fzm/testFile newDir/testFileget sambaUser/fzm /home/fzm/newFzmexit
[请在右侧“命令行”里直接体验]
案例演示5:
在Windows系统上通过samba服务器去访问Linux系统共享的文件夹,可以使用如下步骤:
[请在Windows主机上进行验证]
[请在Windows主机上进行验证]
[请在Windows主机上进行验证]
编程要求
本关任务是学会如何使用smbclient命令访问samba服务器的共享资源。
**注意:**在执行本关任务前,首先执行如下命令来初始化任务环境。
apt-get updateapt-get install smbclientuseradd testUsersmbpasswd -a testUser(输入新设置的密码)touch testFile向文件`/etc/samba/smb.conf`结尾追加如下内容,并且重新启动`Samba`服务器,并且重新启动服务
[homes] comment = smbclient homes path = /tmp browseable = no writable = yes create mask = 0664 directory mask = 0775
具体编程要求如下:
- 启动
samba服务; - 使用
smbclient命令连接本机testUser共享文件夹(将本机作为远程服务器,并且使用testUser用户去访问); - 在远程服务器上新建一个目录
Dir; - 将本地的一个文件(
/root/testFile)上传到远程主机的Dir目录下并重命名为upLoadFile。