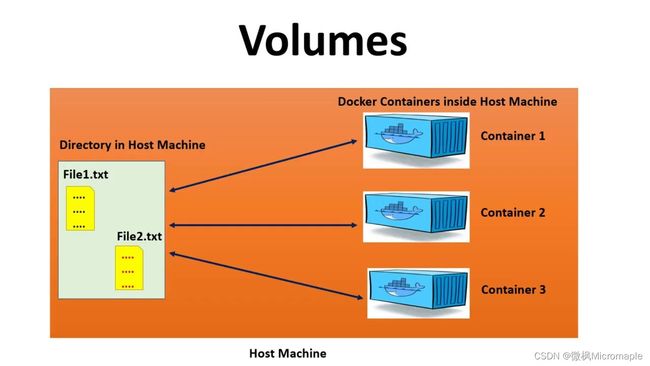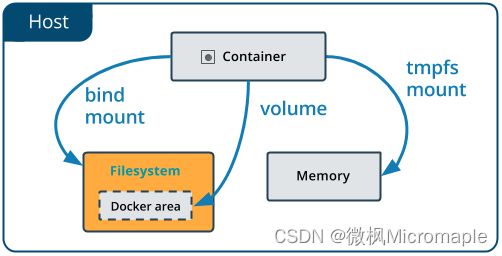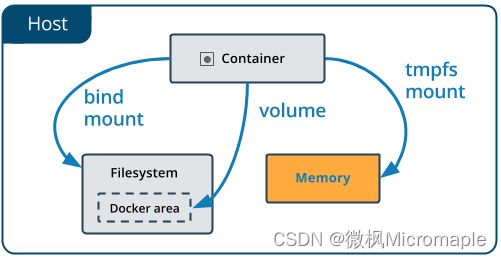【云原生】Docker数据卷及网络详细讲解
前言
大家好,本文是对 Docker 数据卷及网络详细讲解,讲解了如何创建使用数据卷,以及如何使用 Docker network。希望对大家有所帮助~
目录
-
- 前言
- 一、Docker 数据卷
-
- 1.1、数据卷(Volumes)
- 1.2、数据挂载(Bind mounts)
- 1.3、临时挂载(tmpfs mounts)
- 1.4、 -v 或 --mount 标志
-
- 1.4.1、-v 或 --volume
- 1.4.2、--mount
- 1.5、数据卷操作
- 1.6、挂载数据卷实操
- 二、Docker 网络
-
- 2.1、Docker 网络操作
- 2.2、Docker 网络交互
- 2.3、network 应用场景
一、Docker 数据卷
Docker 数据卷是一种广泛使用的工具,用于确保容器在运行时的数据持久性。Docker 数据卷是安装在 Docker 容器上的文件系统,用于保存正在运行的容器生成的数据。
它可以绕过UFS,可以提供很多有用的特性:
- 可以在容器之间共享和重用
- 对数据卷的修改会立马生效
- 更新数据卷不会影响镜像
- 当该容器不再存在时,数据卷依然持续存在
1.1、数据卷(Volumes)
当我们创建一个数据卷时,它存储在 Docker 主机上的一个目录中。数据卷由 Docker 管理,并与主机的核心功能隔离。
给定的数据卷可以同时安装到多个容器中。当没有正在运行的容器使用数据卷时,数据卷仍然可供 Docker 使用,并且不会自动删除。
当我们挂载一个数据卷时,它可能是命名的或匿名的。匿名数据卷在首次挂载到容器时没有明确的名称,因此 Docker 给它们一个随机名称,保证在给定的 Docker 主机中是唯一的。除了名称之外,命名卷和匿名卷的行为方式相同。
1.2、数据挂载(Bind mounts)
数据挂载可以存储在主机系统的任何位置。Docker 主机或 Docker 容器上的非 Docker 进程可以随时修改它们。
当我们使用绑定挂载时,主机上的文件或目录被挂载到容器中。文件或目录由其在主机上的完整路径引用。该文件或目录不需要已经存在于 Docker 主机上。
数据挂载非常有效,但它们依赖于主机的文件系统,具有可用的特定目录结构。如果我们想开发新的 Docker 应用程序,那么考虑使用命名卷而不是绑定挂载。
1.3、临时挂载(tmpfs mounts)
tmpfs 挂载只存储在宿主机系统的内存中,从不写入宿主机系统的文件系统。它不会保存在磁盘上,无论是在 Docker 主机上还是在容器内。
tmpfs mount 可以在容器的生命周期内用于存储非持久状态或敏感信息。
1.4、 -v 或 --mount 标志
-v 或 --volume 标志用于独立容器,而 --mount 标志用于 swarm 服务。但是,从 Docker 17.06 开始,我们也可以将 --mount 与独立容器一起使用。
--mount更加明确和详细。最大的区别是 -v 语法将所有选项组合在一个字段中,而 --mount语法将它们分开。
Docker 新用户应该选择 --mount 参数。如果用户需要指定卷驱动程序选项,则使用 --mount 参数。
1.4.1、-v 或 --volume
以冒号字符 : 分隔,字段必须按正确的顺序排列。冒号: 前面是宿主机目录,后面为容器内目录*(前宿主机,后容器)*。宿主机目录不存在,会自动生成。
例如,启动一个 ubuntu 容器,宿主机/usr/local/data 目录挂载到容器 /data 目录:
$ docker run -it -v /usr/local/data:/data ubuntu:18.04 /bin/bash
1.4.2、–mount
由多个键值对组成,以逗号分隔,每个键值对由--mount 语法比 -v 或 --volume 更冗长。
可以指定挂载类型,可以为 volume 、bind 或 tmpfs。不指定挂载类型,默认是 volume 挂载类型。
挂载 volume 类型:
$ docker run -it --mount type=volume,source=my-data,destination=/data ubuntu:18.04 /bin/bash
挂载 bind 类型:
$ docker run -it --mount type=bind,source=/usr/local/data,destination=/data ubuntu:18.04 /bin/bash
挂载 tmpfs 类型
$ docker run -it --mount type=tmpfs,destination=/data ubuntu:18.04 /bin/bash
type:要挂载的类型。可以是 bind、volume 或 tmpfs。source:要挂载的源。对于有名字的数据卷,这里是数据卷的名字。对于匿名卷忽略这个字段。destination:要挂载的容器内路径。将文件或目录挂载在容器中的路径作为其值。 可能被指定为 destination、dst 或 target。
--mount挂载类型为volume时,source指定的源为数据卷的名字。如果不指定source,则会默认挂载在docker数据卷的默认目录下(/var/lib/docker/volumes/)。
1.5、数据卷操作
创建数据卷:
$ docker volume create my-vol
查看所有数据卷:
$ docker volume ls
DRIVER VOLUME NAME
local my-vol
查看指定数据卷详细信息:
$ docker volume inspect my-vol
结果如下:
[
{
"CreatedAt": "2022-07-28T06:35:33Z",
"Driver": "local",
"Labels": {},
"Mountpoint": "/var/lib/docker/volumes/my-vol/_data",
"Name": "my-vol",
"Options": {},
"Scope": "local"
}
]
删除数据卷:
$ docker volume rm my-vol
清除无主的数据卷:
$ docker volume prune
删除容器时,同时删除数据卷:
$ docker rm -v
1.6、挂载数据卷实操
启动nginx容器,挂载容器:
-
--mount方式$ docker run -d -p 80:80 --mount source=my-html,destination=/usr/share/nginx/html nginx:latest -
-v方式$ docker run -d -p 80:80 -v my-html:/usr/share/nginx/html nginx:latest
启动后,此时我们进入到my-html数据卷目录,/var/lib/docker/volumes/my-html/_data
root@ubuntu:/var/lib/docker/volumes/my-html/_data# cd /var/lib/docker/volumes/my-html/_data
root@ubuntu:/var/lib/docker/volumes/my-html/_data# ll
total 16
drwxr-xr-x 2 root root 4096 Jul 28 07:38 ./
drwx-----x 3 root root 4096 Jul 28 07:38 ../
-rw-r--r-- 1 root root 497 Jul 19 14:05 50x.html
-rw-r--r-- 1 root root 615 Jul 19 14:05 index.html
我们可以看到宿主机目录下生成了nginx的html文件。
二、Docker 网络
网络是关于进程之间的通信,Docker 的网络也不例外。Docker 网络主要用于通过运行 Docker 守护进程的主机在 Docker 容器和外部世界之间建立通信。
Docker 的网络子系统是可插拔的,使用驱动程序。默认情况下存在几个驱动程序,并提供核心网络功能:
bridge:默认网络驱动程序。如果您未指定驱动程序,则这是您正在创建的网络类型。当你的应用程序在需要通信的独立容器中运行时,通常会使用桥接网络。host:对于独立容器,去掉容器与 Docker 主机之间的网络隔离,直接使用主机的网络。overlay:Overlay网络将多个 Docker 守护进程连接在一起,使 swarm 服务能够相互通信。还可以使用覆盖网络来促进 swarm 服务和独立容器之间的通信,或者不同 Docker 守护程序上的两个独立容器之间的通信。这种策略消除了在这些容器之间进行操作系统级路由的需要。ipvlan:IPvlan 网络使用户可以完全控制 IPv4 和 IPv6 寻址。macvlan:Macvlan网络允许您将 MAC 地址分配给容器,使其在您的网络上显示为物理设备。none:对于这个容器,禁用所有网络。
2.1、Docker 网络操作
创建network :
#不指定网络驱动时默认创建的 bridge 网络
$ docker network create my-network
创建bridge network ,使用参数 -d 指定驱动类型为bridge
$ docker network create -d bridge my-bridge-network
创建overlay network ,使用参数 -d 指定驱动类型为overlay
#首先需要初始化 swarm
$ docker swarm init
#创建 overlay network
$ docker network create -d overlay --attachable my-overlay-network
查看network 内部信息:
$ docker network inspect my-network
查看已创建的 network 列表:
$ docker network ls
将正在运行的容器连接到网络:
$ docker network connect my-network my_container
启动时将容器连接到网络:
语法:docker run --network=
$ docker run -itd --network=my-network my_container
删除 network
$ docker network rm my-network
断开容器的网络:
$ docker network disconnect my-network my_container
删除所有未使用的网络:
$ docker network prune
2.2、Docker 网络交互
首先我们先创建network,这里我们使用默认的bridge network
$ docker network create nginx_network
我们准备两个nginx 容器
$ docker run -d -p 80:80 --net=nginx_network --name nginx_1 nginx:latest
$ docker run -d -p 81:80 --net=nginx_network --name nginx_2 nginx:latest
查看容器状态:
$ docker ps
CONTAINER ID IMAGE COMMAND CREATED STATUS PORTS NAMES
c3e6ce4be703 nginx:latest "/docker-entrypoint.…" 3 seconds ago Up 3 seconds 0.0.0.0:81->80/tcp nginx_2
b83d876e9225 nginx:latest "/docker-entrypoint.…" 6 seconds ago Up 6 seconds 0.0.0.0:80->80/tcp nginx_1
查看 network 状态
$ docker network inspect nginx_network
结果如下:
[
{
"Name": "nginx_network",
"Id": "34883da7518a5bf9dc53ce6511f05b310d010795de146e7cabe132831b843195",
"Created": "2022-07-28T18:47:53.317720709+08:00",
"Scope": "local",
"Driver": "bridge",
"EnableIPv6": false,
"IPAM": {
"Driver": "default",
"Options": {},
"Config": [
{
"Subnet": "172.20.0.0/16",
"Gateway": "172.20.0.1"
}
]
},
"Internal": false,
"Attachable": false,
"Ingress": false,
"ConfigFrom": {
"Network": ""
},
"ConfigOnly": false,
"Containers": {
"b83d876e92251b3956bfe60a59aa5b96b2ff14c1d92bcb1a6e70754a8ebec511": {
"Name": "nginx_1",
"EndpointID": "51953d379ca77e3489f6420d7332e7d2437c72a540ff6d187869362fa6bed147",
"MacAddress": "02:42:ac:14:00:02",
"IPv4Address": "172.20.0.2/16",
"IPv6Address": ""
},
"c3e6ce4be7033f27306d2b5d59ef8bb4ce1e81f18f3b304aabbf7632c79076e5": {
"Name": "nginx_2",
"EndpointID": "c232e3279bd65234c6a3d06f081b47dd2ca207f2519780c4c07b2ee6d60983ce",
"MacAddress": "02:42:ac:14:00:03",
"IPv4Address": "172.20.0.3/16",
"IPv6Address": ""
}
},
"Options": {},
"Labels": {}
}
]
可以再 Containers 节点中看到 nginx_1 和 nginx_2 ,说明此时两个容器实在同一网段的。
2.3、network 应用场景
- 当需要多个容器在同一个 Docker 主机上进行通信时,自定义的桥接网络是最佳选择。
- 当网络堆栈不应该与 Docker 主机隔离时,主机网络是最好的选择。
- 当需要在不同 Docker 主机上运行的容器进行通信时,或者当多个应用程序使用 swarm 服务一起工作时,覆盖网络是最佳选择。
- 当从 VM 设置迁移或需要容器看起来像网络上的物理主机时,Macvlan 网络是最佳选择,每个主机都有唯一的 MAC 地址。
读到这里,想必你已经熟悉了 Docker 的 数据卷及网络。别忘了三连支持博主呀~
我是微枫Micromaple,期待你的关注~