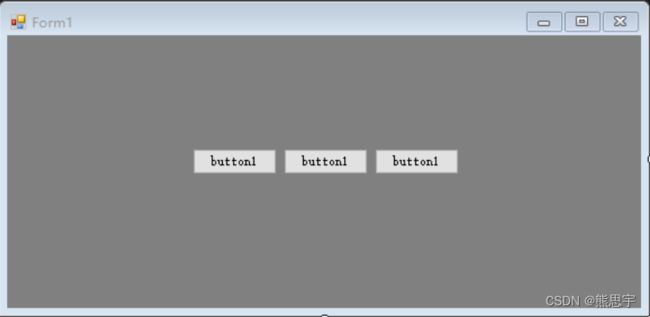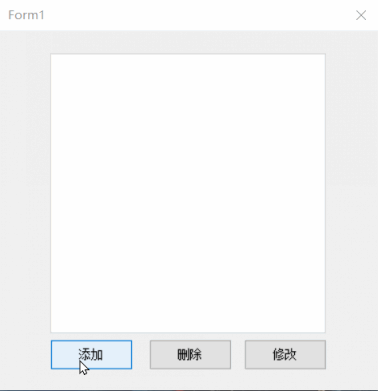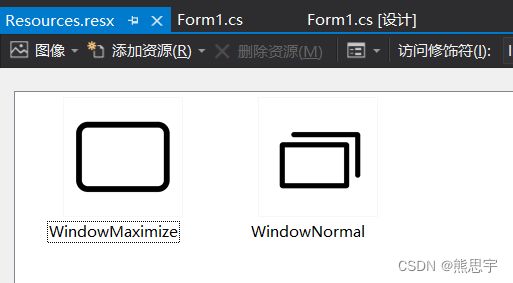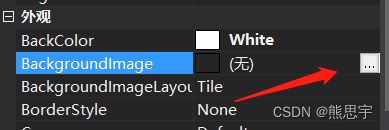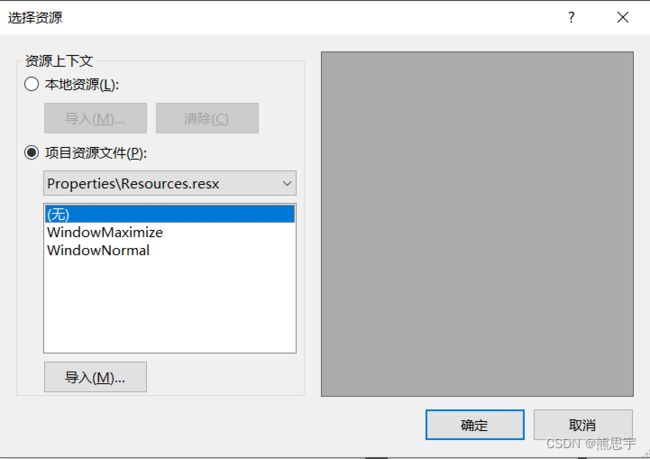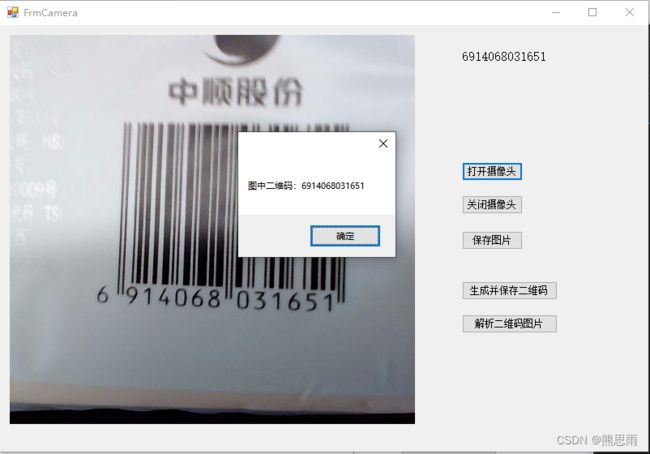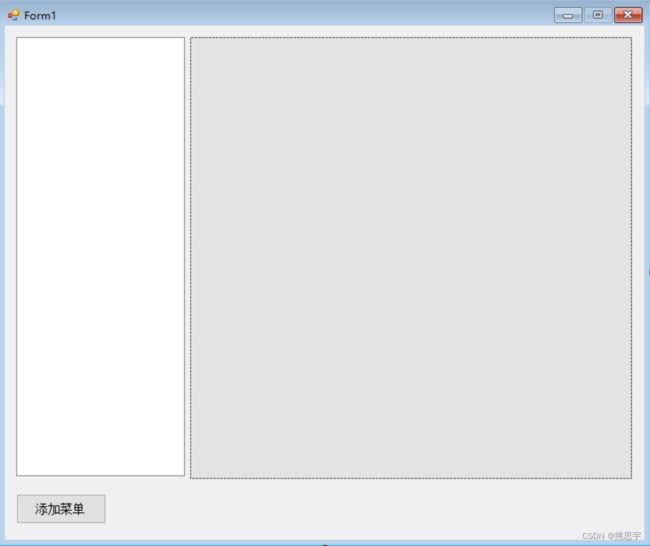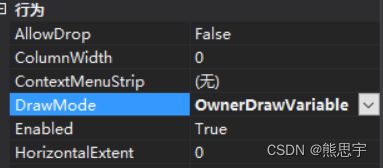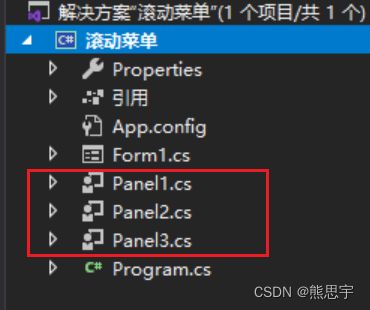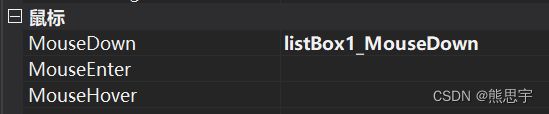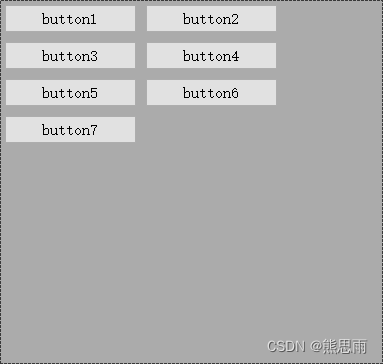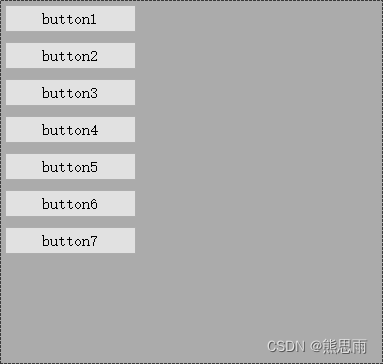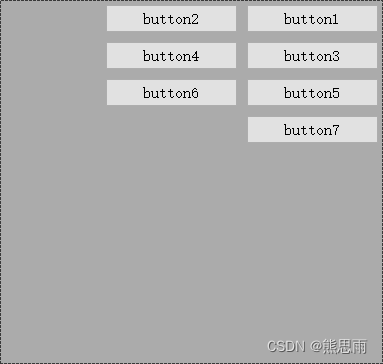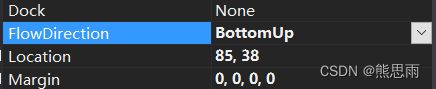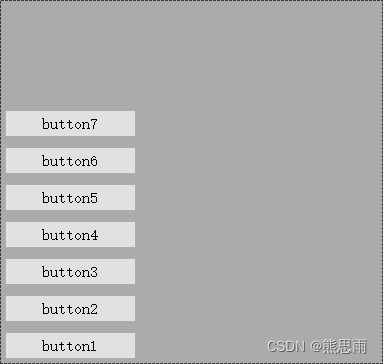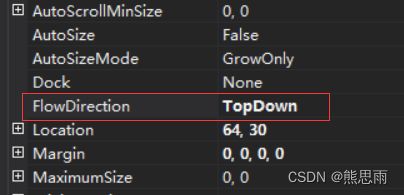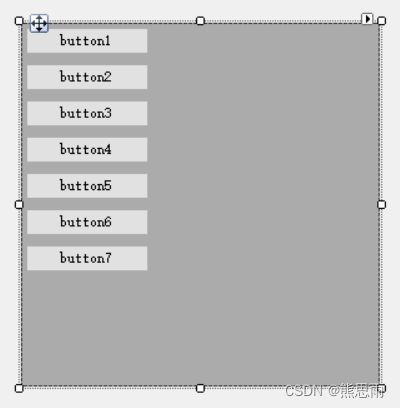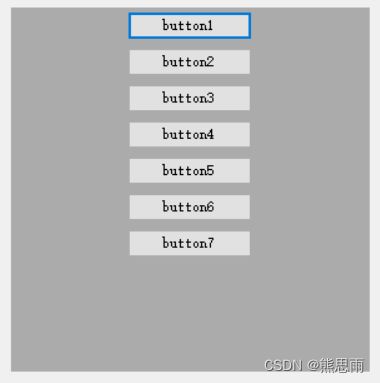C# Winfrom 常用功能整合-1
目录
Winform 最大化遮挡任务栏和全屏显示问题
Winfrom 给图片画 矩形,椭圆形,文字
Winfrom TabControl选项卡 动态添加,删除,修改
Winform ErrorProvider控件
Winform 读取Resources图片
Winfrom 读取内存条占用大小,硬盘占用大小
Winform 全局捕获异常
Winform 用线程写入TXT文件,并更新UI和进度
Winform 摄像头识别二维码,保存图片
Winform 判断窗体是否已打开
Winform 动态添加菜单列表,点击切换对应面板
Winform FlowLayoutPanel 控件居中排列
结束
Winform 最大化遮挡任务栏和全屏显示问题
在打开最大化窗体时,如果不进行配置,那么默认情况下窗体是被任务栏档住,导致有部分界面看不见,看看下面代码的效果,也许对你有帮助
新建一个Winform项目,添加三个按钮,给三个按钮添加点击事件
代码:
using System;
using System.Collections.Generic;
using System.ComponentModel;
using System.Data;
using System.Drawing;
using System.Linq;
using System.Text;
using System.Threading.Tasks;
using System.Windows.Forms;
namespace Test5
{
public partial class Form1 : Form
{
public Form1()
{
InitializeComponent();
}
private Size WindowMaximumSize;
private void Form1_Load(object sender, EventArgs e)
{
WindowMaximumSize = this.MaximumSize;
this.TopMost = true;
}
private void button1_Click(object sender, EventArgs e)
{
//任务栏不会被遮挡
if (this.WindowState == FormWindowState.Maximized)
{
this.WindowState = FormWindowState.Normal;
}
else
{
this.WindowState = FormWindowState.Maximized;
}
}
private void button2_Click(object sender, EventArgs e)
{
//任务栏会被遮挡
if (this.WindowState == FormWindowState.Maximized)
{
this.FormBorderStyle = FormBorderStyle.FixedSingle;
this.WindowState = FormWindowState.Normal;
}
else
{
this.FormBorderStyle = FormBorderStyle.None;
this.MaximumSize = WindowMaximumSize;
this.WindowState = FormWindowState.Maximized;
}
}
private void button3_Click(object sender, EventArgs e)
{
//任务栏不会被遮挡
if (this.WindowState == FormWindowState.Maximized)
{
this.FormBorderStyle = FormBorderStyle.FixedSingle;
this.WindowState = FormWindowState.Normal;
}
else
{
this.FormBorderStyle = FormBorderStyle.FixedSingle;
this.MaximumSize = new Size(Screen.PrimaryScreen.WorkingArea.Width, Screen.PrimaryScreen.WorkingArea.Height);
this.WindowState = FormWindowState.Maximized;
}
}
}
}效果:
点击按钮1,会最大化,但窗体不会遮挡任务栏,
点击按钮2,会全屏显示,
点击按钮3,会最大化,但窗体不会遮挡任务栏
Winfrom 给图片画 矩形,椭圆形,文字
private void Button_Test_Click(object sender, EventArgs e)
{
string path = TextBox_Img1Path.Text;
if (string.IsNullOrEmpty(path))
{
Console.WriteLine("路径不能为空");
return;
}
if (!System.IO.File.Exists(path))
{
Console.WriteLine("图片不存在");
return;
}
Bitmap bitmap = new Bitmap(path);
Point point1 = new Point(100, 100);
Point point2 = new Point(120, 120);
//bitmap = DrawRoundInPicture(bitmap, point1, point2, Color.Red, 3, "起泡");
//pictureBox1.Image = bitmap;
Size size = new Size();
size.Width = 200;
size.Height = 200;
Bitmap bitmap1 = DrawRectangleInPicture(bitmap, point1, size, Color.Red, 2, "气泡", 13);
pictureBox1.Image = bitmap1;
//Point point3 = new Point(200, 200);
//Point point4 = new Point(210, 210);
//bitmap = DrawRoundInPicture(bitmap, point3, point4, Color.AntiqueWhite, 3, "破裂");
//bitmap.Save(path, System.Drawing.Imaging.ImageFormat.Bmp);
}
///
/// 在图片上画椭圆
///
/// 图片的bitmap
/// 位置
/// 颜色
/// 圆圈厚度
/// 标题
/// 线条的线型
///
/// 图片上画矩形和标记文字
///
/// 图片bitmap
/// 矩形的坐标位置
/// 矩形的宽高
/// 线条的颜色
/// 线条
/// 矩形的文本
/// 字体大小
/// 线条的线型
/// Winfrom TabControl选项卡 动态添加,删除,修改
效果:
代码
using System;
using System.Collections.Generic;
using System.ComponentModel;
using System.Data;
using System.Drawing;
using System.Linq;
using System.Text;
using System.Threading.Tasks;
using System.Windows.Forms;
namespace 选项卡
{
public partial class Form1 : Form
{
public Form1()
{
InitializeComponent();
}
private int index = 0;
private void Form1_Load(object sender, EventArgs e)
{
}
private void button1_Click(object sender, EventArgs e)
{
TabPage Page = new TabPage();
Page.Name = "Page" + index.ToString();
Page.Text = "tabPage" + index.ToString();
Page.TabIndex = index;
this.tabControl1.Controls.Add(Page);
#region 三种设置某个选项卡为当前选项卡的方法
//this.tabControl1.SelectedIndex = index;
this.tabControl1.SelectedTab = Page;
//this.tabControl1.SelectTab("Page" + index.ToString());
#endregion
index++;
}
private void button2_Click(object sender, EventArgs e)
{
bool first = true;
if (index > 0)
{
#region 两种删除某个选项卡的方法
this.tabControl1.Controls.RemoveAt(this.tabControl1.SelectedIndex);
//this.tabControl1.Controls.Remove(this.tabControl1.TabPages[this.tabControl1.TabPages.Count-1]);
#endregion
}
else
{
return;
}
#region 用于设置删除最后一个TabPage后,将倒数第二个设置为当前选项卡
if (first)
{
this.tabControl1.SelectedIndex = --index - 1;
first = false;
}
else
{
this.tabControl1.SelectedIndex = index--;
}
#endregion
}
private void button3_Click(object sender, EventArgs e)
{
this.tabControl1.SelectedTab.Text = "xyt";//修改当前选项卡的属性
//this.tabControl1.SelectedTab.Name = "";
//this.tabControl1.SelectedTab.Tag = "";
//this.tabControl1.SelectedTab.Select();
}
private void tabControl1_SelectedIndexChanged(object sender, EventArgs e)
{
}
}
}源码:点击下载
Winform ErrorProvider控件
代码
using System;
using System.Collections.Generic;
using System.ComponentModel;
using System.Data;
using System.Drawing;
using System.Linq;
using System.Text;
using System.Threading.Tasks;
using System.Windows.Forms;
namespace ErrorProvider控件
{
public partial class Form1 : Form
{
public Form1()
{
InitializeComponent();
}
private void button1_Click(object sender, EventArgs e)
{
// 设置闪烁样式
// BlinkIfDifferentError 当图标已经显示并且为控件设置了一个新的错误字符串时,闪烁。
// AlwaysBlink 当第一次显示错误图标时,或者当为控件设置了错误描述字符串而错误图标已经显示时,始终闪烁。
// NeverBlink 错误图标从不闪烁
errorProvider1.BlinkStyle = ErrorBlinkStyle.BlinkIfDifferentError;
// 错误图标的闪烁速率(以毫秒为单位)。默认为 250 毫秒
errorProvider1.BlinkRate = 500;
//设置错误图标距离控件的距离
errorProvider1.SetIconPadding(textBox1, 5);
errorProvider1.SetError(textBox1, "请输入用户名");
}
private void button2_Click(object sender, EventArgs e)
{
//去掉错误图标
errorProvider1.SetError(textBox1, "");
}
}
}Winform 读取Resources图片
添加图片
二、使用方法
1.代码赋值
this.pictureBox1.Image = Properties.Resources.WindowNormal;2.界面选择
比如背景图片,点击这行属性后面到方框按钮
就会弹出一个界面,在项目资源文件这里,就可以找到对应到图片了
Winfrom 读取内存条占用大小,硬盘占用大小
先建一个读取系统数据工具类
using System;
using System.Management;
namespace Utils
{
public class SystemInfo
{
#region 字段定义
public static SystemInfo Instance;
private long m_PhysicalMemory = 0;
///
/// 获取物理内存
///
public long PhysicalMemory { get => m_PhysicalMemory; }
///
/// 获取可用内存
///
public long MemoryAvailable
{
get
{
long availablebytes = 0;
ManagementClass mos = new ManagementClass("Win32_OperatingSystem");
foreach (ManagementObject mo in mos.GetInstances())
{
if (mo["FreePhysicalMemory"] != null)
{
availablebytes = 1024 * long.Parse(mo["FreePhysicalMemory"].ToString());
}
}
return availablebytes;
}
}
#endregion
#region 构造函数
static SystemInfo()
{
Instance = new SystemInfo();
}
private SystemInfo()
{
//获得物理内存
ManagementClass mc = new ManagementClass("Win32_ComputerSystem");
ManagementObjectCollection moc = mc.GetInstances();
foreach (ManagementObject mo in moc)
{
if (mo["TotalPhysicalMemory"] != null)
{
m_PhysicalMemory = long.Parse(mo["TotalPhysicalMemory"].ToString());
}
}
}
#endregion
///
/// 获取内存大小
///
///
/// 返回值
/// 参数1代表内存已使用大小,
/// 参数2代表内存总大小,
/// 参数3代表已使用占用百分比
///
public Tuple GetMemorySize()
{
double used = (PhysicalMemory - MemoryAvailable) / 1024.0 / 1024.0 / 1024.0;//已用内存
double physicalMemory = PhysicalMemory / 1024.0 / 1024.0 / 1024.0;//物理内存总量
double proportion = (PhysicalMemory - MemoryAvailable) * 100.0 / PhysicalMemory;
used = Math.Round(used, 2);
physicalMemory = Math.Round(physicalMemory, 2);
proportion = (int)proportion;
return new Tuple(used, physicalMemory, proportion);
}
///
/// 获取指定磁盘空间到大小
///
///
///
/// 返回值
/// 参数1代表磁盘已使用大小,
/// 参数2代表磁盘总大小
///
public Tuple GetHardDiskSize(string hardDiskName)
{
long freeSpace = new long();
long totalSize = new long();
hardDiskName = hardDiskName + ":\\";
System.IO.DriveInfo[] drives = System.IO.DriveInfo.GetDrives();
foreach (System.IO.DriveInfo drive in drives)
{
if (drive.Name == hardDiskName)
{
freeSpace = drive.TotalFreeSpace / (1024 * 1024 * 1024);
totalSize = drive.TotalSize / (1024 * 1024 * 1024);
}
}
return new Tuple(freeSpace, totalSize);
}
}
} 调用:
Tuple tuple1 = SystemInfo.Instance.GetHardDiskSize("C");
Console.WriteLine(string.Format("硬盘剩余大小:{0}GB,总大小:{1}GB", tuple1.Item1, tuple1.Item2));
Tuple tuple2 = SystemInfo.Instance.GetMemorySize();
Console.WriteLine(string.Format("获取内存大小,剩余大小:{0}GB,总大小:{1}GB,占用百分比:{2}%", tuple2.Item1, tuple2.Item2, tuple2.Item3));
输出:
Winform 全局捕获异常
代码
using System;
using System.Collections.Generic;
using System.Linq;
using System.Text;
using System.Threading;
using System.Threading.Tasks;
using System.Windows.Forms;
namespace Test
{
static class Program
{
///
/// 应用程序的主入口点。
///
[STAThread]
static void Main()
{
try
{
//设置应用程序处理异常方式:ThreadException处理
Application.SetUnhandledExceptionMode(UnhandledExceptionMode.CatchException);
//处理UI线程异常
Application.ThreadException += new System.Threading.ThreadExceptionEventHandler(Application_ThreadException);
//处理非UI线程异常
AppDomain.CurrentDomain.UnhandledException += new UnhandledExceptionEventHandler(CurrentDomain_UnhandledException);
#region 应用程序的主入口点
Application.EnableVisualStyles();
Application.SetCompatibleTextRenderingDefault(false);
Application.Run(new Form1());
#endregion
}
catch (Exception ex)
{
string str = GetExceptionMsg(ex, string.Empty);
MessageBox.Show(str, "系统错误", MessageBoxButtons.OK, MessageBoxIcon.Error);
}
}
static void Application_ThreadException(object sender, System.Threading.ThreadExceptionEventArgs e)
{
string str = GetExceptionMsg(e.Exception, e.ToString());
MessageBox.Show(str, "系统错误", MessageBoxButtons.OK, MessageBoxIcon.Error);
}
static void CurrentDomain_UnhandledException(object sender, UnhandledExceptionEventArgs e)
{
string str = GetExceptionMsg(e.ExceptionObject as Exception, e.ToString());
MessageBox.Show(str, "系统错误", MessageBoxButtons.OK, MessageBoxIcon.Error);
}
///
/// 生成自定义异常消息
///
/// 异常对象
/// 备用异常消息:当ex为null时有效
/// 异常字符串文本
static string GetExceptionMsg(Exception ex, string backStr)
{
StringBuilder sb = new StringBuilder();
sb.AppendLine("****************************异常文本****************************");
sb.AppendLine("【出现时间】:" + DateTime.Now.ToString());
if (ex != null)
{
sb.AppendLine("【异常类型】:" + ex.GetType().Name);
sb.AppendLine("【异常信息】:" + ex.Message);
sb.AppendLine("【堆栈调用】:" + ex.StackTrace);
}
else
{
sb.AppendLine("【未处理异常】:" + backStr);
}
sb.AppendLine("***************************************************************");
return sb.ToString();
}
}
}Winform 用线程写入TXT文件,并更新UI和进度
效果:
UI控件定义如下
共有三个控件,一个按钮:Button_Write,一个进度条:ProgressBar_WriteProgress,一个Label:Label_WriteStatus
新建脚本 DataWrite 用来管理写入操作
using System;
using System.IO;
using System.Text;
using System.Windows.Forms;
namespace Winform_vs2022
{
public class DataWrite
{
//声明一个更新主线程的委托
public delegate void UpdateUI(int step);
public UpdateUI UpdateUIDelegate;
//声明一个在完成任务时通知主线程的委托
public delegate void AccomplishTask();
public AccomplishTask TaskEndCallBack;
private string Path = Application.StartupPath + "\\test.txt";
public void Write(object lineCount)
{
StreamWriter writeIO = new StreamWriter(Path, false, Encoding.GetEncoding("gb2312"));
string head = "编号,省,市";
writeIO.Write(head);
for (int i = 0; i < (int)lineCount; i++)
{
writeIO.WriteLine(i.ToString() + ",湖南,衡阳");
//写入一条数据,调用更新主线程ui状态的委托
UpdateUIDelegate(1);
}
//任务完成时通知主线程作出相应的处理
TaskEndCallBack();
writeIO.Close();
}
public DataWrite()
{
if (!File.Exists(Path))
{
Console.WriteLine("文件不存在");
}
}
}
}Form1.cs
using System;
using System.Threading;
using System.Windows.Forms;
namespace Winform_vs2022
{
public partial class Form1 : Form
{
public Form1()
{
InitializeComponent();
}
private delegate void AsynUpdateUI(int step);
private DataWrite DataWrite = new DataWrite();
private void Button_Write_Click(object sender, EventArgs e)
{
//任务量为10000
int taskCount = 10000;
this.ProgressBar_WriteProgress.Maximum = taskCount;
this.ProgressBar_WriteProgress.Value = 0;
//绑定更新任务状态的委托
DataWrite.UpdateUIDelegate += UpdataUIStatus;
//绑定完成任务要调用的委托
DataWrite.TaskEndCallBack += Accomplish;
Thread thread = new Thread(new ParameterizedThreadStart(DataWrite.Write));
thread.IsBackground = true;
thread.Start(taskCount);
}
//更新UI
private void UpdataUIStatus(int step)
{
//如果是跨线程访问,就切换线程,否则直接更新UI
if (this.InvokeRequired)
{
this.Invoke(new AsynUpdateUI(delegate (int s)
{
this.ProgressBar_WriteProgress.Value += s;
this.Label_WriteStatus.Text = this.ProgressBar_WriteProgress.Value.ToString() + "/" + this.ProgressBar_WriteProgress.Maximum.ToString();
}), step);
}
else
{
this.ProgressBar_WriteProgress.Value += step;
this.Label_WriteStatus.Text = this.ProgressBar_WriteProgress.Value.ToString() + "/" + this.ProgressBar_WriteProgress.Maximum.ToString();
}
}
//完成任务时需要调用
private void Accomplish()
{
MessageBox.Show("任务完成");
}
}
}这里可以看出:
更新UI数据用的是委托,和网上一些帖子的区别是,这里在UI线程中定义了一个委托进行执行的,而进度条的进度则是遍历时,for循环中的 i 的值,线程除了UI线程之外,也只是开启了一个线程
源码下载地址:点击下载
Winform 摄像头识别二维码,保存图片
效果:
测试,识别速度还是可以的,摄像头自动对焦功能越好,识别就越快
源码:点击跳转
由于代码是复制别人的,所以这里就不帖代码了,代码我在原有的基础上做了一定的优化,有兴趣的可以原帖查看:点击跳转
Winform 判断窗体是否已打开
代码
Form1 form = null;
///
/// 开始检测
///
///
///
private void button1_Click(object sender, EventArgs e)
{
if (form==null) //如果子窗体为空则创造实例 并显示
{
form = new Form1();
form.StartPosition = FormStartPosition.CenterScreen;//子窗体居中显示
form.Show();
}
else
{
if (form.IsDisposed) //若子窗体关闭 则打开新子窗体 并显示
{
form = new Form1();
form.StartPosition = FormStartPosition.CenterScreen;//子窗体居中显示
form.Show();
}
else
{
form.Activate(); //使子窗体获得焦点
}
}
}Winform 动态添加菜单列表,点击切换对应面板
效果:
一、需求
目前的效果是妥协后的效果,刚开始设想是有一个容器,动态向内部添加按钮列表,列表长度超过容器时可以上下拖动,于是我了解了一下Winfrom所有的组件,开始想用 ListView 方式向内部添加按钮,结果发现加进去的按钮的样式不一样,按钮的边缘上多了一圈灰边,调整起来也是特麻烦,于是就改用ListBox了,效果不是很理想,但效果算是达到了,做了当前这个例子,我不由得感觉,以后项目还是不要用Winform了,WPF就挺好的。
二、项目
新建一个Winform项目,拖入一个ListBox,一个Panel,一个Buttton即可,界面如下
ListBox 还需要进行一系列设置,不然后面的代码不起作用
将Listbox的DrawMode属性设置为DrawMode.OwnerDrawVariable
再添加三个用户自定义界面,在界面里随便加几个文字,用来区分
下面是Form1代码
using System;
using System.Collections.Generic;
using System.ComponentModel;
using System.Data;
using System.Drawing;
using System.Linq;
using System.Text;
using System.Threading.Tasks;
using System.Windows.Forms;
namespace 滚动菜单
{
public partial class Form1 : Form
{
public Form1()
{
InitializeComponent();
}
private void Form1_Load(object sender, EventArgs e)
{
}
private int ButtonIndex = 0;
private void button1_Click(object sender, EventArgs e)
{
//Console.WriteLine("测试按钮:" + ((Button)sender).Name);
ButtonIndex++;
AddListBoxContent("菜单" + ButtonIndex);
}
private void AddListBoxContent(string content)
{
//读取当前ListBox列表长度
int len = listBox1.Items.Count;
//插入新的一行
listBox1.Items.Insert(len, content);
//列表长度大于30,那么就删除第1行的数据
//if (len > 30)
// listBox1.Items.RemoveAt(0);
//插入新的数据后,将滚动条移动到最下面
//int visibleItems = listBox1.ClientSize.Height / listBox1.ItemHeight;
//listBox1.TopIndex = Math.Max(listBox1.Items.Count - visibleItems + 1, 0);
}
private void listBox1_DrawItem(object sender, DrawItemEventArgs e)
{
e.DrawBackground();
e.DrawFocusRectangle();
StringFormat strFmt = new System.Drawing.StringFormat();
strFmt.Alignment = StringAlignment.Center; //文本垂直居中
strFmt.LineAlignment = StringAlignment.Center; //文本水平居中
e.Graphics.DrawString(listBox1.Items[e.Index].ToString(), e.Font, new SolidBrush(e.ForeColor), e.Bounds, strFmt);
}
private void listBox1_MeasureItem(object sender, MeasureItemEventArgs e)
{
e.ItemHeight = 30;
}
private void listBox1_MouseDown(object sender, MouseEventArgs e)
{
int index = this.listBox1.IndexFromPoint(e.Location);
if (index != System.Windows.Forms.ListBox.NoMatches)
{
//Console.WriteLine(index.ToString());
string content = listBox1.Items[index].ToString();
Console.WriteLine(content);
if (index == 0)
{
panel1.Controls.Clear();
Panel1 test = new Panel1();
test.Location = new Point((panel1.Width - test.Width) / 2, 0);//子控件位置
test.Show();
panel1.Controls.Add(test);
}
else if (index == 1)
{
panel1.Controls.Clear();
Panel2 test = new Panel2();
test.Location = new Point((panel1.Width - test.Width) / 2, 0);//子控件位置
test.Show();
panel1.Controls.Add(test);
}
else if(index == 2)
{
panel1.Controls.Clear();
Panel3 test = new Panel3();
test.Location = new Point((panel1.Width - test.Width) / 2, 0);//子控件位置
test.Show();
panel1.Controls.Add(test);
}
}
}
}
}
给控件 listBox1 的事件选上对应的方法
还有添加事件按钮也选上对于的方法
从代码中可以看出,由于只是添加了三个自定义面板,所以菜单列表只有1,2,3,有效,后面的我就不加了,这里也可以用一个通用面板,实例化时,传入固定的参数,根据参数来显示不同的控件。
运行后,效果就如文章开头所示
源码:点击下载
Winform FlowLayoutPanel 控件居中排列
官方文档
微软官方的文档:点击跳转
向容器内添加组件
Label label = new Label();
label.AutoSize = true;
label.Text = "123";
flowLayoutPanel1.Controls.Add(label);FlowLayoutPanel 控件排列的几种方式
1.LeftToRight
2. TopDown
3.RightToLeft
4.BottomUp
FlowLayoutPanel 控件居中排列
使用控件居中排列,一般使用 TopDown作为排序方法
但是在官方的文档中,目前还没找到自动居中的方法,不过有个方式可以设置,就是内边距,在启动软件的时候,可以执行下面的代码进行自动计算,并添加内边距,使得控件会自动居中
//获容器的宽度
Size flowLayoutPanelSize = flowLayoutPanel1.Size;
//获取按钮的宽度
Size buttonSize = flowLayoutPanel1.Controls[0].Size;
//内边距 = (容器的宽度 / 2)- (按钮宽度 / 2) - 3 自带3像素内边距
int paddingLift = (flowLayoutPanelSize.Width / 2) - (buttonSize.Width / 2) - 3;
Padding paddings = flowLayoutPanel1.Padding;
paddings.Left = paddingLift;
flowLayoutPanel1.Padding = paddings;通过设置内边距,容器内的所有按钮都居中了,如下
结束
如果这个帖子对你有用,欢迎 关注 + 点赞 + 留言,谢谢
end