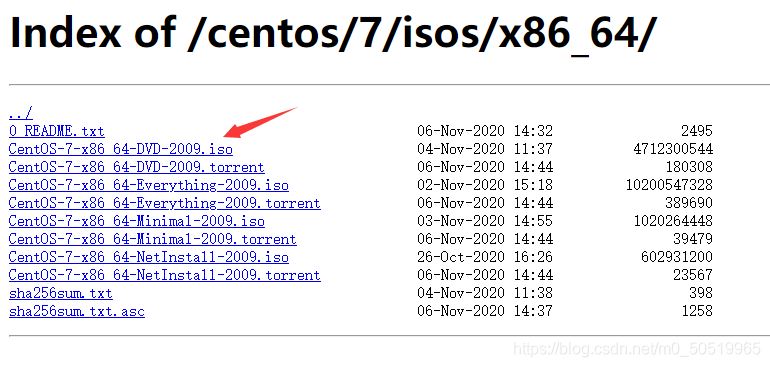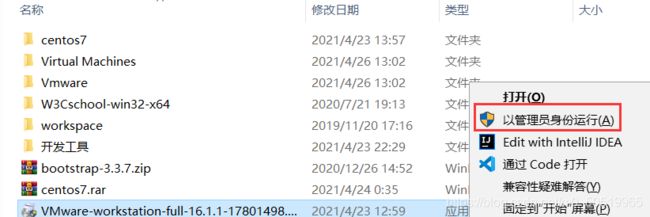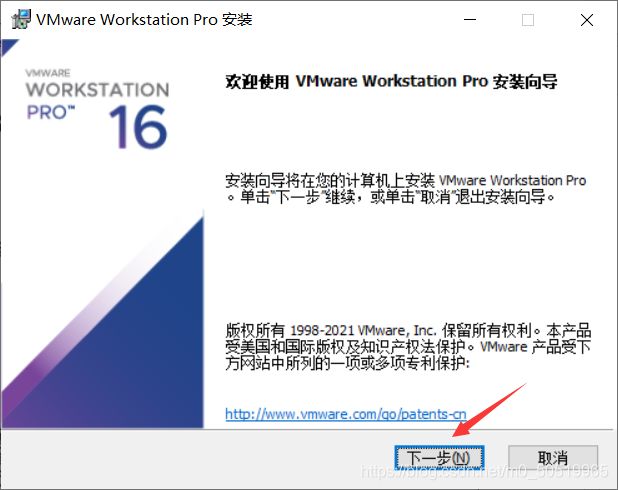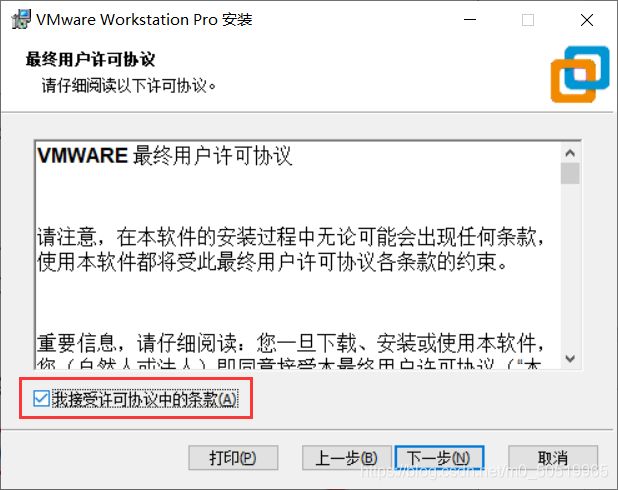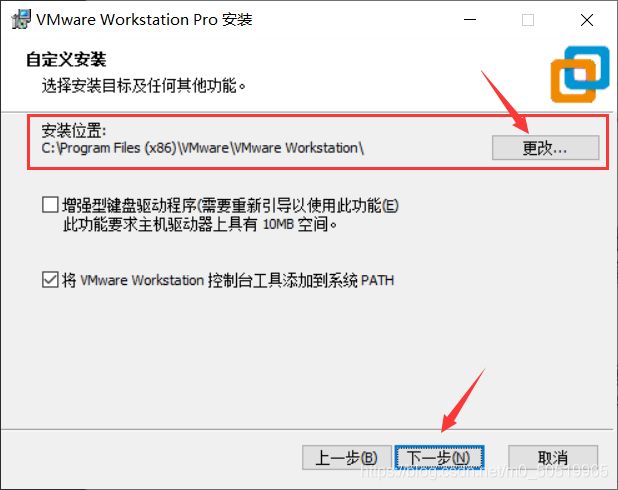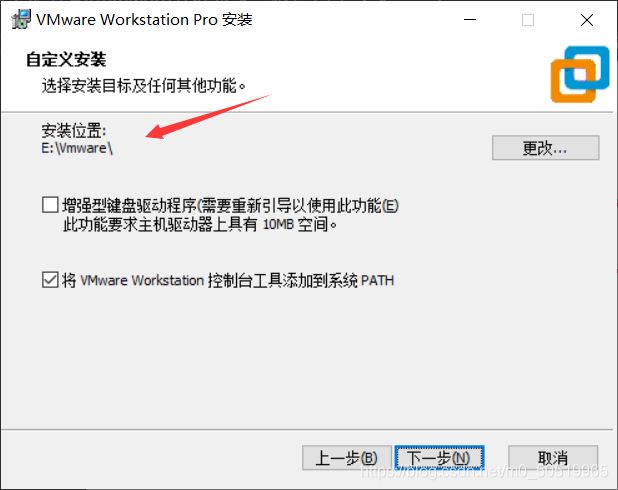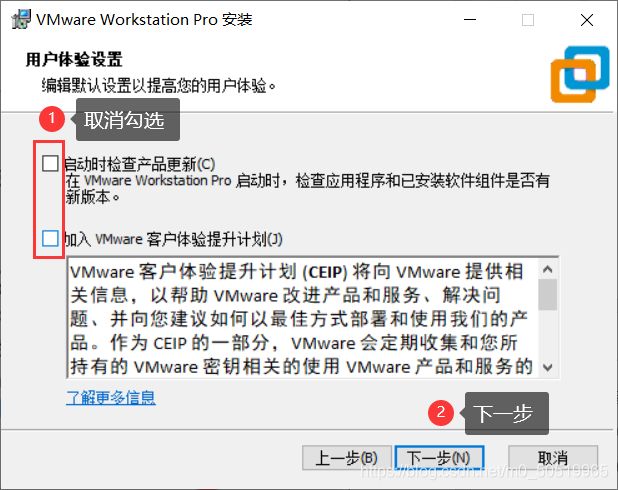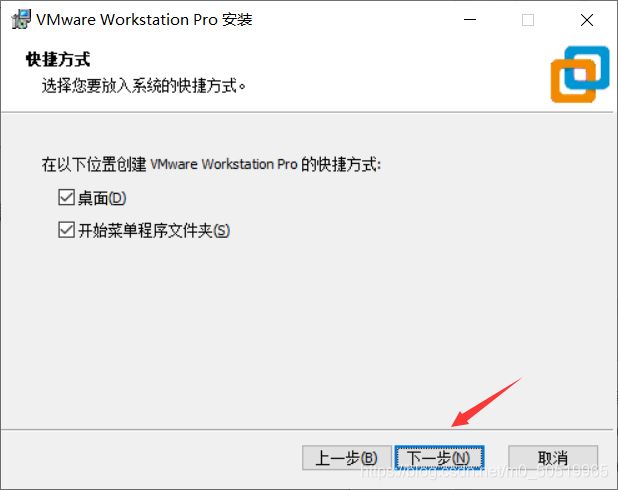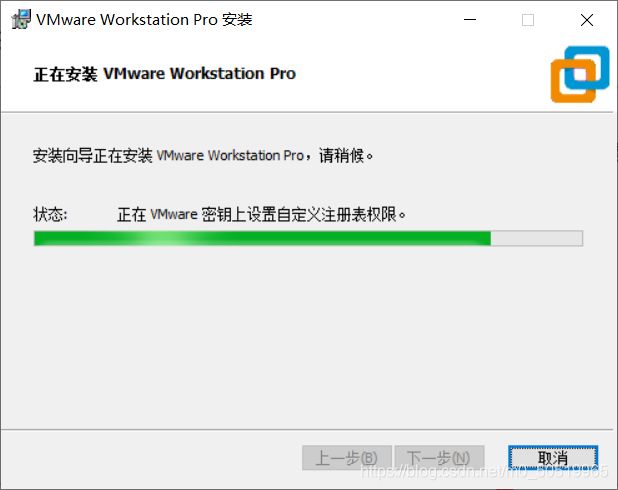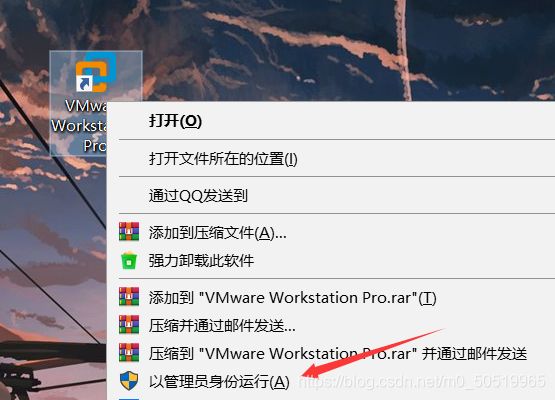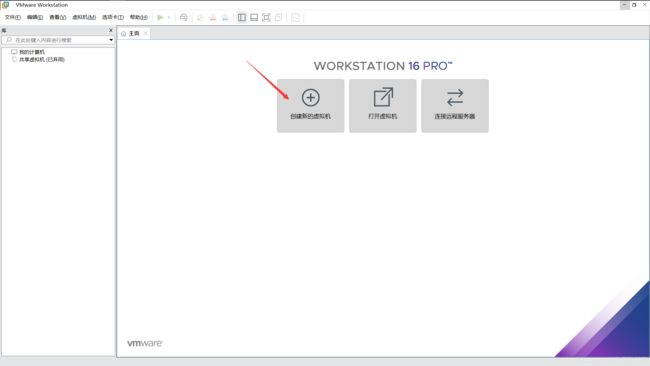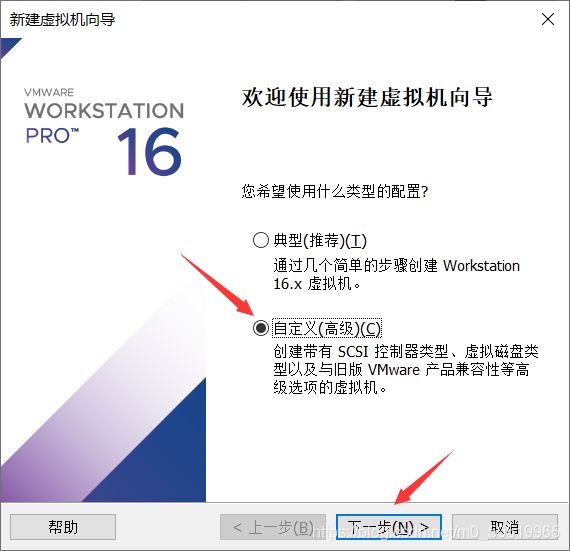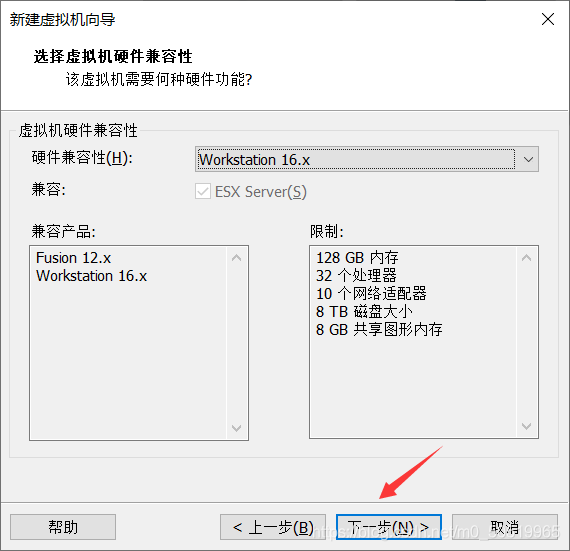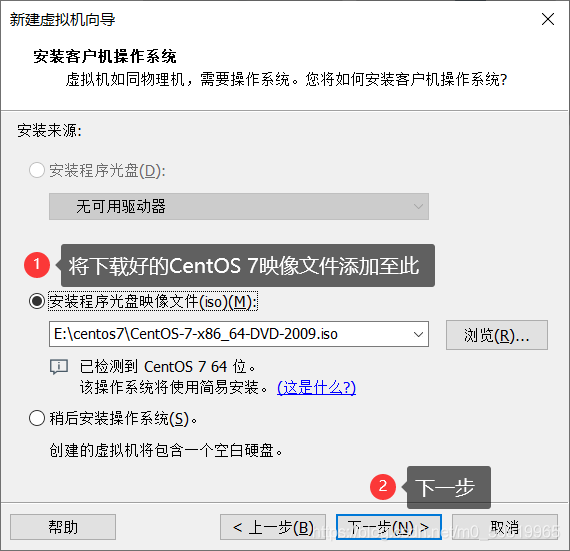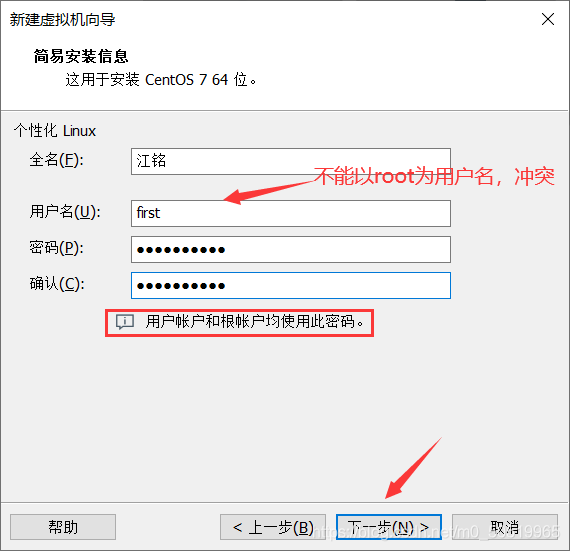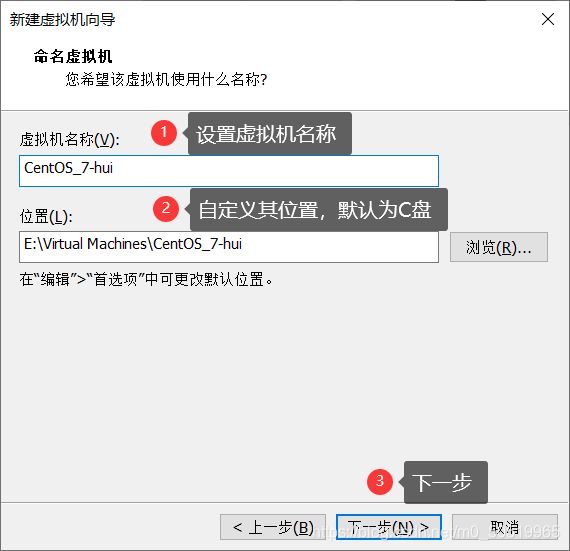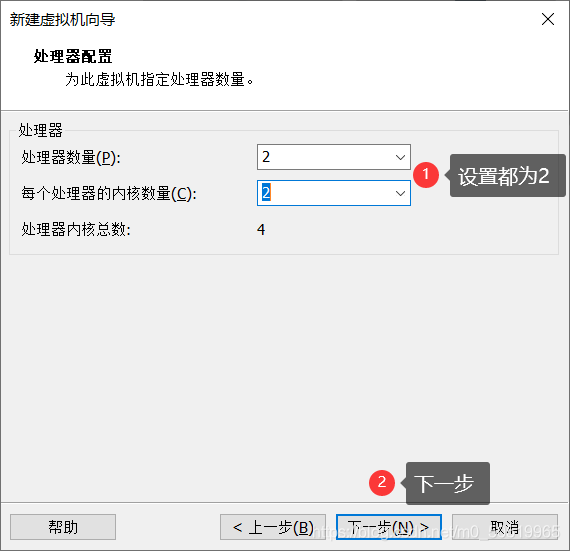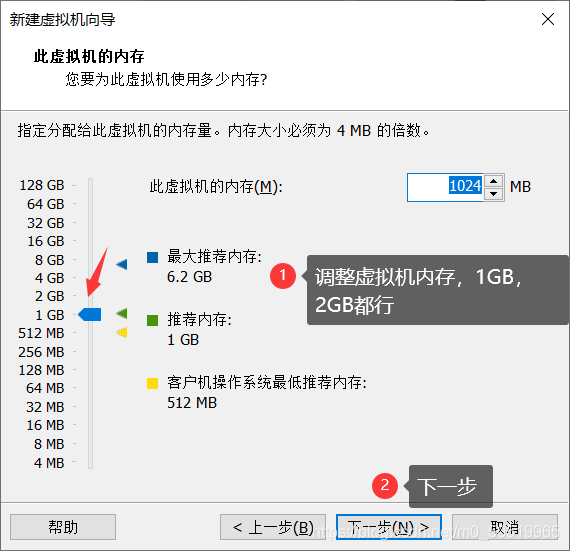VMware16的安装及VMware配置Linux虚拟机(详解版)
前言
为了Linux系统初学者的学习,以及不必要再花费成本与时间去安装Linux系统,使用VMware下配置Linux虚拟机进行学习也是个不错的选择。次文详解了VMware16软件的安装步骤,以及Linux虚拟机的CentOS 7简易安装的步骤,操作简单,完全足够Linux系统初学者的学习。
VMware软件下载地址:https://www.vmware.com/cn/products/workstation-pro/workstation-pro-evaluation.html
CentOS 7 下载映像文件地址:http://mirrors.aliyun.com/centos/7/isos/x86_64/
选择CentOS-7.0-x86_64-DVD-2009.iso 标准安装版(推荐)。
VMware安装步骤
-
安装前先关闭电脑管家等杀毒软件,避免配置写不进注册表,导致安装失败;
-
找到下载好的VMware-workstation-full-16.1.1-17801498.exe文件,鼠标右击以管理员身份运行
-
进入安装界面,点击下一步
-
先勾选我接受许可协议中的条款,然后点击下一步
-
选择软件安装路径,默认安装在C盘,点击更改可修改安装路径,注意:安装路径文件夹名称均不能含有中文字符!这里我将软件安装在E盘Vmware文件夹下,然后点击下一步
-
用户体验设置取消勾选,点击下一步
-
无脑下一步
-
点击安装
-
安装中,时间可能有点长,耐心等待
-
点击许可证

- 可以选择输入密钥,或者跳过进行试用30天,密钥可以在网上搜索,也可以私信我。

- 安装完成

VMware配置Linux虚拟机
-
桌面上找到,VMware Workstation Pro,右击以管理员身份运行
-
创建新的虚拟机
-
选择自定义,点击下一步
-
无脑下一步
-
选择安装程序光盘映像文件,点击浏览,找到开始所下载的CentOS映像文件,点击下一步
-
设置账号,然后点击下一步
-
虚拟机的命名(自定义),点击下一步
-
处理器配置
-
设置虚拟机内存
-
选择网络类型为:使用网络地址转换(NAT),点击下一步

- 默认,点击下一步

- 默认推荐,下一步

- 磁盘选择:创建新虚拟磁盘,下一步

- 磁盘容量,建议选择20GB,下一步

- 磁盘文件地址我这里选择默认,下一步

- 完成创建

- 简易安装开始,可以选择做点其他事,后台安装就行

- 安装成功,进入系统

- 开始操作

- 进入设置

- 修改语言,添加中文输入

- 从上到下依次设置





- 重启系统,重新登录


- 进入系统

- 打开终端,测试,鼠标右击,打开终端

测试:
* mkdir dir1 创建文件夹
* touch dir1/file1 在dir1下创建文件file1
* ls -a 查看所有文件
* ls -a dir1 查看dir1下的所有文件
* su 回车 输入密码,以根账户登入
* exit 返回普通用户

- 安装完成
Linux命令学习手册
网址:https://www.linuxcool.com/