win10+RTX3070+anaconda+pycharm+pytorch深度学习环境一条龙配置
##@TOC
win10+RTX3070+anaconda+pycharm+pytorch深度学习环境一条龙配置
前言
最近老板给力批了一万块钱,组了台电脑,i7+RTX3070+16G+512G+2T(本来想买3080,但最近实在抢不到啊)。嘿嘿,头一次摸到这么好的机器,干啥呢?当然是用来跑深度学习啦,哈哈哈啊(打游戏这么掉份的事,,,还是偷偷滴搞比较好)。那么,昨天刚把机器组装点亮,接着就开始了这些环境的配置,鼓捣到今天十点左右吧,应该算是大功告成。
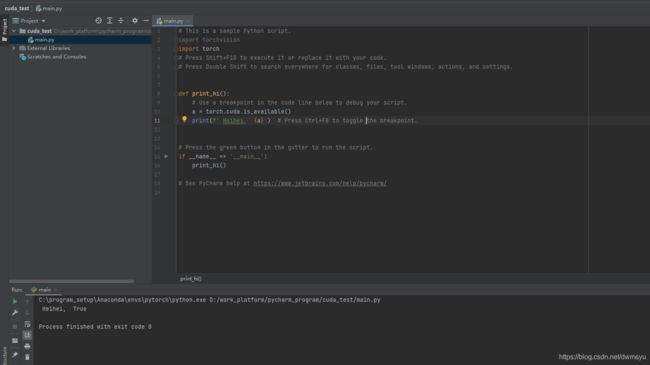
pycharm中torch.cuda.is_available()返回True。
所以就开个帖子,一个是给自己记录下,另外就是也给可能有需要的兄弟们一个参考吧。
或许由于我是刚组装的新机器,装完系统分完盘后没装啥其他东西就直接开搞的,所以基本上还比较顺利,没遇到啥冲突之类的头疼的问题。
我的步骤顺序如下:
1.显卡驱动安装
2.cuda(cuda_11.1.0_456.43_win10)安装
3.cudnn(8.0.4)安装
4.anaconda安装,pytorch安装,torchvision安装
5.pycharm安装
一、显卡驱动安装
说来也搞笑,新组装机器,我没有安装显卡驱动就憨憨的ludashi跑分了,结果显卡测试帧率只有5fps,评分5000+,我当时人都傻了,哈哈哈。自己也真是个人才。安显卡驱动我也没有特意搞,就ludashi直接驱动检测,按它推荐的那个,选了就直接安了。
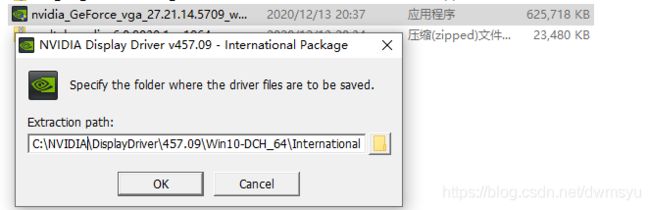
安装的时候驱动程序下载后还需要手动确定下安装位置,这个应该根据个人随意就好。我因为程序就都打算直接安到固态里了,就都默认了。这一步稍微一等就好,好像没啥需要注意的也。
二CUDA安装、Cudnn安装
因为是最新的30系列显卡嘛,这里我也是看了不少前辈的经验,最后选定的cuda11.1版本,cudnn选的8.0.4版本。我在官网下的好费劲呀,。哎,,所以大家可以去官网下。我也给大家贴个网盘链接:
cuda11.1
链接:https://pan.baidu.com/s/1hgd8-dqtzxcVzzCe9-bFHA
提取码:5asr
cudnn8.0.4:
链接:https://pan.baidu.com/s/1sN21w1ZTWvEGe-jP6D8sPg
提取码:h59p
先安装cuda。双击下载后的exe直接运行,选一个临时存储安装文件的位置,这些文件在安装后就直接自动删除了,所以只要选的地方空间够就欧克啦。
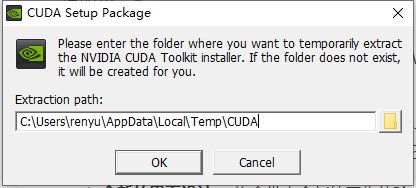
安装过程一顿同意,下一步,到这个地方会有一些选项。像我这种啥都没装过的机器,直接选第一个就欧克啦。但是好像说如果之前装过visual studio可能需要选自定义,并去除一个选项
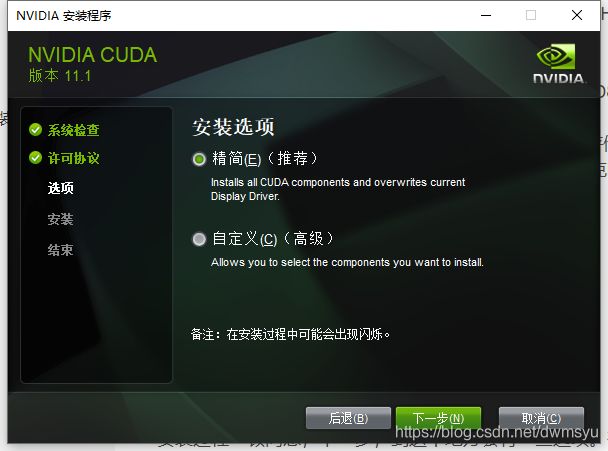
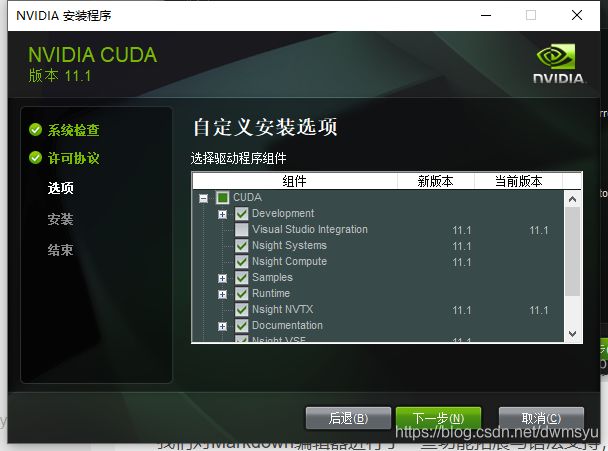
就是去除这个visual studio integration选项,以防和以前装过的冲突。
然后就点下一步,安装就好啦。
cudnn下载下来是压缩文件,只需要把解压得到的cuda文件夹里面三个文件夹里的内容
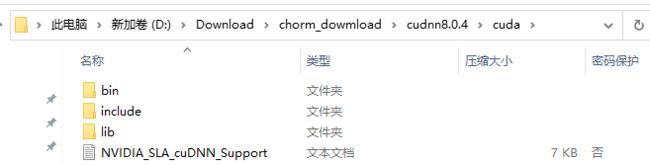
对应的复制粘贴到cuda安装的路径(如图中)下的
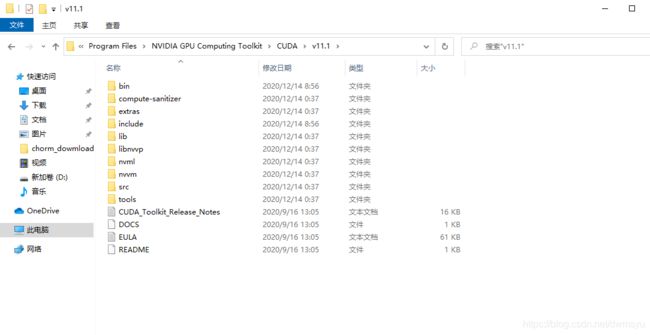
三个同名文件夹内就欧克啦。
这一步我们可以进行一个安装成功验证。
win+r输入cmd打开命令窗口,然后cd到这个目录下
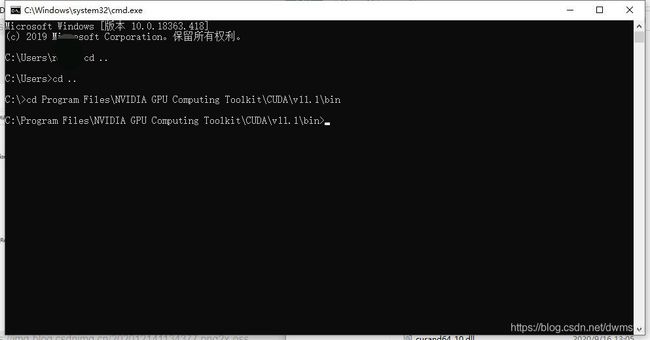
输入nvcc -V后出现下图,则说明cuda安装木问题

跳转到C:\Program Files\NVIDIA GPU Computing Toolkit\CUDA\v11.1\extras\demo_suite,执行bandwidthTest.exe与deviceQuery.exe显示pass,说明cudnn安装成功。
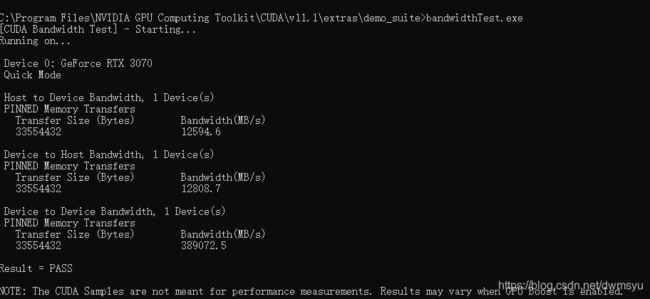
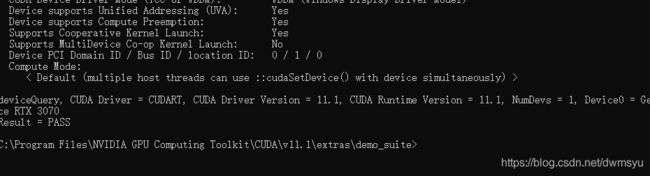
三、安装anaconda
这个可以去anaconda官网下(慢),也可以去清华源镜像网站去下:https://mirrors.tuna.tsinghua.edu.cn/anaconda/archive/
对应选择版本就ok。

安装的时候,选择下安装位置,然后就一直往下进行就可以了,没有什么特别的。在安装后可以选择配置使用清华源进行后续各种包的下载。这主要是为了解决官网下载各种慢的问题。win10具体步骤,首先打开Anaconda Prompt(安装Anacond后会出现在开始菜单栏中),然后执行conda config --set show_channel_urls yes。这时,在c盘下,用户文件夹,当前win10账户文件夹下会出现.condrac这个文件,如图
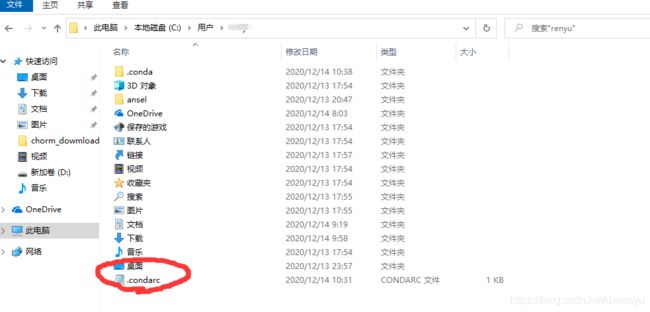
选择以写字板方式打开,然后将内容替换下面内容:
channels:
- defaults
show_channel_urls: true
channel_alias: https://mirrors.tuna.tsinghua.edu.cn/anaconda
default_channels:
- https://mirrors.tuna.tsinghua.edu.cn/anaconda/pkgs/main
- https://mirrors.tuna.tsinghua.edu.cn/anaconda/pkgs/free
- https://mirrors.tuna.tsinghua.edu.cn/anaconda/pkgs/r
- https://mirrors.tuna.tsinghua.edu.cn/anaconda/pkgs/pro
- https://mirrors.tuna.tsinghua.edu.cn/anaconda/pkgs/msys2
custom_channels:
conda-forge: https://mirrors.tuna.tsinghua.edu.cn/anaconda/cloud
msys2: https://mirrors.tuna.tsinghua.edu.cn/anaconda/cloud
bioconda: https://mirrors.tuna.tsinghua.edu.cn/anaconda/cloud
menpo: https://mirrors.tuna.tsinghua.edu.cn/anaconda/cloud
pytorch: https://mirrors.tuna.tsinghua.edu.cn/anaconda/cloud
simpleitk: https://mirrors.tuna.tsinghua.edu.cn/anaconda/cloud
保存,关闭就ok啦。
四、配置pytorch,torchvision
安装完成后,开始建立虚拟环境,并配置pytorch,torchvision。之所以建立虚拟环境是考虑到万一以后还需要配置其他环境不会产生各种冲突问题。每一个虚拟环境都可以当成一个全新的环境,之间不会有影响。 具体操作步骤,打开Anaconda Prompt,执行
conda create -n pytorch python=3.6
建立虚拟环境,环境名字叫pytorch, python版本为3.6
然后执行
conda activate pytorch
打开pytorch这个虚拟环境
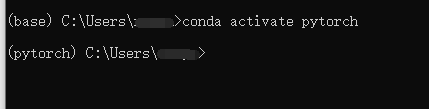
正常会有如上的样子。前面的括号说明我们已经实在pytorch这个虚拟环境。然后我们先开着这个窗口,到pytorch的官网中https://pytorch.org/get-started/locally/
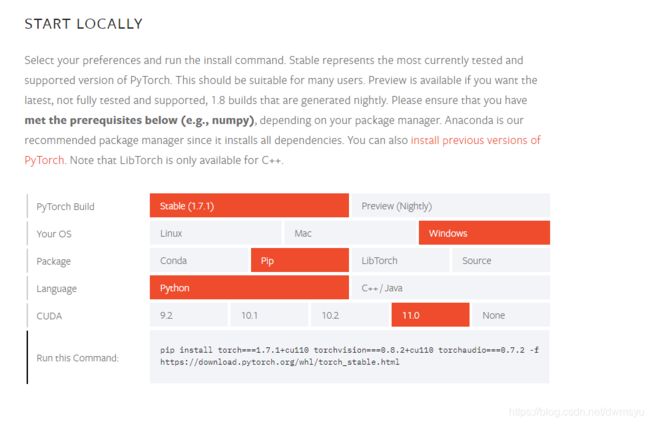
如图选择,并将下面的command全部复制,到我们刚才打开的虚拟环境窗口复制执行

下面就等它一顿安装操作就可以了。我在这块儿的时候,第一次执行下载的贼慢,中间还报错断了。但过了段时间后,再执行,下载速度贼快,还顺利执行。哈,这块我也不晓得是咋回事。
另外解释下,之所以不选择conda对应的命令安装,是因为在清华源中找不到torchvision这个。另外,pytorch 和torchvision版本最好完全按这个命令来。我当时先分别用conda install pytorch 和conda install torchvision安装试过,它自动安装了pytorch1.4和torchonvision0.5.什么的一个版本,倒是能安装成功,但是无法调用cuda。其实在这一步完成的时候,我们就可以验证下。在这个窗口中输入python执行
然后输入import torch执行

然后输入
torch.cuda.is_available()
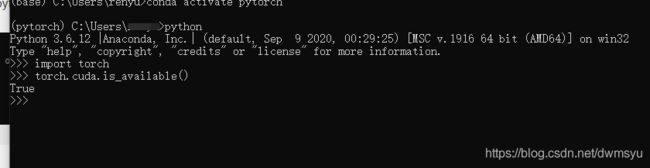
import torch不报错就说明torch安装没问题啦,如果执行torch.cuda.is_available()能返回True,那说明cuda大概是也没问题啦,可以提前庆祝啦。
五、安装pycharm
这一步其实很简单辽,去pycharm官网下载pycharm安装包,然后安装就好啦
https://www.jetbrains.com/pycharm/
至于选择哪个版本,专业版还是社区版,个人感觉随意。就是专业版还需要激活下,这个网上搜下激活方法就可以。
安装完成后,最后再说下怎么调用我们刚才搭建好的pytorch环境吧。新建一个工程。
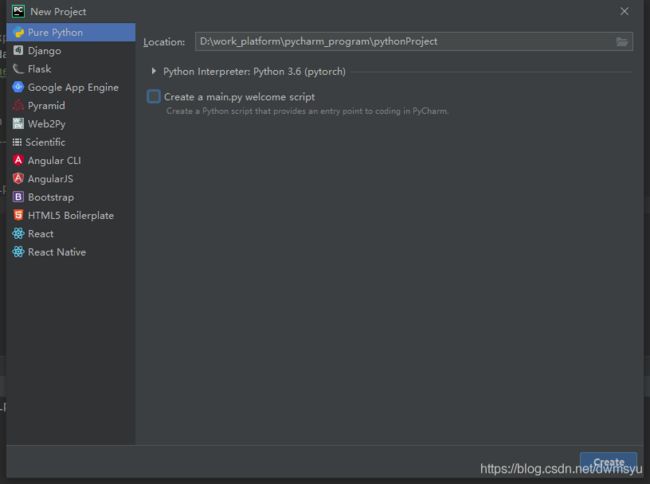
,然后在这个地方,打开settings
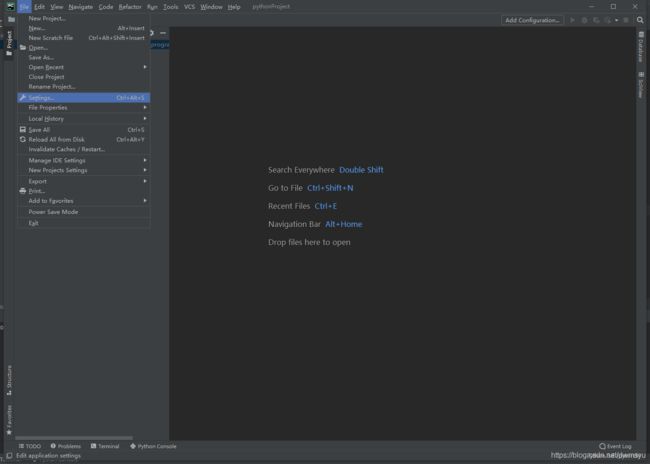
选额add interpreter
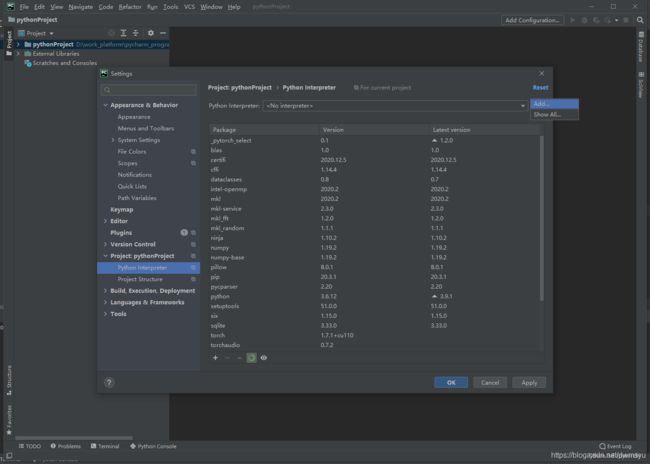
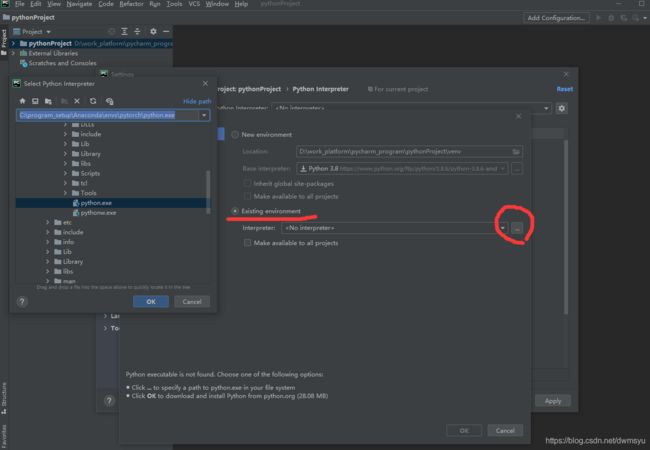
浏览文件位置,我们建立的虚拟环境都在Annaconda安装路径下envs文件夹中的同虚拟环境名的文件夹中。里面有个python.exe,选中就欧克了。然后就一路点Ok就可以了。这样我们就可以用我们配置好的环境辽。
后话
所以今天就先记录到这里吧。后面写的比较潦草,但其实因为这块儿网上有太多的教程啦,跟用什么显卡没啥关系,所以也就不搞那么细咧。希望这篇能给大家带来一点点参考吧。最后祝大家身体健康,生活学习工作顺利。