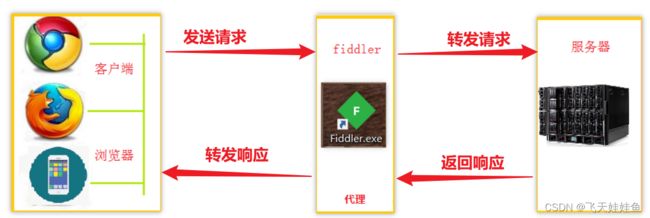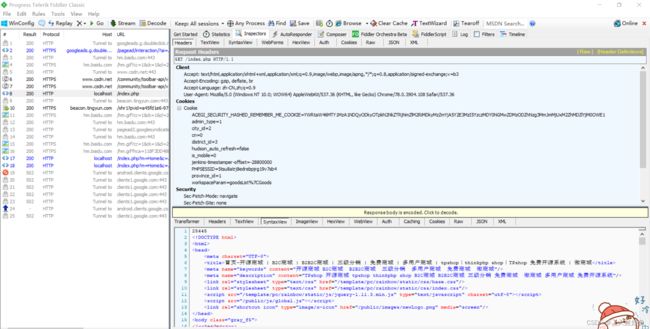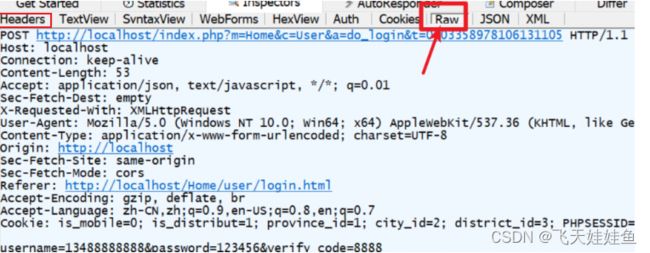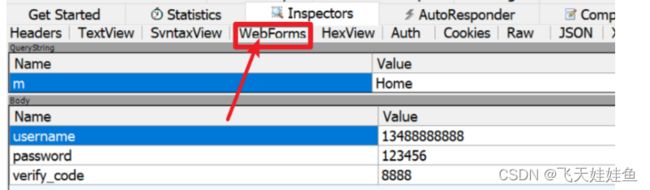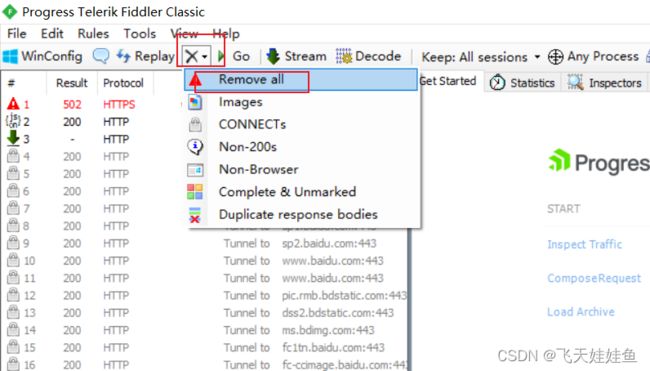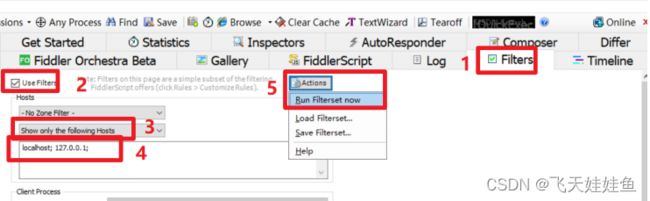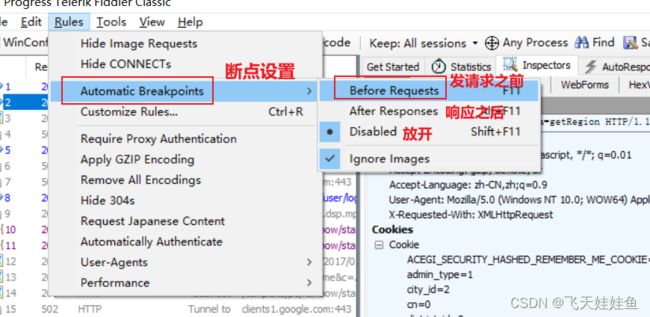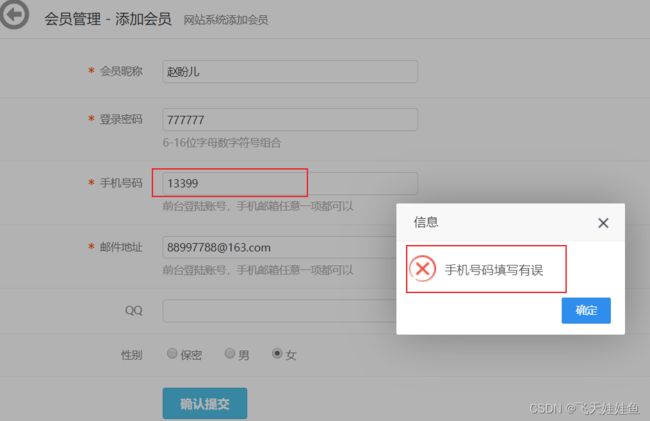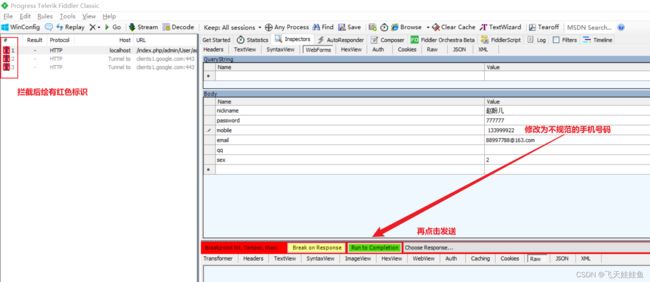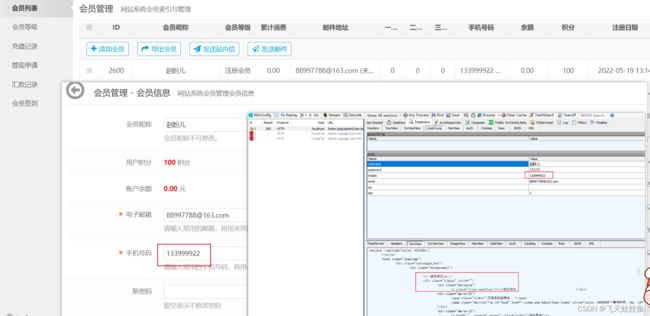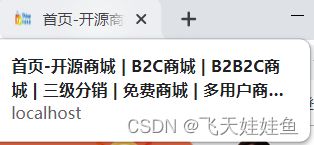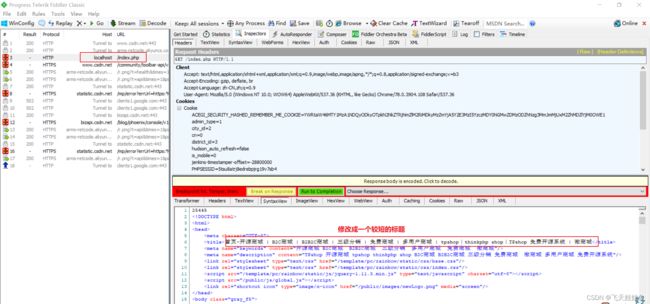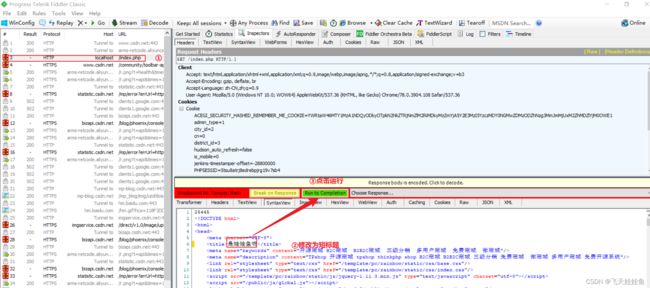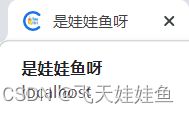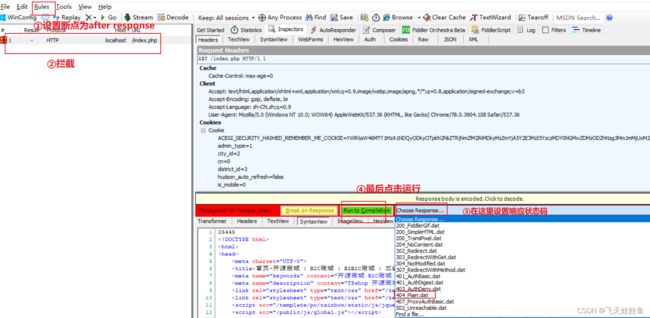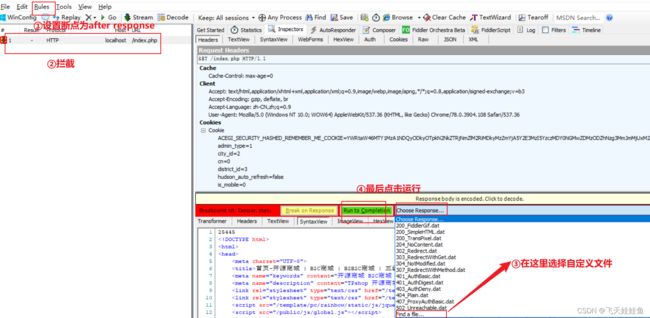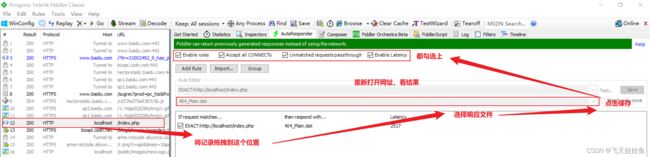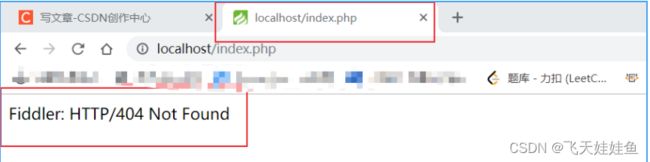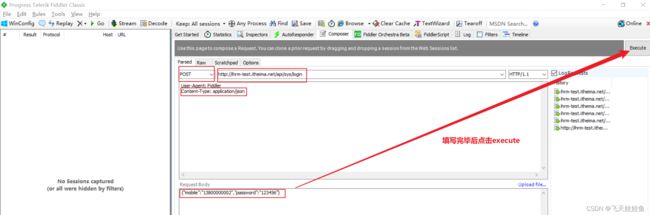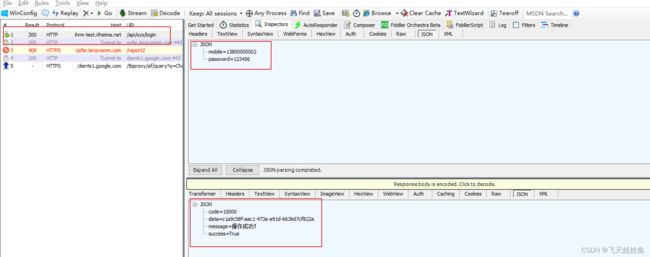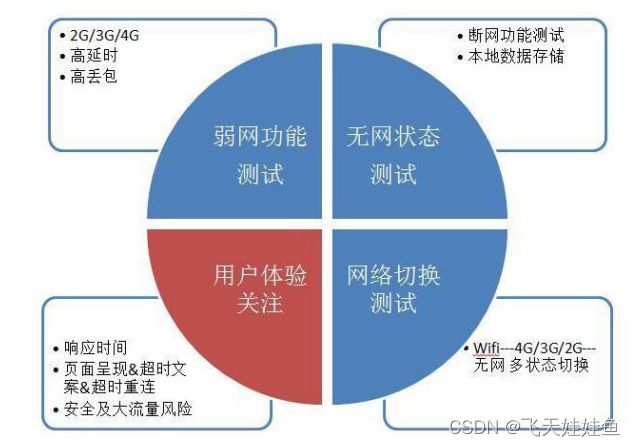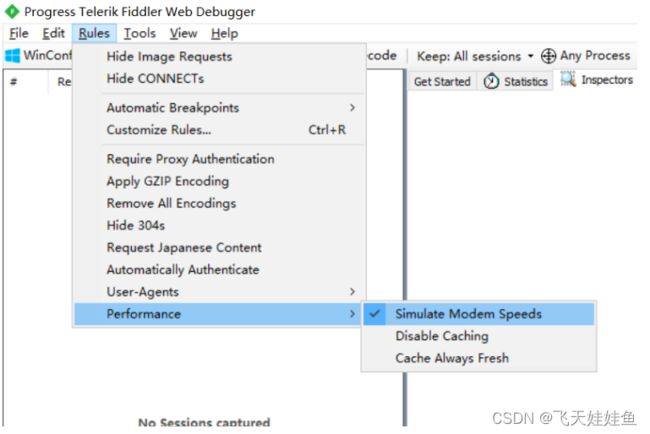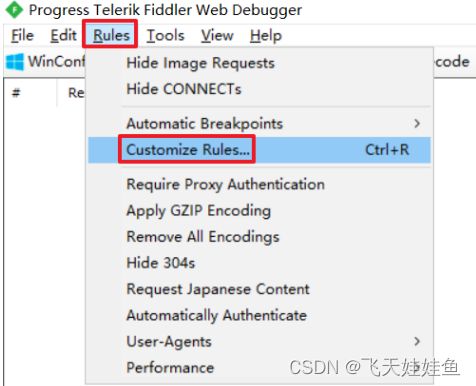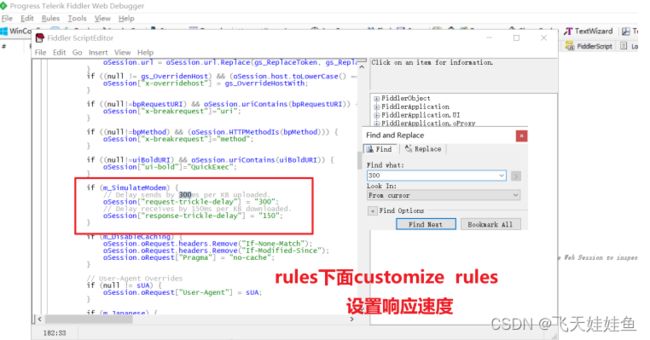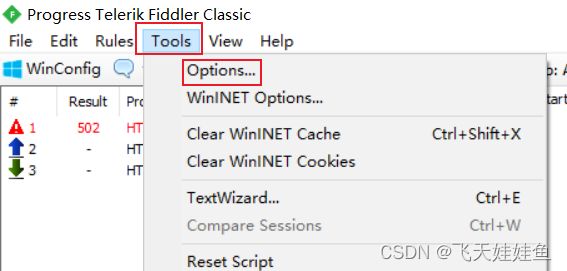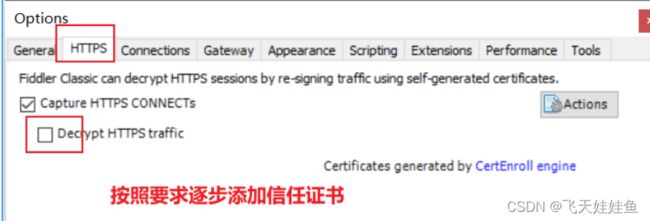- 如何区分Bug是前端问题还是后端问题?
海姐软件测试
缺陷管理bug前端
在软件测试中,精准定位Bug的归属(前端or后端)是高效协作的关键。以下是系统化的排查方法,结合技术细节和实战技巧:1.核心判断逻辑「数据vs展示」二分法:后端问题:数据本身错误(API返回错误数据/逻辑错误/数据库问题)前端问题:数据正确但展示异常(UI渲染错误/交互逻辑问题)2.四步定位法第一步:抓包分析(必做)工具:ChromeDevTools>Network/Fiddler/Charles
- vSphere开发指南1——vSphere Automation API
H_00c8
前言VMwarevCenterServer是VMware虚拟化管理平台,广泛的应用于企业私有云内网中。站在渗透测试工具开发的角度,我们需要通过命令行实现vCenterServer同虚拟机的交互。本系列文章将要比较多种不同的API,介绍实现细节,开源代码,实现以下功能:·读取虚拟机的配置·查看虚拟机文件·删除虚拟机文件·向虚拟机上传文件·从虚拟机下载文件·在虚拟机中执行命令简介本文将要介绍以下内容:
- unixbench系统性能测试
itas109
运维unixbench系统性能测试cpu基准测试cpu性能测试系统基准测试
unixbench系统性能测试环境:UnixBench:6.0.0(2025-05-21)简介UnixBench是一款经典的Unix/Linux系统性能测试工具,主要用于评估系统的CPU运算能力、内存性能、多线程处理能力以及部分系统调用(如进程创建、文件操作)的效率。UnixBench是开发板(如ARM架构的树莓派、RK3588等)评估CPU和系统整体性能的常用工具。2.编译和运行2.1获取Uni
- kafka 生产和消费 性能测试工具 kafka-producer-perf-test.sh kafka-consumer-perf-test.sh
锅锅来了
#Kafka运维实战kafka测试工具分布式
目录kafka-producer-perf-test.sh基本用途基本命令格式核心参数说明常用测试场景1.基础吞吐量测试(无限制发送)2.固定速率测试(控制发送速度)3.不同可靠性配置测试结果解读注意事项kafka-consumer-perf-test.sh基本语法主要参数说明示例输出解释kafka-producer-perf-test.shkafka-producer-perf-test.sh是
- 使用fiddler搭建弱网环境
测试只只只
APP测试的时候少不了要做网络切换测试,弱网状态下去验证功能往往能发现正常网络状况下不能发现的问题,那怎样做弱网测试,将网络传输数据限定在一定的值,是一个值得考量的问题。我上次做的一个项目里就遇到,网络环境较差时应用发生crash的概率极高,后续我在复现,验证bug的时候,开始使用的是一台手机开热点,并用三方应用限速热点数据来做的一个比较粗糙,这种做法经不起考量,因为没有具体的数据支撑,也很容易给
- Selenium自动化测试实战指南:原理、工具与应用
Compass宁
本文还有配套的精品资源,点击获取简介:Selenium是一个用于Web应用程序自动化测试的开源工具,它通过提供API支持多种编程语言编写脚本,实现浏览器的自动化操作。本实例将详细介绍如何使用Selenium进行自动化测试,包括浏览器驱动的使用方法。学习Selenium可以提高软件测试效率,减少错误,并通过各种实例加深对自动化测试工具的理解。实例包括了如何安装、配置Selenium库和浏览器驱动,以
- iOS开发者模式自带弱网测试工具
ejkhjd
随手弱网
弱网测试的思路弱网功能测试:2G/3G/4G、高延时、高丢包无网状态测试:断网功能测试、本地数据存储用户体验关注:响应时间、页面呈现、超时文案、超时重连、安全及大流量风险网络切换测试:WIFI→4G/3G/2G→网多状态切换iOS手机的开发者自带了弱网模拟工具,打开网络链接调节器(NETWORKLINKCONDITIONER)。1、准备环境,设置中调出:开发者选项(如果没有,需要真机联xcode)
- ab命令压力测试---网站性能压力测试
凯凯恺恺恺恺凯凯
ab命令性能测试
网站性能压力测试是服务器网站性能调优过程中必不可缺少的一环。只有让服务器处在高压情况下,才能真正体现出软件、硬件等各种设置不当所暴露出的问题。性能测试工具目前最常见的有以下几种:ab、http_load、webbench、siege。今天我们专门来介绍ab。ab是apache自带的压力测试工具。ab非常实用,它不仅可以对apache服务器进行网站访问压力测试,也可以对或其它类型的服务器进行压力测试
- 零基础学习性能测试第一章:核心性能指标-吞吐量QPS/TPS
试着
性能测试学习性能测试零基础性能指标QPSTPS
目录零基础学习性能测试:第一章-核心性能指标:吞吐量(QPS/TPS)一、吞吐量核心概念解析1.吞吐量定义与分类2.核心区别与关系二、吞吐量关键价值与工作应用1.吞吐量的业务意义2.实际工作场景应用三、吞吐量测试实战指南1.测试工具选择2.JMeter吞吐量测试全流程3.关键配置参数四、吞吐量瓶颈分析与优化1.瓶颈定位四步法2.常见瓶颈及解决方案3.优化案例:电商系统吞吐量提升五、工作应用模板与工
- 零基础学习性能测试第一章:核心性能指标-并发量
试着
性能测试学习性能测试零基础性能指标并发量
目录零基础学习性能测试:第一章-核心性能指标:并发量一、并发量核心概念解析1.并发量定义与分类2.并发量关键特性二、并发量测试的核心价值1.业务意义三角模型2.实际工作场景应用三、并发量测试实战指南1.测试工具配置要点2.并发测试四步流程3.JMeter并发测试实操四、并发瓶颈分析与优化1.并发瓶颈定位矩阵2.常见并发问题解决方案3.电商系统并发优化案例五、工作应用模板与工具1.并发测试报告模板2
- 接口测试框架3之httprunnerV3入门以及HttpRunner安装详解
吃喝玩乐秀起来
#接口测试接口
这里写目录标题一、HttpRunner简介二、HtttpRunner安装详解1.环境准备2.脚手架生成项目三、幕布登录的演练1.抓包2.脚本生成一、HttpRunner简介参考文案:https://mubu.com/doc/2vXRWPx5i3c密码:hogwarts1.为什么要开发HttpRunner(1).工具多而且杂接口测试工具,性能测试工具(2).学习成本高(3).团队协作难风格迥异,整合
- Android7以上的手机通过fiddler抓包
春暖花开จุ๊บL
fiddler前端测试工具
设置以及安装步骤0,要求手机要先root1,安装fiddler,不赘述。不熟悉的可以安装中文版。fiddler中文版下载地址,并且把fiddler的证书文件导出到桌面上。2,安装windows版本的openssl。下载地址:OpenSSL下载地址记录好安装路径。3,到openssl的安装路径\bin目录下。shift+右键运行命令行。把fiddler的证书文件剪切到bin目录下。命令行执行open
- 为什么选择Selenium自动化测试?
AIZHINAN
selenium测试工具自动化测试pytestpython职场和发展
选择Selenium作为自动化测试工具的主要原因包括其开源、跨平台、多语言支持和强大的生态系统等优势。以下是详细分析:软件测试-Selenium自动化测试教程,零基础小白也能快速入门!python+selenium1.开源免费零成本:Selenium是开源工具,无需支付许可费用,适合预算有限的团队。社区支持:活跃的开发者社区提供丰富的学习资源、插件和问题解决方案。2.跨平台&跨浏览器支持多浏览器:
- Hyperledger Fabric:构建企业区块链网络的实践指南
boyedu
区块链fabric区块链网络
一、环境准备与工具安装1.必要工具安装Docker与DockerCompose:用于容器化部署,确保环境一致性。Go语言环境:链码开发所需,建议版本1.10+。Node.js与npm:客户端应用开发依赖,建议版本6.x+。Git:版本控制与代码管理。cURL:命令行测试工具。2.获取Fabric资源克隆官方仓库:bashgitclonehttps://github.com/hyperledger/
- 聊一聊接口测试编码和工具有哪些优缺点
目录一、编码方式(写代码做接口测试)二、工具方式(使用GUI工具)三、如何选择?四、混合方案(最佳实践)接口测试编码方式,优点确实很明显。灵活性高这点特别重要,尤其是复杂业务逻辑或特殊验证需求时。像数据加密验签、异步回调这些场景,工具往往很吃力。维护性方面,虽然代码需要持续投入,但版本管理确实规范。不过作为测试管理者应该注意,这对团队技术水平要求不低,新人上手可能需要时间。Jmeter,Postm
- Postman/Apipost中使用Post URL编码发送含换行符参数的问题分析
悟道|养家
postman测试工具
Postman/Apipost中使用PostURL编码发送含换行符参数的问题分析在使用Postman或Apipost等API测试工具进行POST请求时,当参数中包含换行符(\n或\r)通过UI界面复制参数时会遇到参数发送失效的问题。问题原因分析URL编码规范限制:x-www-form-urlencoded格式要求所有特殊字符(包括换行符)都必须进行百分号编码(URL编码)换行符(\n)在URL编码
- 前端自动化测试框架Cypress
William一直在路上
职业重启计划工作心得前端功能测试
CypressCypress是一款现代化的前端自动化测试工具,专注于Web应用的端到端(E2E)测试、集成测试和单元测试,以简单易用、稳定性高、调试友好为核心特点,广泛应用于前端开发和测试流程中。以下是其详细特点和优势:1.核心定位与适用场景Cypress主要用于验证Web应用的用户交互流程(如点击、输入、跳转等)、功能逻辑和界面表现,支持从单元测试(如组件测试)到集成测试(如模块间交互)再到端到
- 性能测试工具JMeter
核心概念JMeter作为一款主流的性能测试工具,其核心概念围绕“模拟用户行为、执行测试请求、收集结果并分析性能”的全流程设计,以下是关键核心概念的梳理:1.测试计划(TestPlan)测试计划是JMeter测试的“根节点”,是所有测试元素的容器,包含了一次测试的全部配置和逻辑。任何测试都必须从创建测试计划开始,它定义了测试的目标、范围和整体流程(如测试哪些系统、如何模拟用户、如何收集结果等)。2.
- 在python程序中调用java代码
Meryoufdd
javajvm开发语言
在python程序中调用java代码Python是一门“胶水”语言,非常灵活多变,但是在一些特殊的时候,也需要调用其它语言来协助实现更多的功能;在公司使用python进行接口测试的时候,会遇到有些接口数据是由公司的开发人员进行自定义的加密算法进行加密的,此时,要开发告诉加密代码是不太可能的。跟开发小哥沟通时,很多时候都是由他给一个jar包,然后剩下的就由测试人员来发挥了。那python该如何使用这
- 软件测试管理快速入门13-如何选择自动化测试工具
python测试开发
image.png您希望通过软件工具支持您的测试活动,但您不了解市场上目前可用的工具哪种工具最符合要求和项目预算?一旦您购买了该工具,团队中的哪些人就具备使用该工具的技能软件测试工具选择的重要性在项目Guru99Bank中,为了节省测试工作,项目团队决定使用自动化测试工具来执行测试。经过多次会议,您的团队为项目选择了合适的工具。image.png一个月后,您收到了项目团队关于此工具的报告。结果很棒
- 网络爬虫-07
YEGE学AI算法
Python-网络爬虫
网络爬虫-07)**Spider06回顾****scrapy框架****完成scrapy项目完整流程****我们必须记住****爬虫项目启动方式****数据持久化存储****Spider07笔记****分布式爬虫****scrapy_redis详解****腾讯招聘分布式改写****机器视觉与tesseract****补充-滑块缺口验证码案例****豆瓣网登录****Fiddler抓包工具****移
- 【python做接口测试的学习记录day6——pytest+yaml+allure自动化测试框架之URL拼接】
小丫么小二郎~
学习pytestpython功能测试测试工具
在之前的测试框架中,可以发现的是,我们的yaml数据中所有的url中的除了路径不同外,其余都是相同的,我们想办法将这一部分自动化,这样的yaml中写用例url的时候就不用再每次都写上域名,只需要输入路径即可首先我们需要更改下之前的用例yaml文件中的url,将域名删除只留下路径即可,例如:接下来我们在根目录创建一个config.yam文件,用于存储我们的URL中的公共部分,这里由于公司相关,我隐藏
- 【python做接口测试的学习记录day9——pytest自动化测试框架之yaml数据驱动封装】
小丫么小二郎~
pytestpythonpycharm接口测试用例
之前我们的框架中,如果有多个测试用例,则需要在yaml文件中写入多个用例,而每个用例可能不同的仅仅只是个别参数值,这就导致很多重复代码,现在我们使用数据驱动就可以解决这个问题了。我依旧采用之前的登录接口为例,简单记录一下数据驱动封装的全过程一、DDT数据驱动yaml文件在根目录下创建包datas,用来存放我们的数据驱动yaml文件,在datas下新建一个get_token_data.yaml文件,
- FPGA芯片厂商及关键的开发测试工具
Chip Design
xPUChipDesignfpga开发
以下是结合2025年技术动态整理的。一、FPGA芯片主要厂商及产品系列厂商芯片系列典型特点目标市场AMD/XilinxVersal,Kintex,Artix,Zynq高性能异构计算(AI引擎+FPGA+CPU)数据中心、5G、航空航天Intel(Altera)Stratix,Arria,Agilex,Cyclone高带宽内存集成(HBM),支持CXL协议网络加速、边缘计算LatticeCertus
- windows exe爬虫:exe抓包
程序猿阿三
爬虫项目实战exe抓包
不论任何爬虫,抓包是获取数据最直接和最方便的方式,这章节我们一起看一下windowsexe是如何拦截数据的。用mitmproxy/Charles/Fiddler或Wireshark拦截它的HTTP/HTTPS/TCP流量。如果是HTTPS,安装并信任代理的根证书。由于exe大部分可能走的是自定义应用层协议。在不知情所拦截应用使用的流量时,所以建议用Wireshark。本文利用python代码,实现
- 【SpringBoot】数据脱敏
阿Q说代码
SptingBootspringboot数据脱敏自定义注解JacksonJsonSerializer序列化
文章目录什么是数据脱敏@JsonSerialize自定义Jackson注解定制脱敏策略定制JSON序列化实现脱敏工具类定义Person类,对其数据脱敏模拟接口测试总结什么是数据脱敏数据脱敏,也称为数据的去隐私化或数据变形,是一种技术手段,用于对某些敏感信息通过特定的脱敏规则进行数据的变形,从而实现敏感隐私数据的可靠保护。这样可以在开发、测试和其他非生产环境以及外包环境中安全地使用脱敏后的真实数据集
- 前端开发常见问题
技术文章大纲性能优化问题页面加载速度慢的常见原因及解决方案渲染阻塞资源的处理方法图片与媒体文件优化策略懒加载与代码分割的实现方式浏览器兼容性问题不同浏览器对CSS特性的支持差异JavaScriptAPI的兼容性处理方案Polyfill的使用场景与实现方法自动化测试工具在兼容性测试中的应用响应式设计挑战移动端与桌面端布局适配问题媒体查询的最佳实践方案视口单位与相对单位的正确使用高DPI屏幕的图像处理
- Python桌面应用程序中的自动化测试
master_chenchengg
pythonpython办公效率python开发IT
Python桌面应用程序中的自动化测试一、自动化测试的魅力与Python的不解之缘为什么Python是自动化测试的首选?Python在桌面应用程序测试中的独特优势二、Python自动化测试工具箱:武装到牙齿Selenium与PyAutoGUI:双剑合璧的威力unittest与pytest:构建坚固的测试框架使用mock和fixture进行隔离测试三、实战演练:Python打造桌面应用自动化测试第一
- XSStrike 进行 XSS 漏洞测试
XSStrike是一个功能强大的XSS漏洞测试工具,专为检测、验证和利用反射型、存储型、DOM型XSS漏洞而设计,适合配合手工测试,也可用于自动化发现。️1.安装XSStrike确保系统中有Python3和git:gitclonehttps://github.com/s0md3v/XSStrike.gitcdXSStrikepip3install-rrequirements.txt2.基本用法✅测
- (七)自动化测试
我思故我在6789
测试大神之路测试工具可用性测试
1.简述什么是UI自动化测试?正确回答通过率:78.0%[详情]推荐指数:★★★★试题难度:中级UI自动化测试(UserInterfaceAutomationTesting)是一种通过编写脚本或使用自动化测试工具,对用户界面(UI)进行自动化测试的方法。它可以模拟用户与应用程序或网站的交互,自动化执行用户界面上的操作,如点击按钮、输入文本、选择选项等,并检查应用程序或网站的响应和行为是否符合预期。
- 桌面上有多个球在同时运动,怎么实现球之间不交叉,即碰撞?
换个号韩国红果果
html小球碰撞
稍微想了一下,然后解决了很多bug,最后终于把它实现了。其实原理很简单。在每改变一个小球的x y坐标后,遍历整个在dom树中的其他小球,看一下它们与当前小球的距离是否小于球半径的两倍?若小于说明下一次绘制该小球(设为a)前要把他的方向变为原来相反方向(与a要碰撞的小球设为b),即假如当前小球的距离小于球半径的两倍的话,马上改变当前小球方向。那么下一次绘制也是先绘制b,再绘制a,由于a的方向已经改变
- 《高性能HTML5》读后整理的Web性能优化内容
白糖_
html5
读后感
先说说《高性能HTML5》这本书的读后感吧,个人觉得这本书前两章跟书的标题完全搭不上关系,或者说只能算是讲解了“高性能”这三个字,HTML5完全不见踪影。个人觉得作者应该首先把HTML5的大菜拿出来讲一讲,再去分析性能优化的内容,这样才会有吸引力。因为只是在线试读,没有机会看后面的内容,所以不胡乱评价了。
- [JShop]Spring MVC的RequestContextHolder使用误区
dinguangx
jeeshop商城系统jshop电商系统
在spring mvc中,为了随时都能取到当前请求的request对象,可以通过RequestContextHolder的静态方法getRequestAttributes()获取Request相关的变量,如request, response等。 在jshop中,对RequestContextHolder的
- 算法之时间复杂度
周凡杨
java算法时间复杂度效率
在
计算机科学 中,
算法 的时间复杂度是一个
函数 ,它定量描述了该算法的运行时间。这是一个关于代表算法输入值的
字符串 的长度的函数。时间复杂度常用
大O符号 表述,不包括这个函数的低阶项和首项系数。使用这种方式时,时间复杂度可被称为是
渐近 的,它考察当输入值大小趋近无穷时的情况。
这样用大写O()来体现算法时间复杂度的记法,
- Java事务处理
g21121
java
一、什么是Java事务 通常的观念认为,事务仅与数据库相关。 事务必须服从ISO/IEC所制定的ACID原则。ACID是原子性(atomicity)、一致性(consistency)、隔离性(isolation)和持久性(durability)的缩写。事务的原子性表示事务执行过程中的任何失败都将导致事务所做的任何修改失效。一致性表示当事务执行失败时,所有被该事务影响的数据都应该恢复到事务执行前的状
- Linux awk命令详解
510888780
linux
一. AWK 说明
awk是一种编程语言,用于在linux/unix下对文本和数据进行处理。数据可以来自标准输入、一个或多个文件,或其它命令的输出。它支持用户自定义函数和动态正则表达式等先进功能,是linux/unix下的一个强大编程工具。它在命令行中使用,但更多是作为脚本来使用。
awk的处理文本和数据的方式:它逐行扫描文件,从第一行到
- android permission
布衣凌宇
Permission
<uses-permission android:name="android.permission.ACCESS_CHECKIN_PROPERTIES" ></uses-permission>允许读写访问"properties"表在checkin数据库中,改值可以修改上传
<uses-permission android:na
- Oracle和谷歌Java Android官司将推迟
aijuans
javaoracle
北京时间 10 月 7 日,据国外媒体报道,Oracle 和谷歌之间一场等待已久的官司可能会推迟至 10 月 17 日以后进行,这场官司的内容是 Android 操作系统所谓的 Java 专利权之争。本案法官 William Alsup 称根据专利权专家 Florian Mueller 的预测,谷歌 Oracle 案很可能会被推迟。 该案中的第二波辩护被安排在 10 月 17 日出庭,从目前看来
- linux shell 常用命令
antlove
linuxshellcommand
grep [options] [regex] [files]
/var/root # grep -n "o" *
hello.c:1:/* This C source can be compiled with:
- Java解析XML配置数据库连接(DOM技术连接 SAX技术连接)
百合不是茶
sax技术Java解析xml文档dom技术XML配置数据库连接
XML配置数据库文件的连接其实是个很简单的问题,为什么到现在才写出来主要是昨天在网上看了别人写的,然后一直陷入其中,最后发现不能自拔 所以今天决定自己完成 ,,,,现将代码与思路贴出来供大家一起学习
XML配置数据库的连接主要技术点的博客;
JDBC编程 : JDBC连接数据库
DOM解析XML: DOM解析XML文件
SA
- underscore.js 学习(二)
bijian1013
JavaScriptunderscore
Array Functions 所有数组函数对参数对象一样适用。1.first _.first(array, [n]) 别名: head, take 返回array的第一个元素,设置了参数n,就
- plSql介绍
bijian1013
oracle数据库plsql
/*
* PL/SQL 程序设计学习笔记
* 学习plSql介绍.pdf
* 时间:2010-10-05
*/
--创建DEPT表
create table DEPT
(
DEPTNO NUMBER(10),
DNAME NVARCHAR2(255),
LOC NVARCHAR2(255)
)
delete dept;
select
- 【Nginx一】Nginx安装与总体介绍
bit1129
nginx
启动、停止、重新加载Nginx
nginx 启动Nginx服务器,不需要任何参数u
nginx -s stop 快速(强制)关系Nginx服务器
nginx -s quit 优雅的关闭Nginx服务器
nginx -s reload 重新加载Nginx服务器的配置文件
nginx -s reopen 重新打开Nginx日志文件
- spring mvc开发中浏览器兼容的奇怪问题
bitray
jqueryAjaxspringMVC浏览器上传文件
最近个人开发一个小的OA项目,属于复习阶段.使用的技术主要是spring mvc作为前端框架,mybatis作为数据库持久化技术.前台使用jquery和一些jquery的插件.
在开发到中间阶段时候发现自己好像忽略了一个小问题,整个项目一直在firefox下测试,没有在IE下测试,不确定是否会出现兼容问题.由于jquer
- Lua的io库函数列表
ronin47
lua io
1、io表调用方式:使用io表,io.open将返回指定文件的描述,并且所有的操作将围绕这个文件描述
io表同样提供三种预定义的文件描述io.stdin,io.stdout,io.stderr
2、文件句柄直接调用方式,即使用file:XXX()函数方式进行操作,其中file为io.open()返回的文件句柄
多数I/O函数调用失败时返回nil加错误信息,有些函数成功时返回nil
- java-26-左旋转字符串
bylijinnan
java
public class LeftRotateString {
/**
* Q 26 左旋转字符串
* 题目:定义字符串的左旋转操作:把字符串前面的若干个字符移动到字符串的尾部。
* 如把字符串abcdef左旋转2位得到字符串cdefab。
* 请实现字符串左旋转的函数。要求时间对长度为n的字符串操作的复杂度为O(n),辅助内存为O(1)。
*/
pu
- 《vi中的替换艺术》-linux命令五分钟系列之十一
cfyme
linux命令
vi方面的内容不知道分类到哪里好,就放到《Linux命令五分钟系列》里吧!
今天编程,关于栈的一个小例子,其间我需要把”S.”替换为”S->”(替换不包括双引号)。
其实这个不难,不过我觉得应该总结一下vi里的替换技术了,以备以后查阅。
1
所有替换方案都要在冒号“:”状态下书写。
2
如果想将abc替换为xyz,那么就这样
:s/abc/xyz/
不过要特别
- [轨道与计算]新的并行计算架构
comsci
并行计算
我在进行流程引擎循环反馈试验的过程中,发现一个有趣的事情。。。如果我们在流程图的每个节点中嵌入一个双向循环代码段,而整个流程中又充满着很多并行路由,每个并行路由中又包含着一些并行节点,那么当整个流程图开始循环反馈过程的时候,这个流程图的运行过程是否变成一个并行计算的架构呢?
- 重复执行某段代码
dai_lm
android
用handler就可以了
private Handler handler = new Handler();
private Runnable runnable = new Runnable() {
public void run() {
update();
handler.postDelayed(this, 5000);
}
};
开始计时
h
- Java实现堆栈(list实现)
datageek
数据结构——堆栈
public interface IStack<T> {
//元素出栈,并返回出栈元素
public T pop();
//元素入栈
public void push(T element);
//获取栈顶元素
public T peek();
//判断栈是否为空
public boolean isEmpty
- 四大备份MySql数据库方法及可能遇到的问题
dcj3sjt126com
DBbackup
一:通过备份王等软件进行备份前台进不去?
用备份王等软件进行备份是大多老站长的选择,这种方法方便快捷,只要上传备份软件到空间一步步操作就可以,但是许多刚接触备份王软件的客用户来说还原后会出现一个问题:因为新老空间数据库用户名和密码不统一,网站文件打包过来后因没有修改连接文件,还原数据库是好了,可是前台会提示数据库连接错误,网站从而出现打不开的情况。
解决方法:学会修改网站配置文件,大多是由co
- github做webhooks:[1]钩子触发是否成功测试
dcj3sjt126com
githubgitwebhook
转自: http://jingyan.baidu.com/article/5d6edee228c88899ebdeec47.html
github和svn一样有钩子的功能,而且更加强大。例如我做的是最常见的push操作触发的钩子操作,则每次更新之后的钩子操作记录都会在github的控制板可以看到!
工具/原料
github
方法/步骤
- ">的作用" target="_blank">JSP中的作用
蕃薯耀
JSP中<base href="<%=basePath%>">的作用
>>>>>>>>>>>>>>>>>>>>>>>>>>>>>>>>>>>
- linux下SAMBA服务安装与配置
hanqunfeng
linux
局域网使用的文件共享服务。
一.安装包:
rpm -qa | grep samba
samba-3.6.9-151.el6.x86_64
samba-common-3.6.9-151.el6.x86_64
samba-winbind-3.6.9-151.el6.x86_64
samba-client-3.6.9-151.el6.x86_64
samba-winbind-clients
- guava cache
IXHONG
cache
缓存,在我们日常开发中是必不可少的一种解决性能问题的方法。简单的说,cache 就是为了提升系统性能而开辟的一块内存空间。
缓存的主要作用是暂时在内存中保存业务系统的数据处理结果,并且等待下次访问使用。在日常开发的很多场合,由于受限于硬盘IO的性能或者我们自身业务系统的数据处理和获取可能非常费时,当我们发现我们的系统这个数据请求量很大的时候,频繁的IO和频繁的逻辑处理会导致硬盘和CPU资源的
- Query的开始--全局变量,noconflict和兼容各种js的初始化方法
kvhur
JavaScriptjquerycss
这个是整个jQuery代码的开始,里面包含了对不同环境的js进行的处理,例如普通环境,Nodejs,和requiredJs的处理方法。 还有jQuery生成$, jQuery全局变量的代码和noConflict代码详解 完整资源:
http://www.gbtags.com/gb/share/5640.htm jQuery 源码:
(
- 美国人的福利和中国人的储蓄
nannan408
今天看了篇文章,震动很大,说的是美国的福利。
美国医院的无偿入院真的是个好措施。小小的改善,对于社会是大大的信心。小孩,税费等,政府不收反补,真的体现了人文主义。
美国这么高的社会保障会不会使人变懒?答案是否定的。正因为政府解决了后顾之忧,人们才得以倾尽精力去做一些有创造力,更造福社会的事情,这竟成了美国社会思想、人
- N阶行列式计算(JAVA)
qiuwanchi
N阶行列式计算
package gaodai;
import java.util.List;
/**
* N阶行列式计算
* @author 邱万迟
*
*/
public class DeterminantCalculation {
public DeterminantCalculation(List<List<Double>> determina
- C语言算法之打渔晒网问题
qiufeihu
c算法
如果一个渔夫从2011年1月1日开始每三天打一次渔,两天晒一次网,编程实现当输入2011年1月1日以后任意一天,输出该渔夫是在打渔还是在晒网。
代码如下:
#include <stdio.h>
int leap(int a) /*自定义函数leap()用来指定输入的年份是否为闰年*/
{
if((a%4 == 0 && a%100 != 0
- XML中DOCTYPE字段的解析
wyzuomumu
xml
DTD声明始终以!DOCTYPE开头,空一格后跟着文档根元素的名称,如果是内部DTD,则再空一格出现[],在中括号中是文档类型定义的内容. 而对于外部DTD,则又分为私有DTD与公共DTD,私有DTD使用SYSTEM表示,接着是外部DTD的URL. 而公共DTD则使用PUBLIC,接着是DTD公共名称,接着是DTD的URL.
私有DTD
<!DOCTYPErootSYST
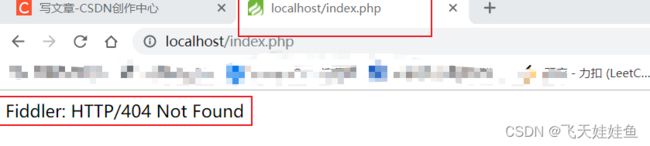 如果认为这个响应与自己所需要的不一样,可以自定义显示内容,打开特定显示文件,按照文件内容显示。
如果认为这个响应与自己所需要的不一样,可以自定义显示内容,打开特定显示文件,按照文件内容显示。