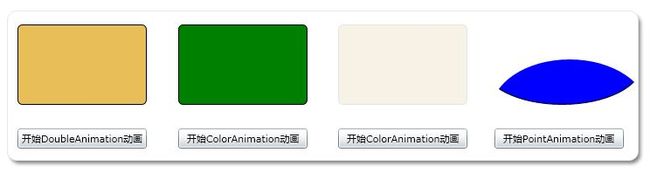Silverlight实用窍门系列:20.后台CS代码中创建四种常用的动画效果【附带源码实例】
在实际项目中,我们通常会在XAML代码中创建控件的动画效果,但在某一些特殊情况下,需要后台进行动画效果的自定义修改。那么我们就需要用到本节中讲述的相关动画效果自创建知识。在Silverlight中常用的动画创建方式有4种分别为DoubleAnimation,ColorAnimation,PointAnimation,DoubleAnimationUsingKeyFrames。
•DoubleAnimation是控制控件的某一些Double值的属性的变化来形成动画的,比如让某个空间的Opactiy变大变小,就是透明度变大变小。
•ColorAnimation是控制控件的颜色的渐变,从绿色变蓝色。
•PointAnimation是控制控件的Point点位置的变化而操作控件的动画效果的。如本例中的中心点位置
•DoubleAnimationUsingKeyFrames 这个是添加帧片段,在这些片段中控制了某个控件的某一些属性在时间轴上的变化
DoubleAnimation,ColorAnimation,PointAnimation这三种动画基本上都有以下相似的属性:
•TargetName(要进行动画动画处理的对象的名称)
•TargetProperty(要进行动画动画处理的对象的属性)
•BeginTime (触发动画的时间点)
•From( 动画的起始值)
•To(动画的结束值)
•By(动画从起始值动画起始计算所需变化的总量)
•Duration(时间线的持续时间)
•RepeatBehavior (动画重复播放动画播放的时间、次数或类型)
DoubleAnimationUsingKeyFrames动画则是其内部可以添加多种动画类型的关键帧分别是ColorAnimationUsingKeyFrames 、DoubleAnimationUsingKeyFrames 、PointAnimationUsingKeyFrames 等等,在这里不过多详述。
现在我们首先看一个XAML文件,这里有4个按钮和4个可控制的控件通过点击不同的按钮我们调用不同的动画:
< Canvas x:Name = " LayoutRoot " Background = " White " >
< Rectangle RadiusX = " 5 " RadiusY = " 5 " Fill = " #FFE8BE59 " Height = " 92 " Name = " rectangle1 " Stroke = " Black " StrokeThickness = " 1 " Width = " 148 " Canvas.Left = " 47 " Canvas.Top = " 76 " />
< Button Canvas.Left = " 47 " Canvas.Top = " 195 " Content = " 开始DoubleAnimation动画 " Height = " 23 " Name = " button1 " Width = " 148 " Click = " button1_Click " />
< Rectangle Canvas.Left = " 231 " Canvas.Top = " 76 " Fill = " Green " Height = " 92 " Name = " rectangle2 " RadiusX = " 5 " RadiusY = " 5 " Stroke = " Black " StrokeThickness = " 1 " Width = " 148 " />
< Rectangle Canvas.Left = " 414 " Canvas.Top = " 76 " Fill = " DarkGoldenrod " Height = " 92 " Name = " rect " Opacity = " 0.1 " RadiusX = " 5 " RadiusY = " 5 " Stroke = " Black " StrokeThickness = " 1 " Width = " 148 " />
< Button Canvas.Left = " 414 " Canvas.Top = " 195 " Content = " 开始ColorAnimation动画 " Height = " 23 " Name = " button2 " Width = " 148 " Click = " button2_Click " />
< Button Canvas.Left = " 231 " Canvas.Top = " 195 " Content = " 开始ColorAnimation动画 " Height = " 23 " Name = " button3 " Width = " 148 " Click = " button3_Click " />
< Button Canvas.Left = " 593 " Canvas.Top = " 195 " Content = " 开始PointAnimation动画 " Height = " 23 " Name = " button4 " Width = " 148 " Click = " button4_Click " />
< Ellipse Canvas.Left = " 579 " Canvas.Top = " 76 " Height = " 92 " Name = " ellipse1 " Fill = " Blue " Stroke = " Black " StrokeThickness = " 1 " Width = " 183 " >
< Ellipse.Clip >
< EllipseGeometry Center = " 100,100 " x:Name = " elgeome " RadiusX = " 90 " RadiusY = " 60 " />
</ Ellipse.Clip >
</ Ellipse >
</ Canvas >
现在我们看MainPage.xaml.cs文件。在本代码中进行了相关的动画操作。我们再创建4个全局的故事板:
// 装载DoubleAnimation动画的故事板
Storyboard sboard = new Storyboard();
// 装载ColorAnimation动画的故事板
Storyboard colorboard = new Storyboard();
// 装载DoubleAnimationUsingKeyFrames动画的故事板
Storyboard keyFrameboard = new Storyboard();
// 装载PointAnimation动画的故事板
Storyboard pointboard = new Storyboard();
DoubleAnimation类型动画的后台代码创建以及操作:
#region 后台代码添加DoubleAnimation动画
DoubleAnimation danima = new DoubleAnimation();
// 设置rectangle1矩形控件的透明度的Double类型数字变化
danima.SetValue(Storyboard.TargetNameProperty, " rectangle1 " );
danima.SetValue(Storyboard.TargetPropertyProperty, new PropertyPath( " UIElement.Opacity " ));
// 透明度从0.1到1
danima.From = 0.1 ;
danima.To = 1 ;
danima.Duration = new Duration( new TimeSpan( 0 , 0 , 5 ));
sboard.Children.Add(danima);
this .LayoutRoot.Resources.Add( " Storyboard " , sboard);
#endregion
ColorAnimation类型动画的后台代码创建以及操作:
#region 后台代码添加ColorAnimation动画
ColorAnimation coloranima = new ColorAnimation();
// 设置rectangle2矩形控件的颜色的改变动画
coloranima.SetValue(Storyboard.TargetNameProperty, " rectangle2 " );
coloranima.SetValue(Storyboard.TargetPropertyProperty, new PropertyPath( " (Shape.Fill).(SolidColorBrush.Color) " ));
// 设置颜色动画从绿色变到蓝色
coloranima.From = Colors.Green;
coloranima.To = Colors.Blue;
colorboard.Children.Add(coloranima);
LayoutRoot.Resources.Add( " colorboard " , colorboard);
#endregion
PointAnimation类型动画的后台代码创建以及操作:
#region 后台代码添加PointAnimation动画
PointAnimation pointanima = new PointAnimation();
// EllipseGeometry的中心点的变化
pointanima.From = new Point( 100 , 100 );
pointanima.To = new Point( 200 , 100 );
// 经过2秒的时间
pointanima.Duration = new TimeSpan( 0 , 0 , 2 );
// 设置EllipseGeometry控件的中心点EllipseGeometry.CenterProperty位置的变化
Storyboard.SetTarget(pointanima, elgeome);
Storyboard.SetTargetProperty(pointanima, new PropertyPath(EllipseGeometry.CenterProperty));
pointboard.Children.Add(pointanima);
LayoutRoot.Resources.Add( " pointboard " , pointboard);
#endregion
DoubleAnimationUsingKeyFrames类型动画的后台代码创建以及操作:
#region 后台代码添加DoubleAnimationUsingKeyFrames动画
DoubleAnimationUsingKeyFrames dakeyframe = new DoubleAnimationUsingKeyFrames();
// 设置rect矩形控件的Opacity透明度,并且开始动画事件为0秒的时候。
Storyboard.SetTarget(dakeyframe,rect);
Storyboard.SetTargetProperty(dakeyframe, new PropertyPath( " UIElement.Opacity " ));
dakeyframe.BeginTime = new TimeSpan( 0 , 0 , 0 );
// 添加一个在第二秒的时候Opacity透明度值为1的关键帧
SplineDoubleKeyFrame SKeyFrame = new SplineDoubleKeyFrame();
SKeyFrame.KeyTime = KeyTime.FromTimeSpan(TimeSpan.FromSeconds( 2 ));
SKeyFrame.Value = 1 ;
dakeyframe.KeyFrames.Add(SKeyFrame);
// 添加一个在第四秒的时候Opacity透明度值为0.1的关键帧
SplineDoubleKeyFrame SKeyFrame1 = new SplineDoubleKeyFrame();
SKeyFrame1.KeyTime = KeyTime.FromTimeSpan(TimeSpan.FromSeconds( 4 ));
SKeyFrame1.Value = 0.1 ;
dakeyframe.KeyFrames.Add(SKeyFrame1);
keyFrameboard.Children.Add(dakeyframe);
#endregion
以上就是4中动画的后台创建方式,相关的注释也在代码中,在这里就不一一解释。最后点击相应的按钮,运行相应的故事板Begin()方法开始动画。
本实例采用VS2010+Silverlight4.0编写。点击 SLAnimation.rar 下载本实例源码。预览图如下所示: