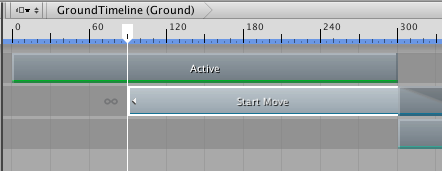Unity - Timeline 之 Trimming clips(裁剪剪辑)
目录:Unity - Timeline 知识汇总
原文:https://docs.unity3d.com/Packages/[email protected]/manual/clp_trim.html
翻译时Timeline版本:Timeline 1.2.11
Trimming clips
裁剪剪辑
裁剪剪辑是对一个剪辑的起始端或是末尾端的一部分剪辑裁剪。直接裁剪未选中的剪辑,会选中该剪辑,并在Inspector窗口中显示对应的属性。使用 Inspector窗口中的Clip Timing properties (剪辑时间属性)来设置剪辑的start(剪辑在Timeline中什么秒数或第几帧开始播放), end剪辑在Timeline中什么秒数或第几帧结束播放), duration(剪辑在Timeline播放持续的秒数或帧数), 和 offset(Clip in) (剪辑的数据偏移多少秒数或第几帧后开始播放)属性值。
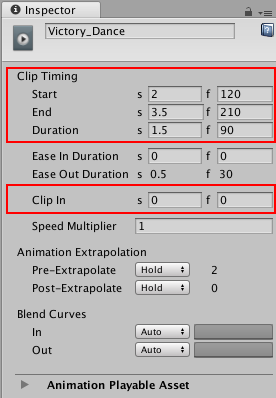
在Inspector窗口中,剪辑的位置与裁剪,调整Start, End, Duration与Clip In属性即可
Trimming the start of a clip
裁剪剪辑的起始端内容
裁剪Animation或Audio剪辑资源的起始端是在剪辑的前面部分,选择资源中要使用的部分。
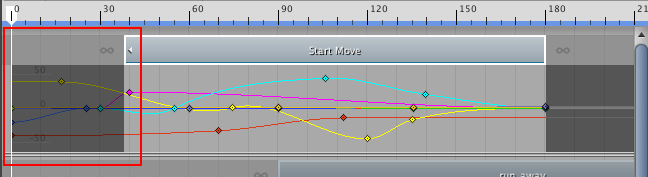
裁剪相对资源起始端的Animation剪辑的关键帧数据
裁剪剪辑是不会损坏资源数据的。被裁剪后的资源你可以重新调整裁剪动画的数据来恢复被裁减的内容,或是音频资源也一样可以恢复。你也可以使用 reset a clip(重置剪辑) 来撤销剪辑的裁剪或是其他编辑的信息。
裁剪剪辑的起始端,精度只能在时间(秒)或是帧,对应在Inspector窗口的属性是Clip In。
调整Clip In 属性与裁剪剪辑的效果是一致的。
Trimming the end of a clip
裁剪剪辑的末尾端内容
与裁剪剪辑起始端的部分差不多,裁剪Animation或Audio剪辑资源的起始端是在剪辑的后面部分,选择剪辑资源的要使用的部分就好了。
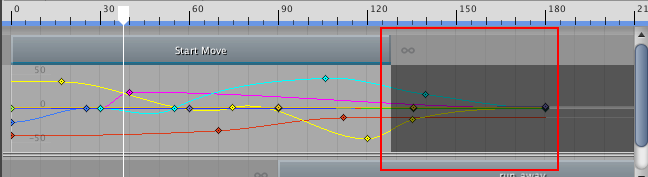
裁剪Animation剪辑资源的末尾端
如果你裁剪了Animation或是Audio剪辑的末尾端内容,在播放完该剪辑后,末端的剪辑是要保持住最后一帧数据还是,循环重新开始播放,取决于剪辑资源的设置。
例如,一个名为"End Move"的Animation剪辑使用的动作文件是"Recorded(2)"的资源。"Recorded(2)"文件设置了loop循环播放的。裁剪Animation剪辑的末尾端后,在播放超出"Recorded(2)"资源的位置将会使用"Recorded(2)"资源的循环数据来播放。白色动画曲线展示的就是保持的、或是循环的数据。
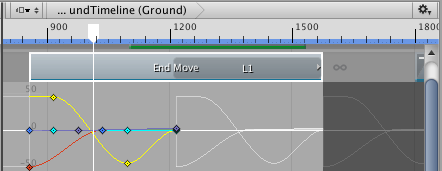
白色的动画曲线代表超出剪辑区域的保持或是循环的数据,依赖资源的设置
选择剪辑超过剪辑区域后保持还是循环数据,选中该资源,然后在Inspector窗口中即可设置。依赖资源的类型,会有不同的属性来控制资源是否保持最后一帧还是循环播放。
如果你确定剪辑中使用的是哪个资源,那么选中Clips剪辑视图区中的剪辑,右键选择 Find Source Asset(查找资源)。这时再Project窗口中对应使用的资源就会高亮。
Trimming the end of looping clips
裁剪循环播放的剪辑的末尾端
Timeline窗口编辑提供对Animation或是Audio循环剪辑的裁剪处理。对剪辑末尾端的部分循环裁剪掉,或是部分整一个循环完整的周期剪辑掉。
例如,Animation剪辑名为 run_away 的持续时长是资源的三倍多。资源设置了loop循环,Animation剪辑会循环播放,直到最后还循环播放了一部分。
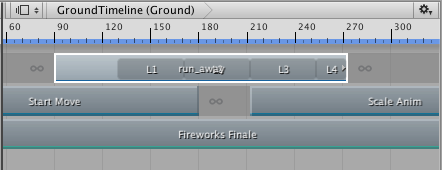
L1,L2和L3表示一个完整的循环。剪辑末尾端还有L4第四个循环的部分内
为了让剪辑最后一个循环可以播放完整,选中剪辑,右键选择Editing>Complete Last Loop。如果是要裁剪掉最后一个循环的内容,你可以Editing>Trim Last Loop。

Editing>Complete Last Loop后的结果
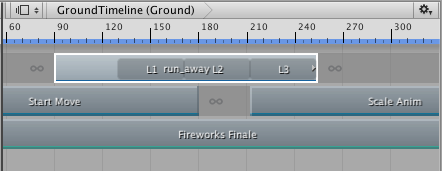
****Editing>Trim Last Loop后的结果
Trimming with the Timeline Playhead
你也可以基于当前播放头的位置来裁剪剪辑。先让播放头定位到你想要裁剪的位置。右键选择Editing>Trim Start或是Editing>Trim End。Editing>Trim Start会将剪辑的起始端裁剪到播放头所在的位置。Trim End会见剪辑的末尾端裁剪到播放头的所在位置。
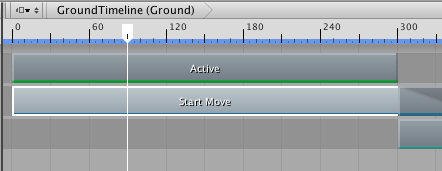
右键选择 Editing>Trim Start 将剪辑的起始端裁剪到播放头的位置
如果你在多轨道上选择多剪辑,Timeline将只裁剪与当前播放头位置有重叠的剪辑。
(原文没有介绍Editing>Split,他的作用是将一个剪辑按播放头所在位置,将有交集的剪辑一分为二,播放头左侧是一部分,右侧是另一部分)